What if you could make your videos instantly more fun and engaging with just one simple trick? When you scroll through social media, like Youtube, what grabs your attention? Bright visuals, exciting moments, and most importantly—emojis! These tiny icons help express emotions, highlight key moments, and make content more engaging. Stats show that videos with emojis grab attention faster and keep viewers watching longer.
A laughing emoji can turn an ordinary scene into something hilarious, while a heart emoji can add warmth and emotion. Whether you're making a TikTok, YouTube vlog, or Instagram reel, adding emojis can make your content more relatable, fun, and engaging.
But how to add emojis to videos quickly and easily without spending hours editing? That's where Filmora's AI-powered emoji tool comes in. You can also add emojis manually for more creative control or use online tools for quick edits. In this guide, you'll learn all the best ways to add emojis to a video.

In this article
Part 1. Add Emojis to Video Automatically Using AI [Fast & Accurate]
Adding emojis to videos manually can take time, especially if you want them to sync perfectly with your content. That's where AI helps out! AI-powered emoji placement analyzes your video and automatically adds emojis where they fit best. This saves you time and ensures emojis appear naturally, enhancing your video's storytelling and emotional impact.
Wondershare Filmora has an AI emoji tool that helps you automatically add emoji to videos. This feature is available on mobile, making adding emojis to your videos incredibly simple. It analyzes your video's audio to detect key emotions or phrases and places the best emojis automatically along with captions/subtitles within a minute. You can edit or adjust them anytime before finalizing your video.

Benefits of Filmora AI Emoji Tool
- It is fast, hassle-free, and saves time- no need to manually search for the right moments.
- AI detects emotions, expressions, and speech patterns to place emojis accurately.
- Well-placed emojis make videos more expressive
- Customizable—you can edit emojis before finalizing.
- Perfect for subtitles—syncs emojis with spoken words for a better emotional connection, fun, and engaging touch.
How to Add Emoji to Video with Filmora AI Emoji Tool [Andoid/iOS]
Follow these steps to add emojis on videocontent along with captions instantly:
Download and install the Filmora app on your mobile device. Open the app and tap the three-dot icon "...".
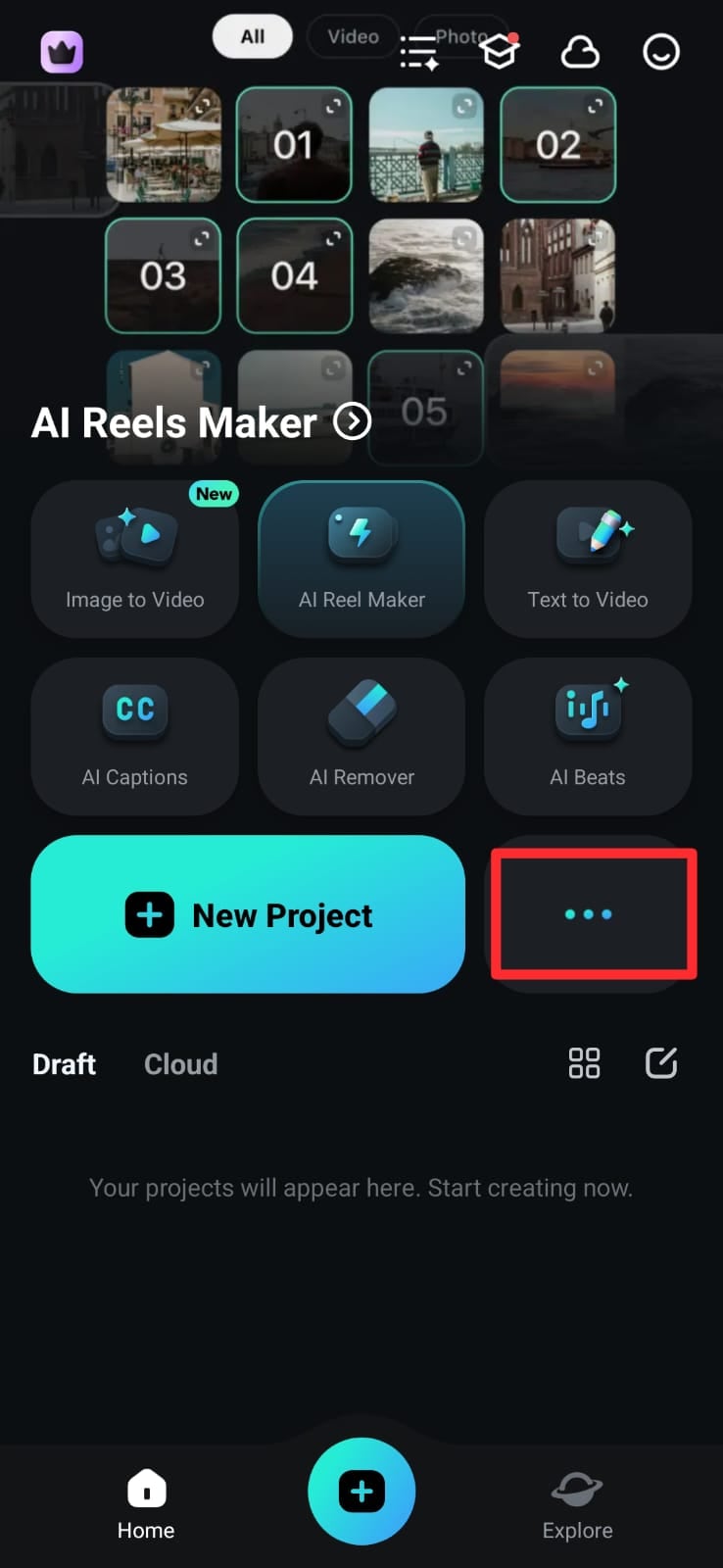
Now find the AI Emoji from the Filmora toolbox.
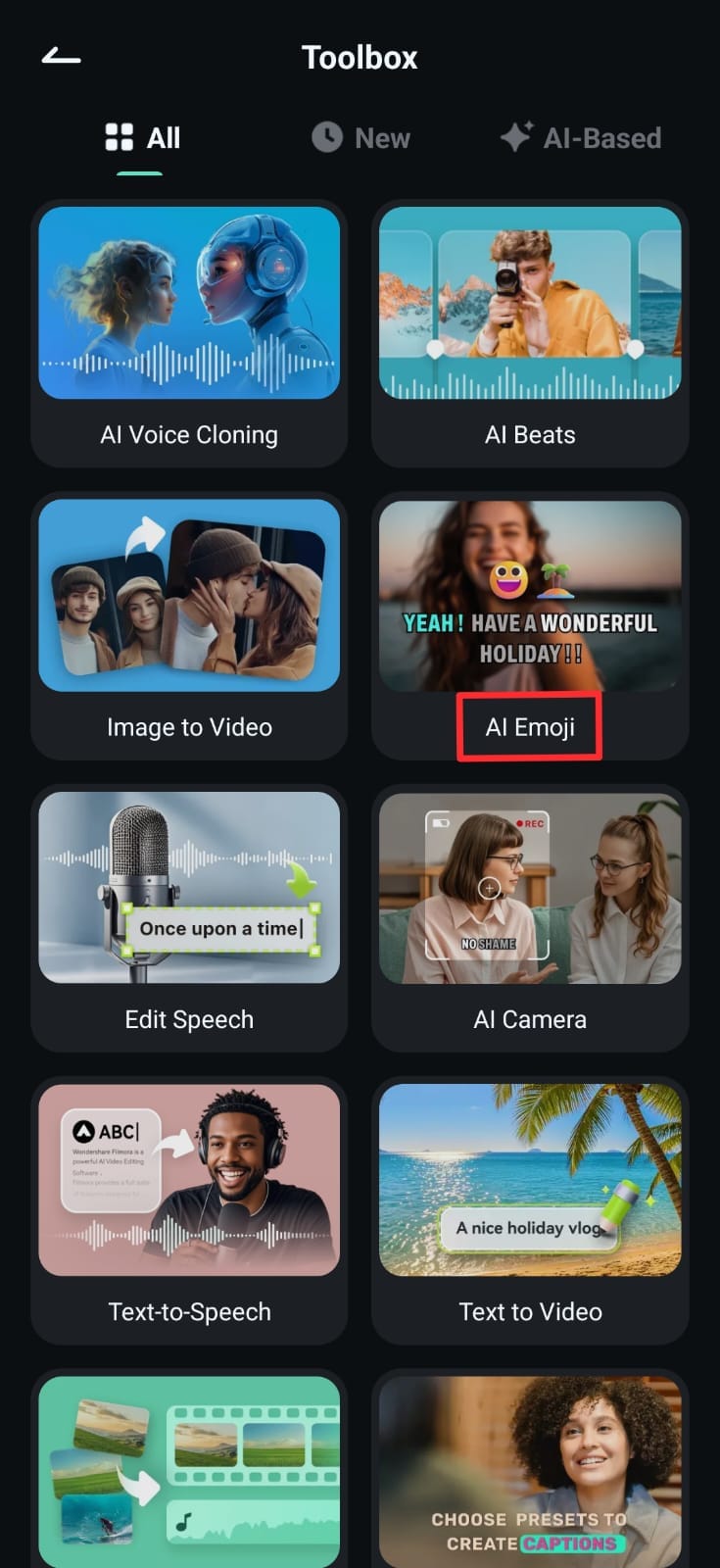
Tap on the AI emoji tool to select a video to add emoji and captions on it and click Import.
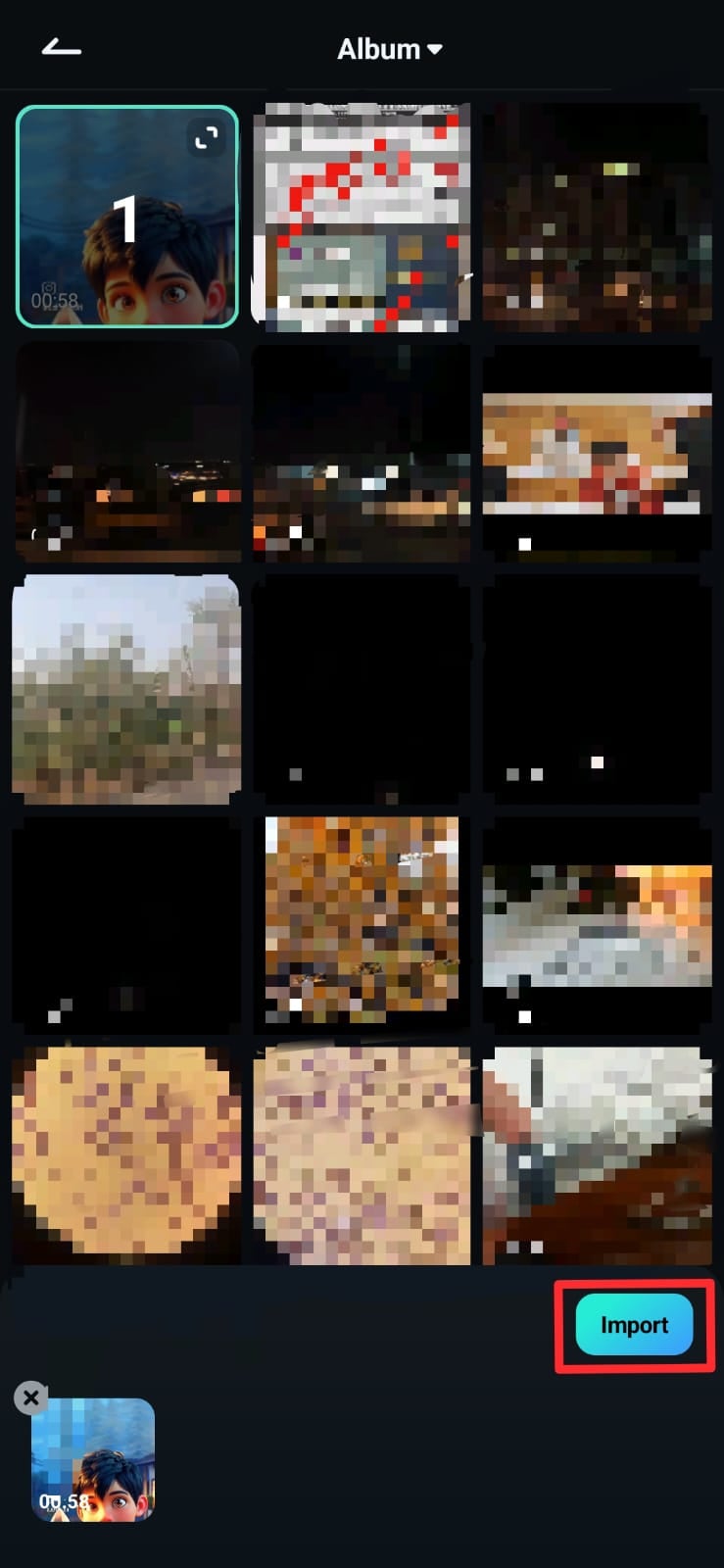
Now select the language in which you want to add captions to your video. Click Auto Identity if you want to add captions in the same language. You can also select Bilingual Captions to have them in two languages.
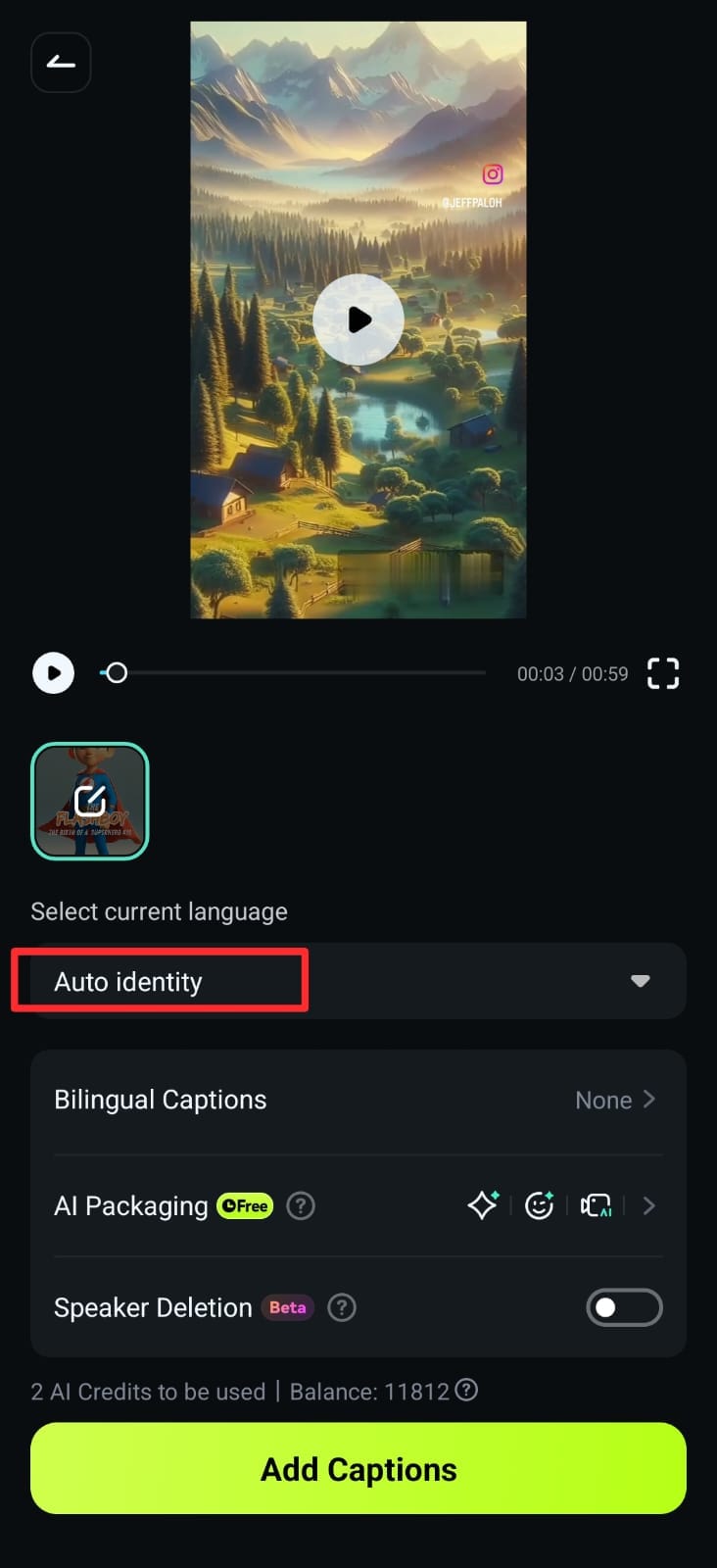
Now click Add Captions to generate text with relevant emojis. Filmora will begin analyzing your video to detect key emotional moments and speech patterns.
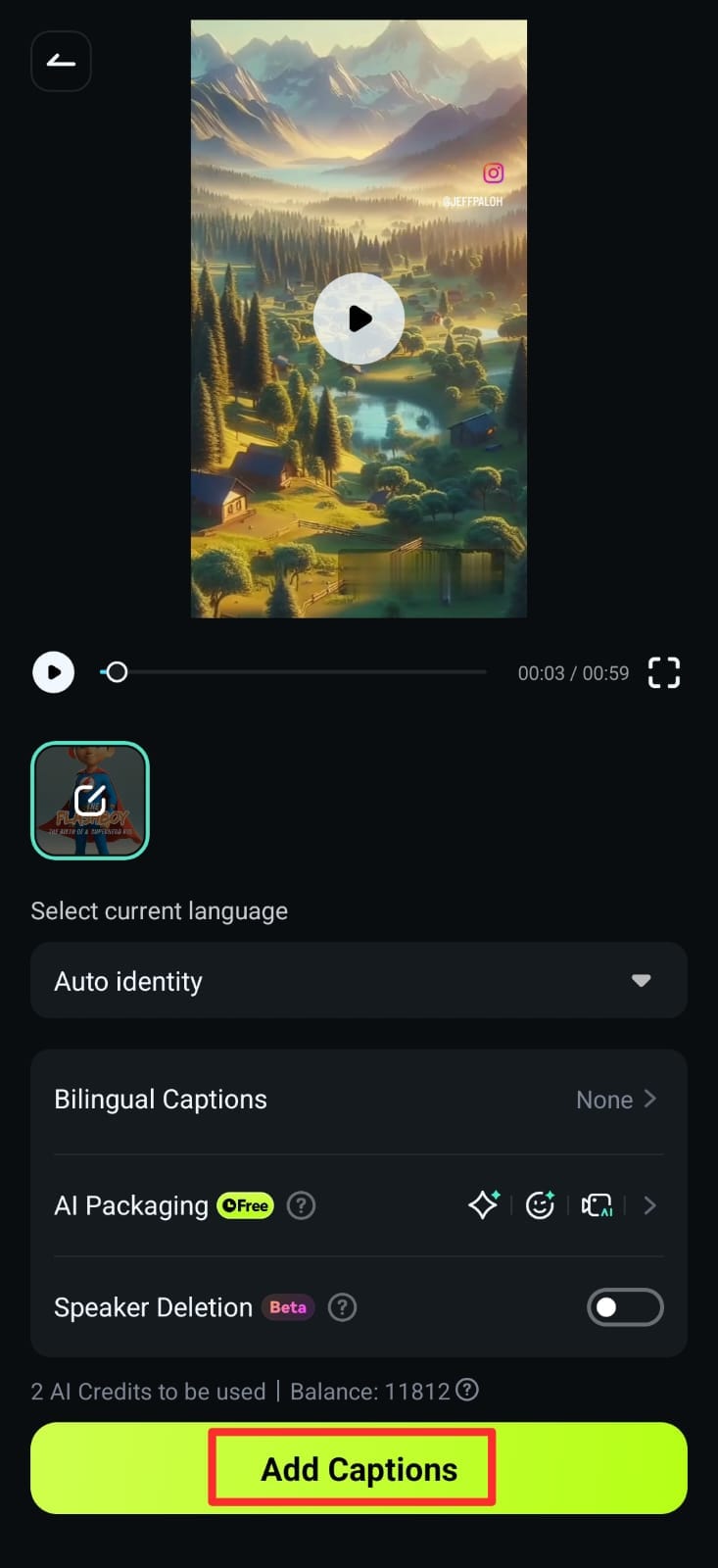
The AI will analyze your video's audio to detect speech patterns, voice tone, phrases, and emotional moments. Then, it will automatically place emojis at relevant points in your video.
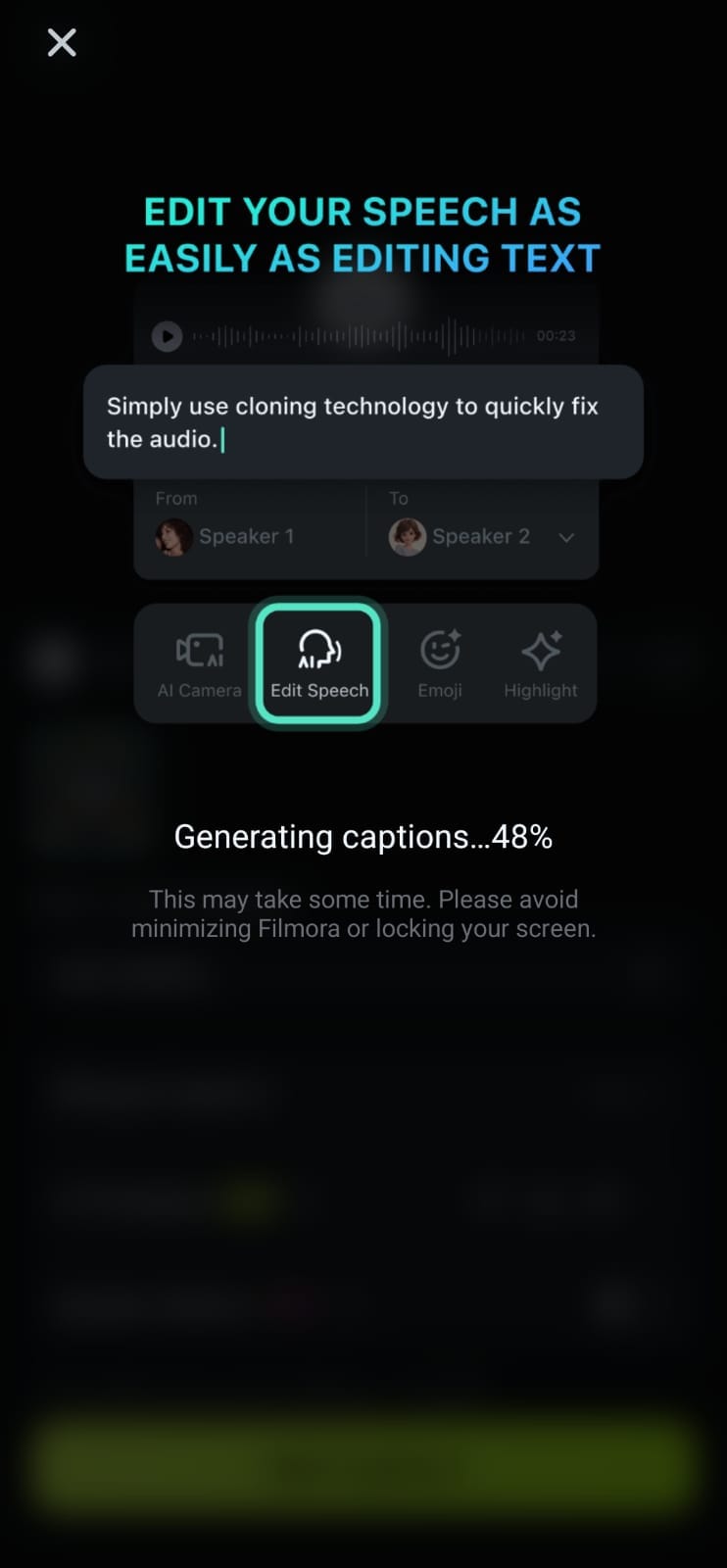
Now you'll get two options_ either you can export as it or click Project Edit to customize the emojis and captions in your video.
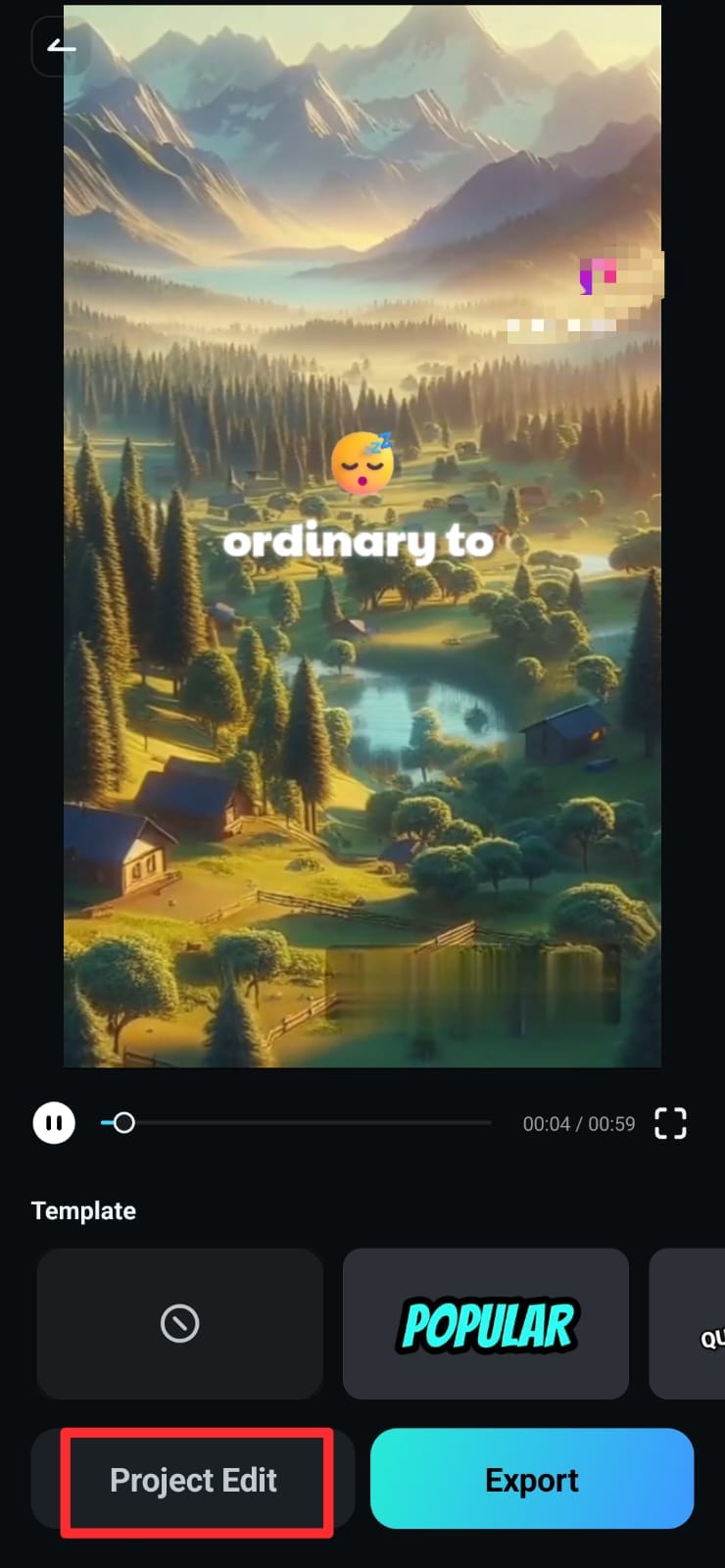
Although the Filmora AI emoji tool places relevant emojis accurately, you can still add more emojis of your choice through the Emoji option. Moreover, you can also customize text style, art, and fonts. The most amazing thing here is that you can add amazing sound effects matching the scene i.e. laughing sound for hilarious moments.
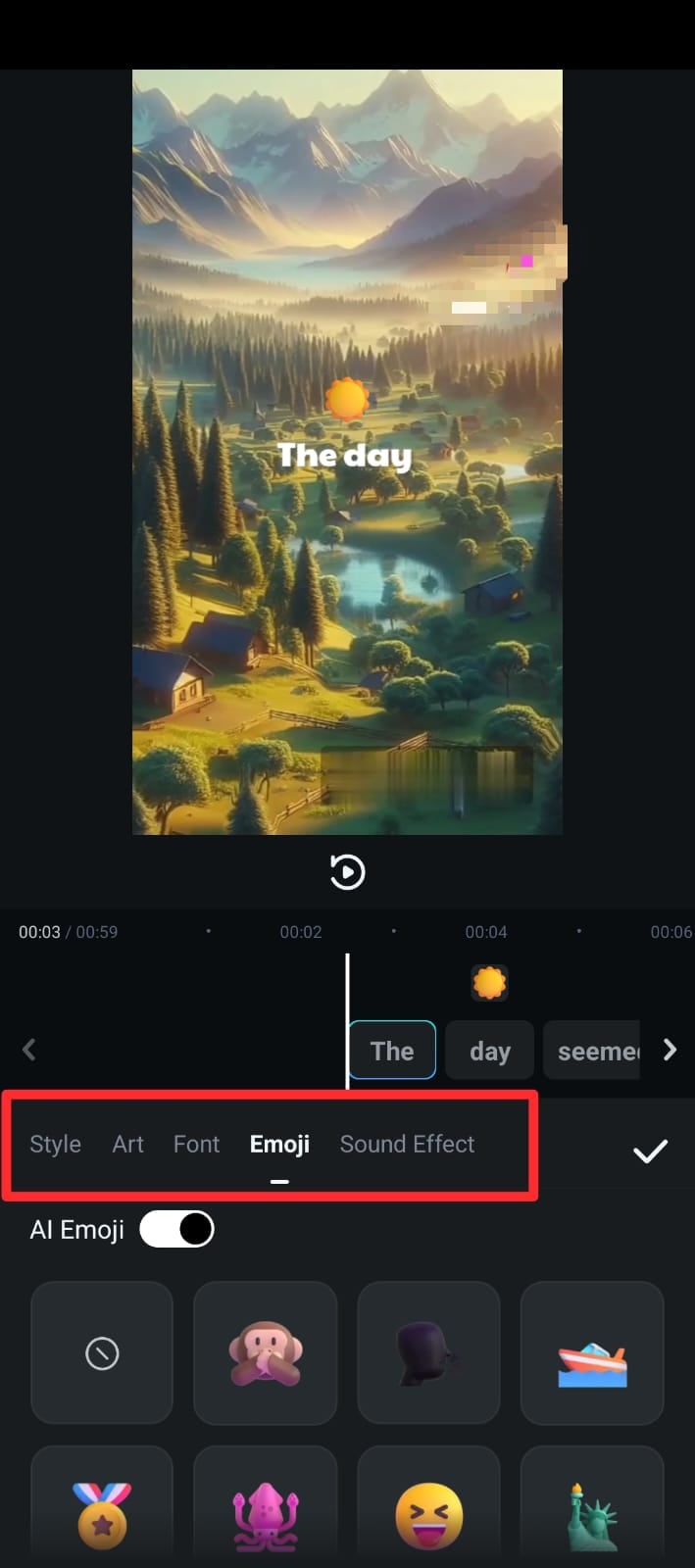
You can also edit these emojis and captions in short clips by selecting a clip. Click on Batch Edit if you want to edit only the text or caption of your video.
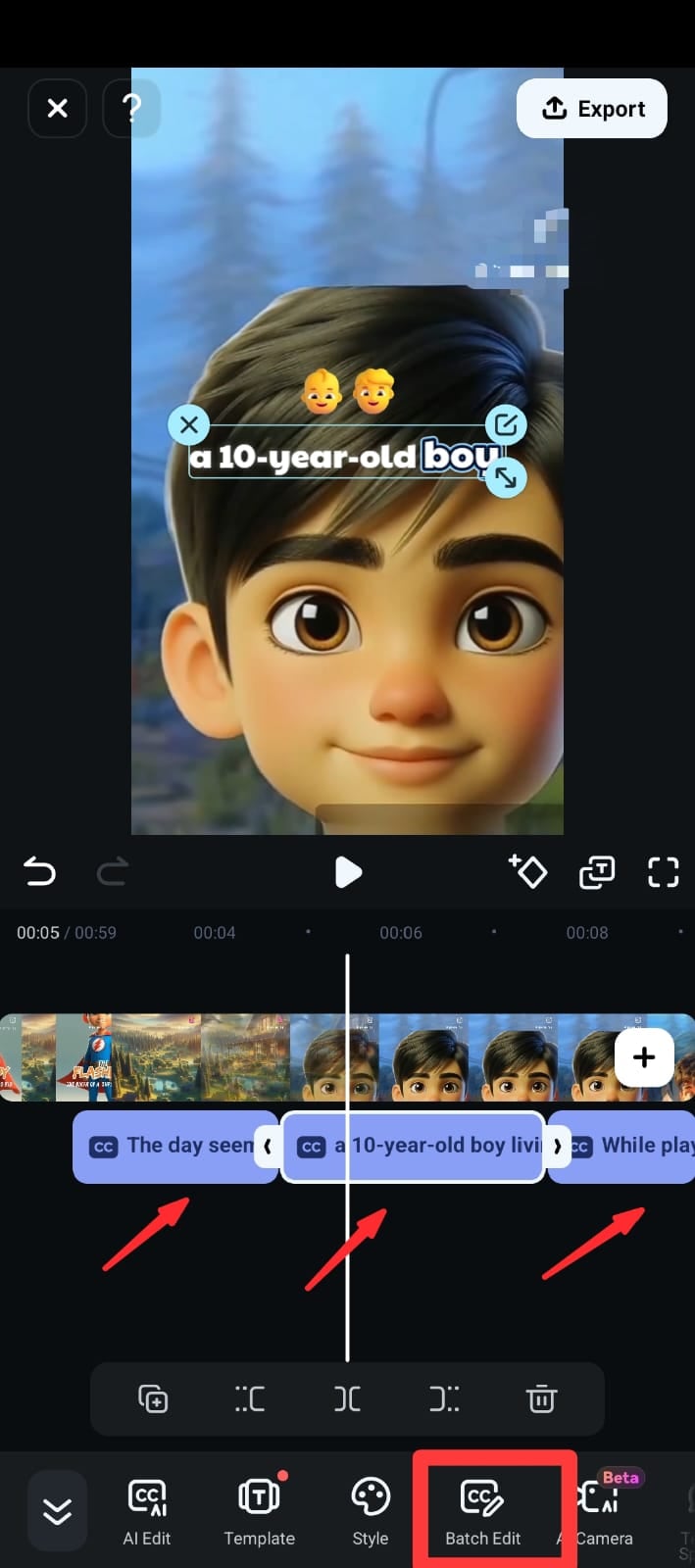
Filmora AI emoji also gives the option to add animations to emojis and text. Click Animation and choose any according to your preference.
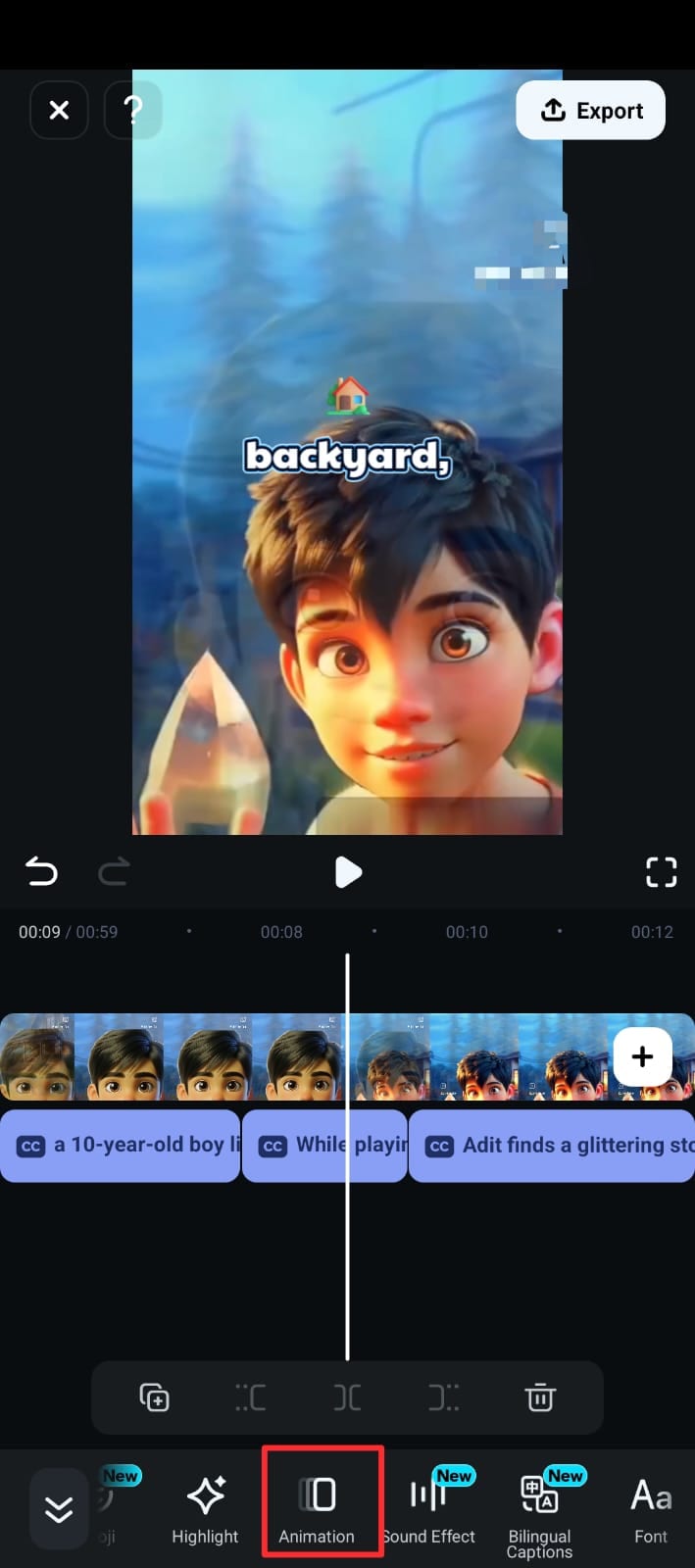
Once you're done, click the Export button to save the video. Now select the desired export settings and hit the Export button.
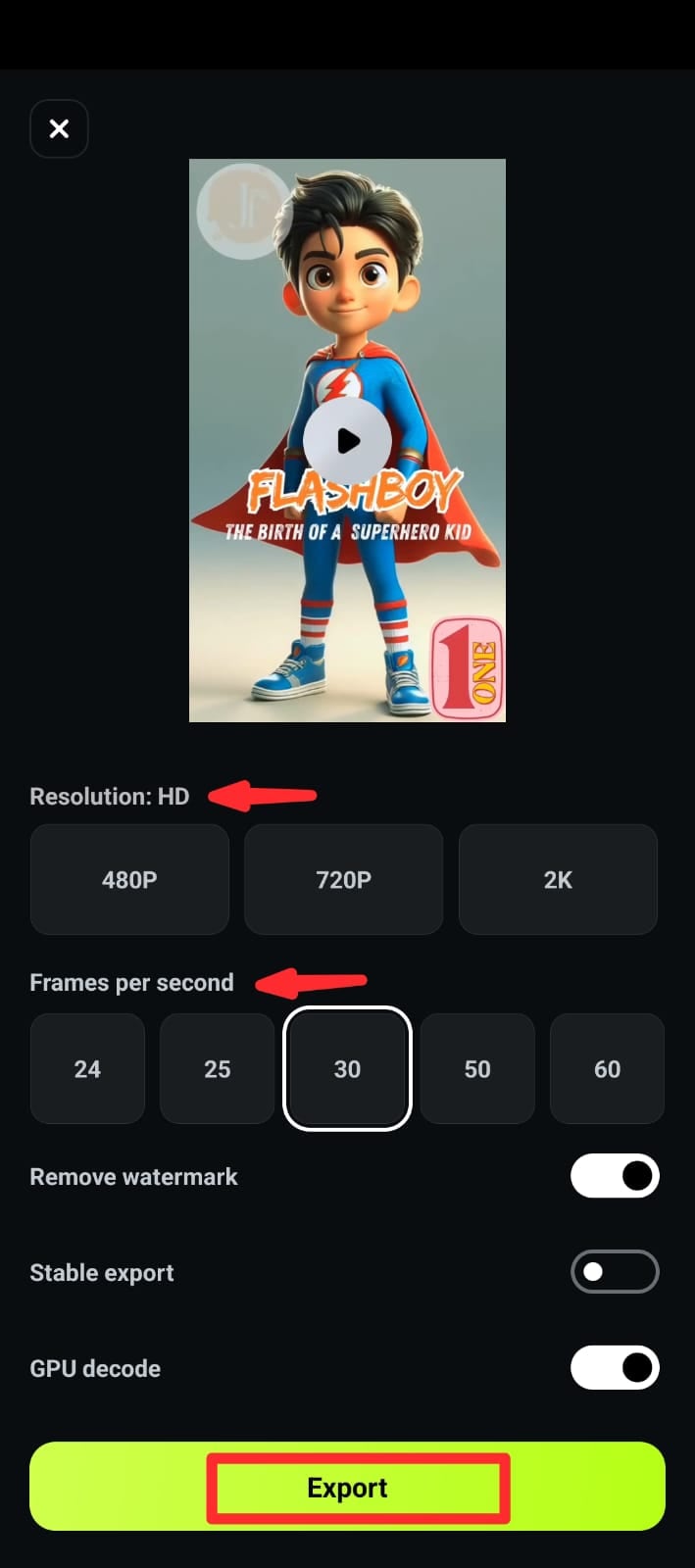
Here is an example video with emojis added using Filmora AI emoji feature.
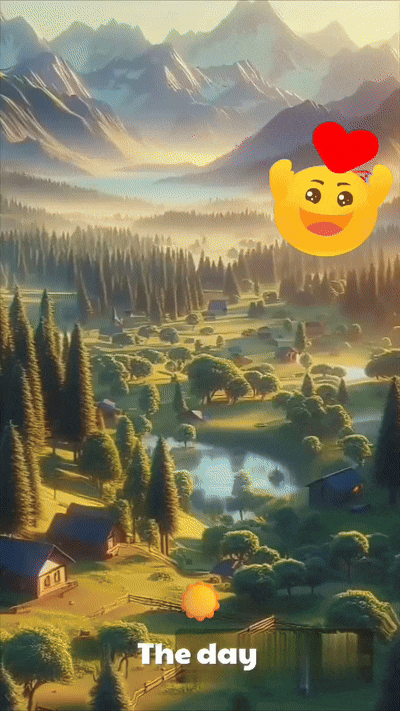
Part 2. Add Personalized Emojis/Stickers Manually to Videos for More Creative Control
Sometimes, you want more control over your emoji choices. Filmora offers several ways to add emojis and stickers manually, letting you get super creative. Whether you want to add unique stickers, position emojis in specific scenes, or use animated effects, there are many manual methods to get this done using Filmora.
Method 1. How to add Emoji to Videos Using Filmora AI Sticker Generator [Desktop]
Filmora's AI Sticker Generator creates custom emoji-style perfect stickers based on your video content in seconds. Simply enter a prompt, click Generate, and let Filmora's AI tool do the rest.

Follow the below steps to add emojis to the video using AI stickers in the Filmora video editor.
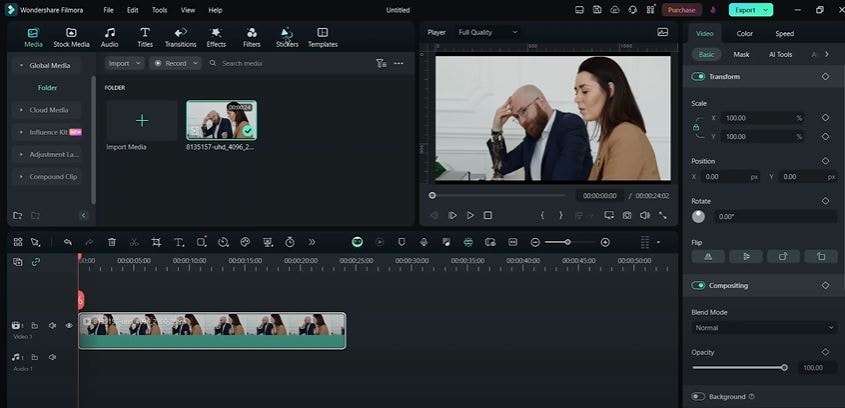
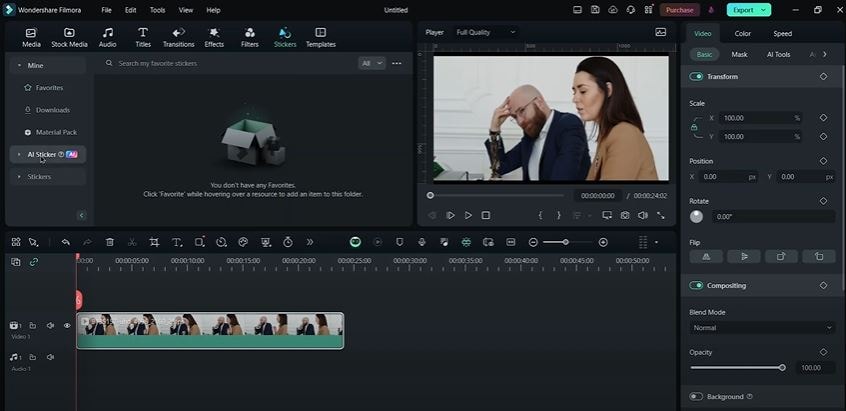
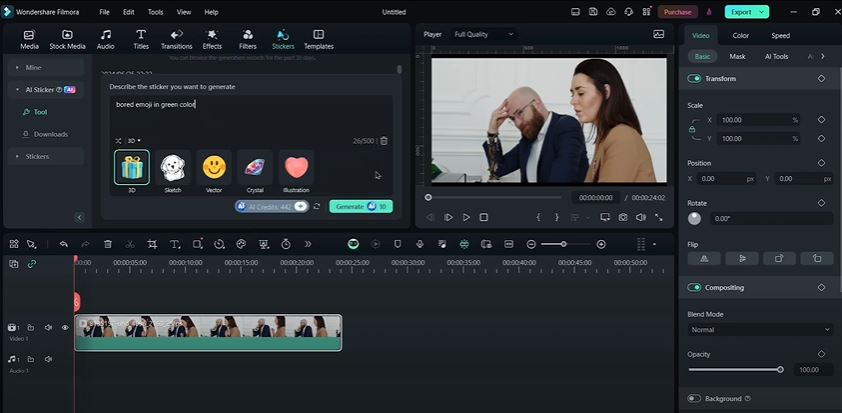
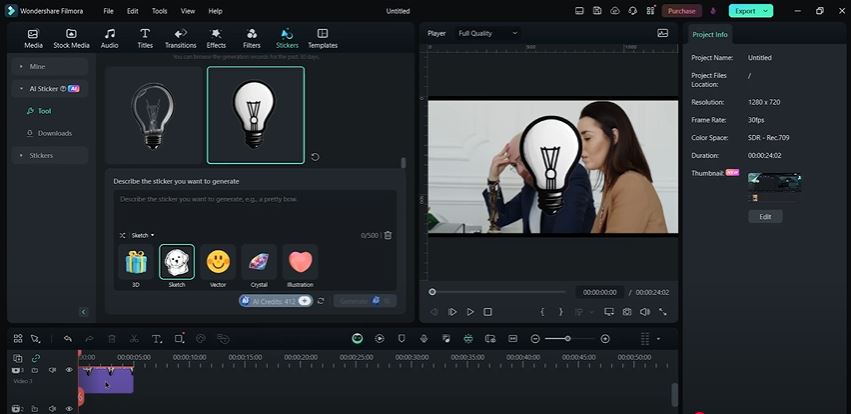
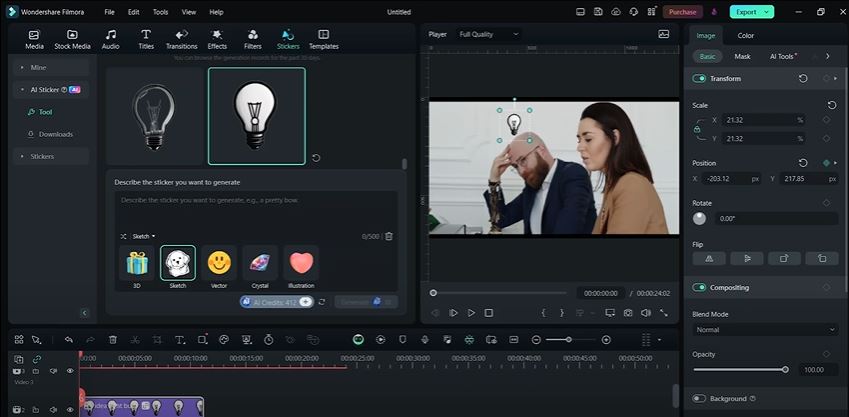
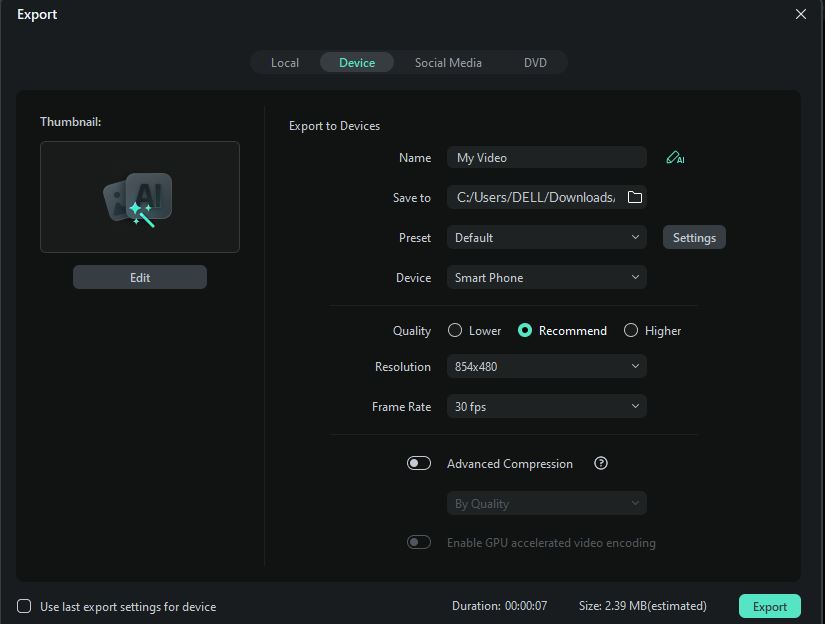
Here is a video example showing the emoji that is added using the Filmora AI sticker feature.
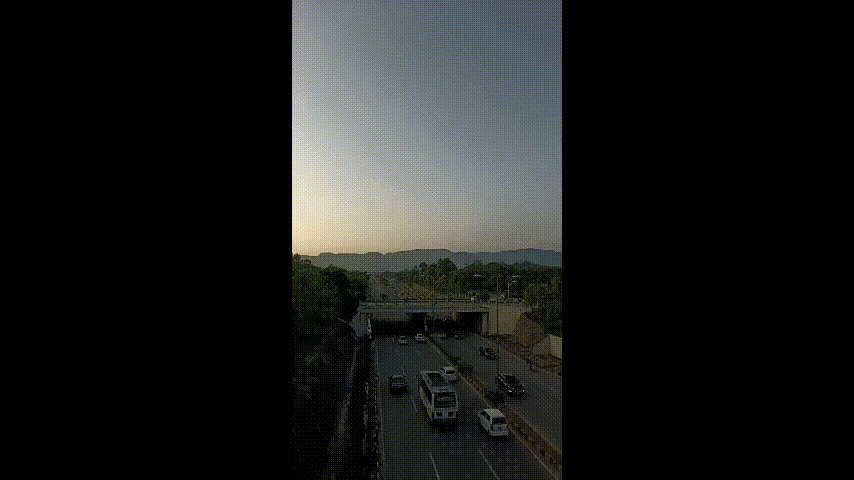
Method 2. How to Add Animated Emojis to Video From Filmora Library
Filmora provides a built-in collection of pre-designed emojis and stickers that you can easily add to your videos.
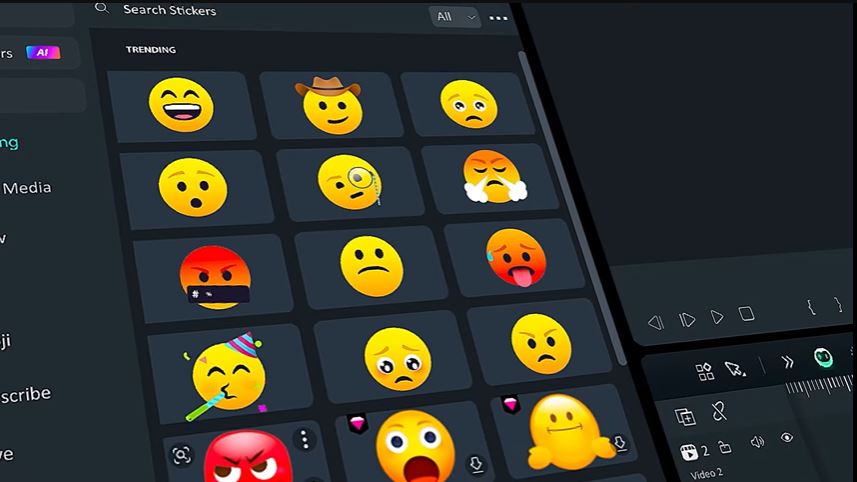
Here's the guide on how to add emojis to a video using Filmora built-in Emoji stickers.
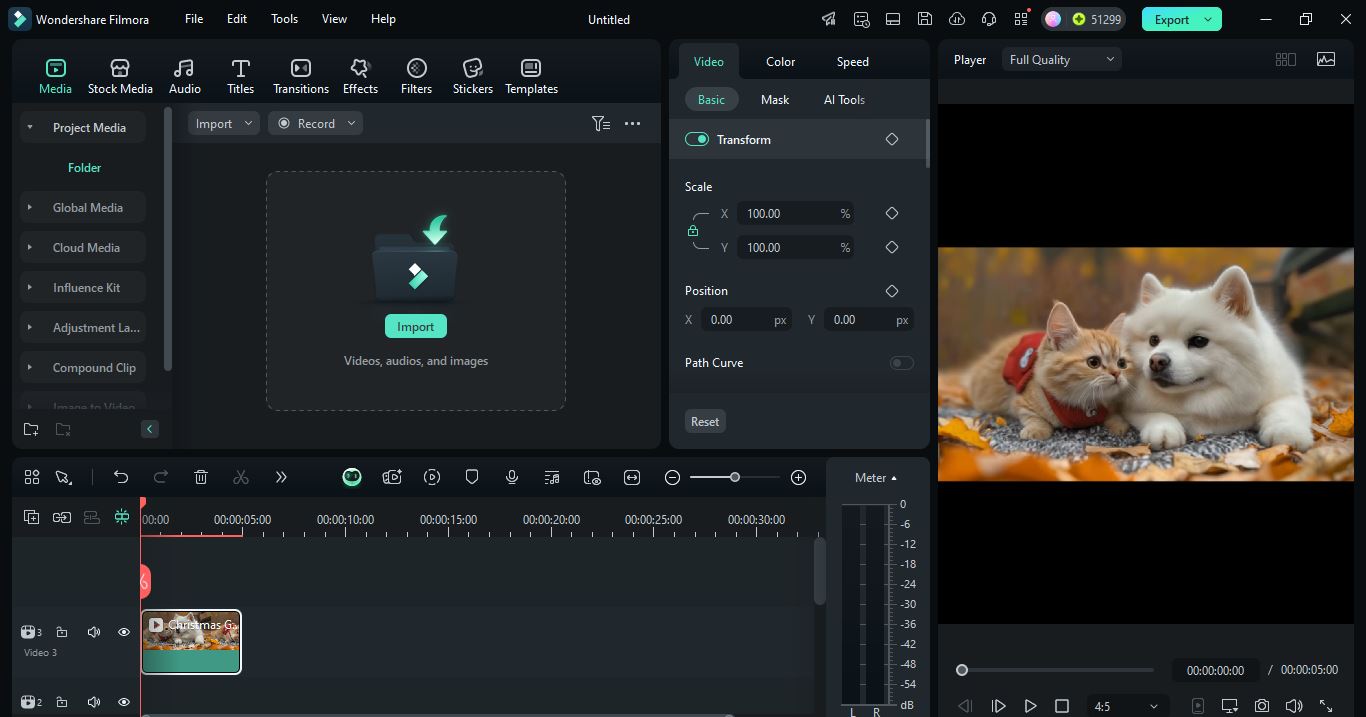
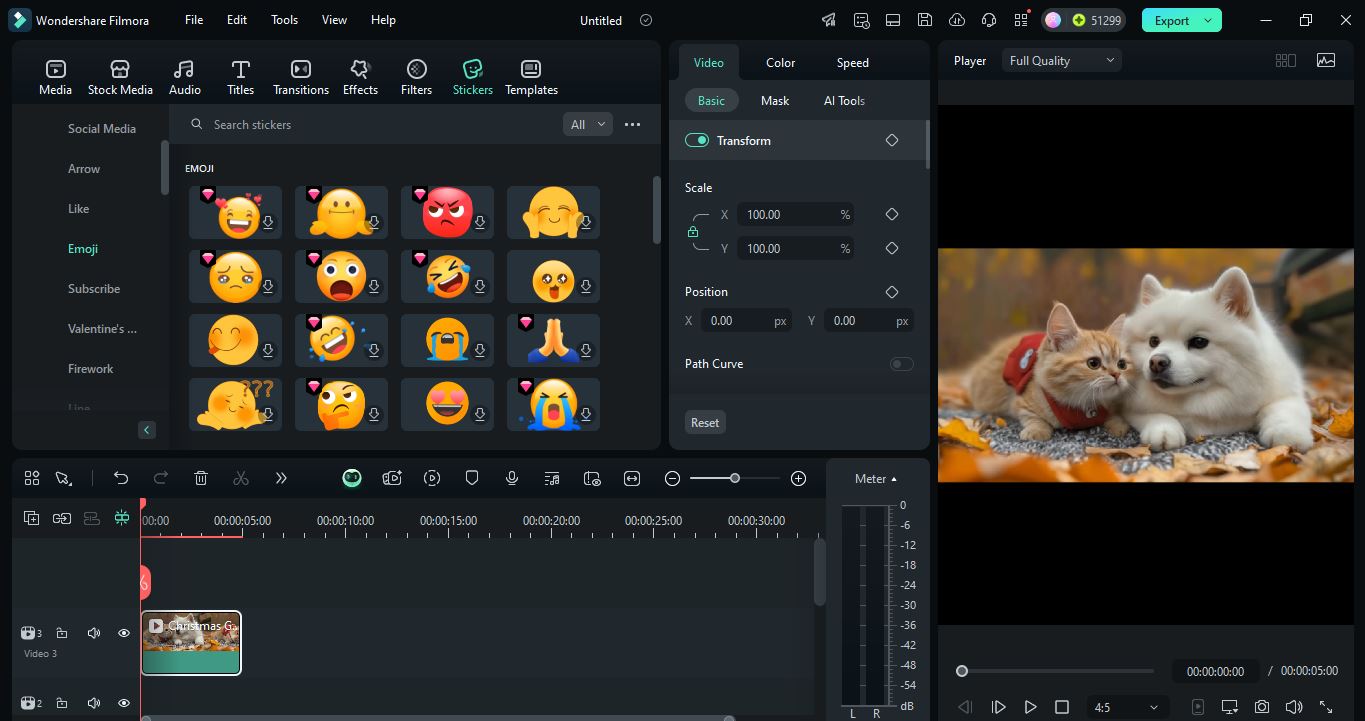
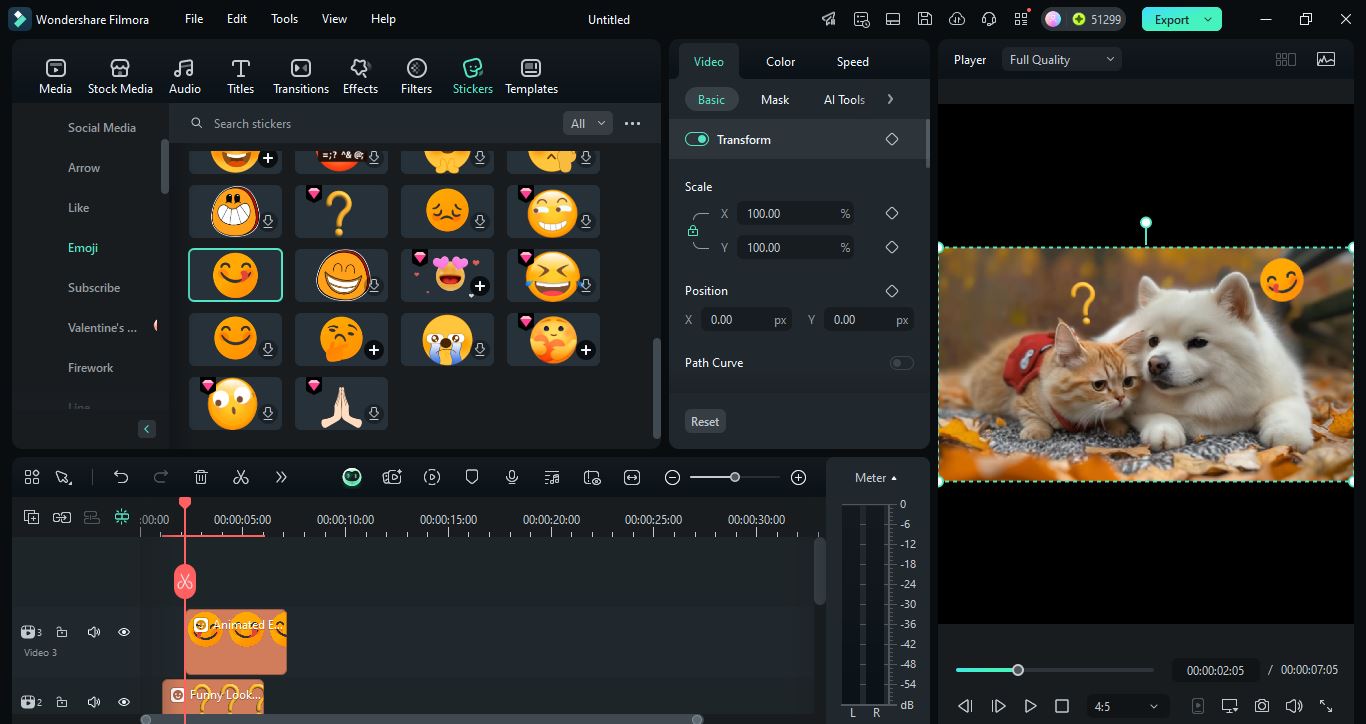
After adding emojis, export your video in the desired format.
Tip: If you want to use custom emojis, you can download emojis for video editing (PNG files) from the internet and import them into Filmora.
Part 3. How to Add Emojis to Videos Online for Quick Edits
Do you need a fast and simple way to add emojis? Then, you can add emojis to videos online without downloading software. Many online platforms let you manually place emojis on videos, making them ideal for quick edits.
VEED is a popular online video editor for adding emojis to videos that grab attention, tell a story, and boost engagement. VEED makes adding and customizing emojis super simple with its drag-and-drop feature. You can place multiple emojis anywhere on your video with a simple drag. It also allows you to set when emojis appear and disappear for dynamic effects.
However, you'll need to position and adjust each emoji yourself compared to the Filmora AI emoji tool.
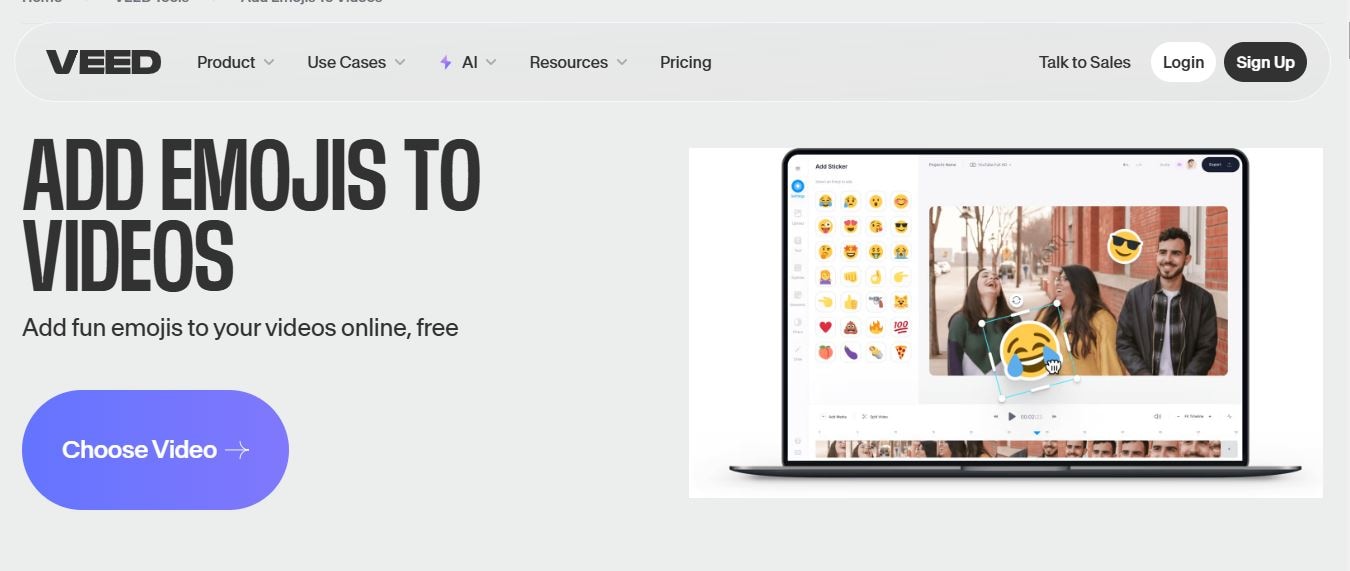
This tool is easy to use, but it requires manual effort—you'll need to position and adjust each emoji yourself compared to the Filmora AI emoji tool.
Here is how to add emojis on video using VEED.
Step 1. Upload Your Video
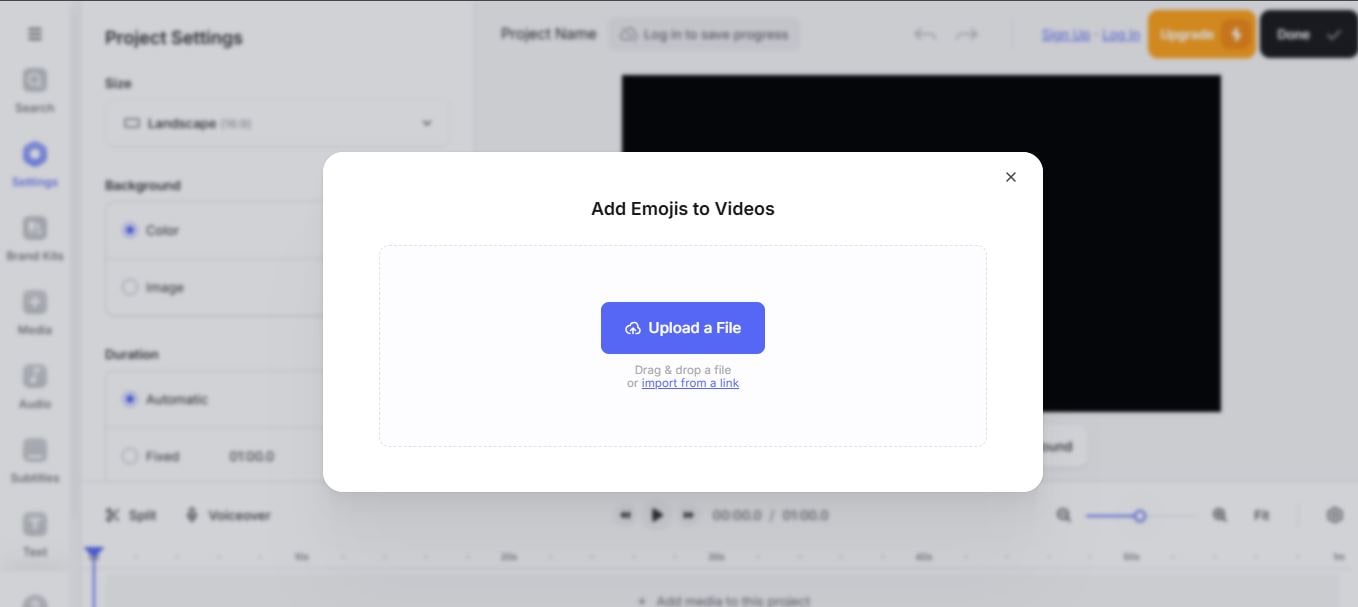
Go to the 'Elements' tab, scroll down to Emojis', and click 'View All' to explore more emojis. Select an emoji and adjust it to your video.
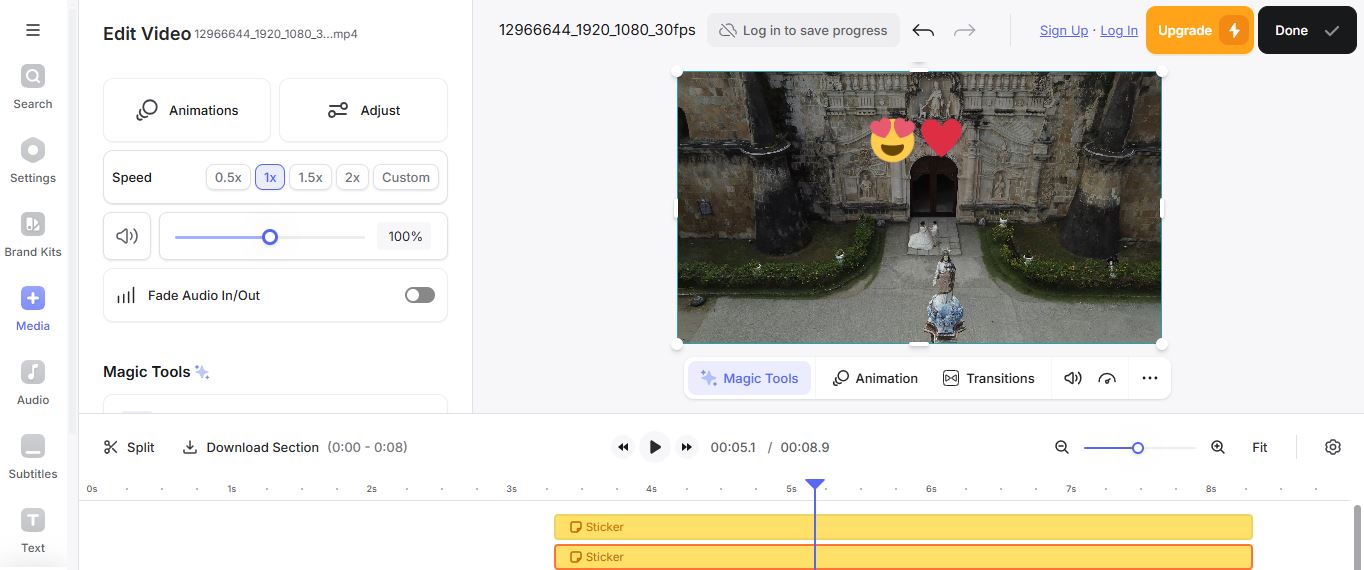
Once you're satisfied with the placement of your emojis, click 'Done' and then hit Export to download your edited video.
Note: Unlike Filmora, exporting video using VEED's free version will add a watermark.
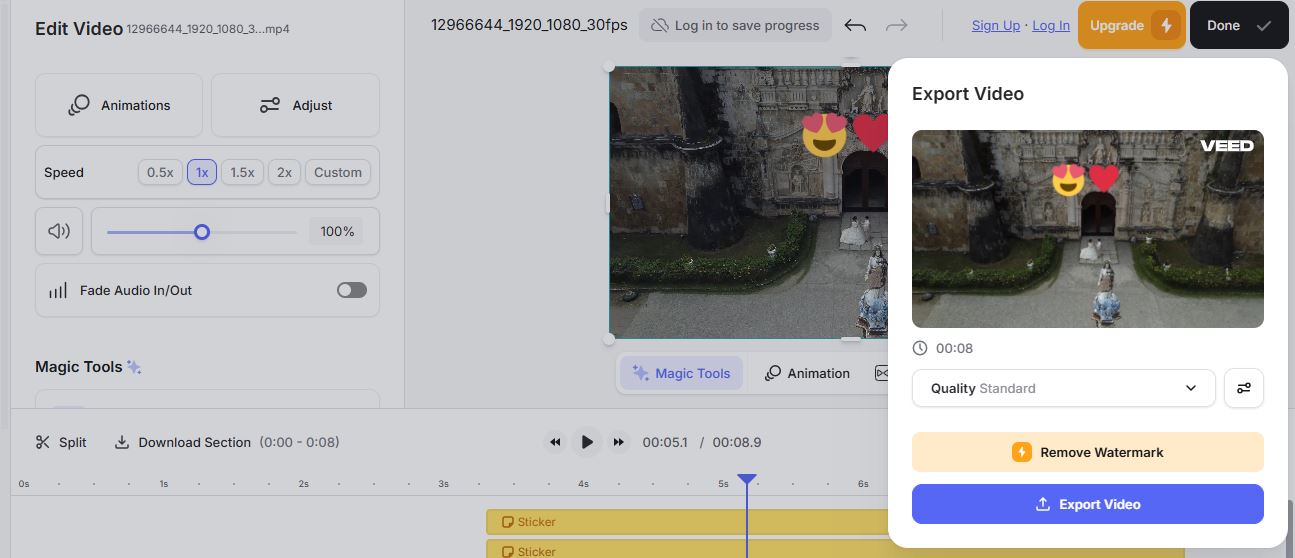
Part 4. How to Choose the Right Emojis for Your Videos
It's easy to add emojis to video content, but choosing the right ones makes all the difference. Well-placed emojis enhance storytelling, highlight emotions, and boost engagement. Here's how to use them effectively.

Identify Moments for Emojis
Don't just sprinkle emojis randomly throughout your video, place them where they'll have the biggest impact. Use them to:
- Emphasize emotions_ a 😂 after a joke or a 😢 during a sad scene can amplify the emotional impact of your video.
- Draw attention to important points or call-outs_ e.g. a 💡 next to a tip or a 🔔 for an announcement.
- Break up text-heavy sections with relevant emojis to make your video more visually appealing.
Keep It Platform-Specific
Emojis can look slightly different on different platforms (iOS vs. Android, for example). If you're sharing your video on multiple platforms, consider choosing emojis that will translate well across all of them.
Choose the Right Emoji Style
The style of your emojis should match the overall tone and style of your video. If you're creating a professional video, stick to more subtle and classic emojis. You can be playful and use more expressive emojis for a fun and casual video.
Avoid Overuse
Too many emojis can be distracting and overwhelming. Use them strategically and sparingly to enhance your video, not to clutter it. A few well-chosen emojis are much more effective than a barrage of them.
Conclusion
Emojis make videos more fun, engaging, and expressive. Emojis help highlight emotions and important moments. We have discussed many ways for better engagement.
Among all the methods to add emojis to the video, Filmora's AI emoji feature is the best-recommended choice for fast and accurate emoji placement. It not only saves time but intelligently places emojis where they fit best. It automatically detects emotions, syncs emojis with speech, and adds captions. So, for anyone who wants professional-quality videos with perfect emoji timing, Filmora's AI Emoji tool is the way to go. Give it a try to make your videos stand out with the right emojis!



 100% Security Verified | No Subscription Required | No Malware
100% Security Verified | No Subscription Required | No Malware


