Nowadays, sharing diverse content in multiple languages has become increasingly popular. Many creators, including singers, put forward their content for global consumption to connect with a broader audience. To support this growing trend, various AI-powered tools have been developed to help translate song lyrics effectively while preserving their essence. This article explores the most reliable resources to translate song lyrics into your desired language.
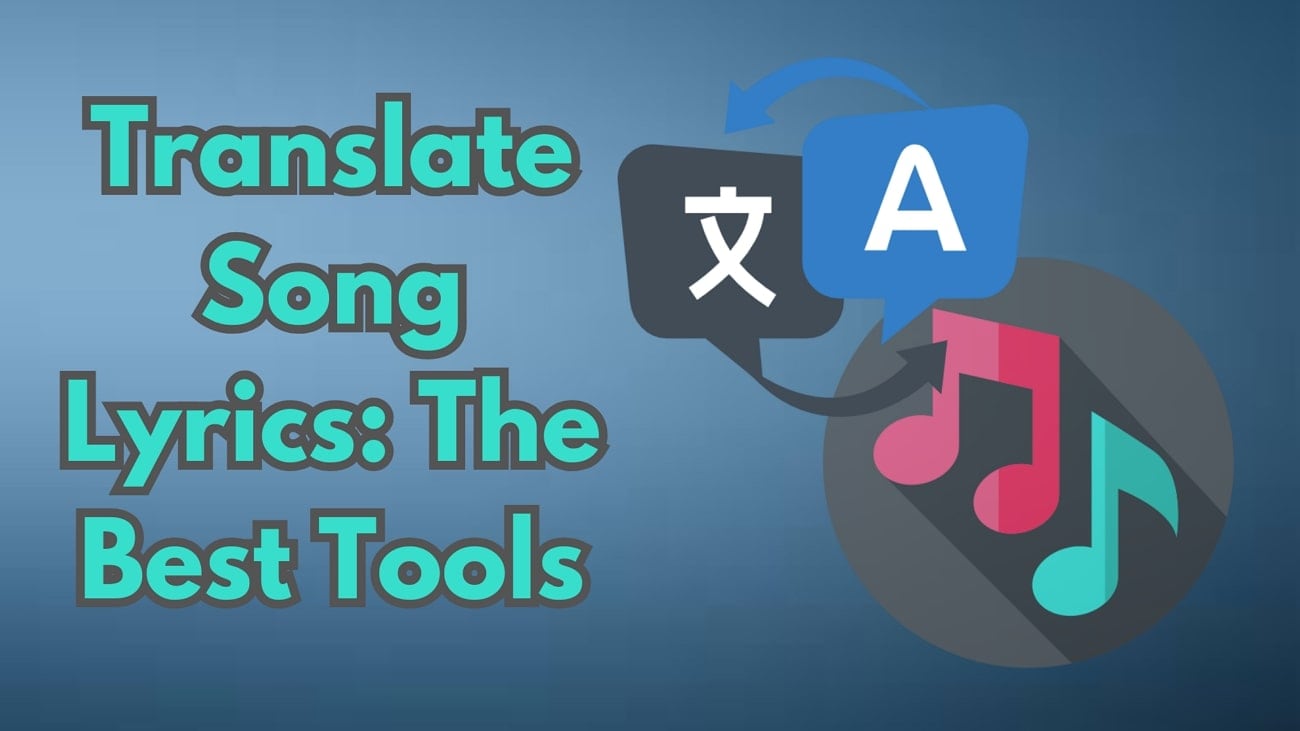
In this article
Part 1. Translate Song Lyrics With Best Tool [2024]
Imagine a passionate singer who shares their latest song cover online to connect with a global audience. Yet, the language barriers stand in the way, limiting their reach and engagement. While the video gets tremendous love from the local fans, the international followers usually express confusion over the lyrics. To address this, you can opt for tools like Wondershare Filmora that offer AI-powered translation in multiple languages.
- AI Translation in Filmora provides automatic language detection that accurately identifies the source language in the media.
- Users can convert the language of their media in more than 20 languages, including Hindi, English, Spanish.
- It gives you the ability to translate high-quality audio and video files.
- The AI-powered accuracy ensures contextually relevant and precise song translations.
Comprehensive Steps For Song Translation Using Wondershare Filmora
As discussed above, users can upload both video and MP3 files to Filmora's interface for generating accurate translations. Mentioned below are the two methods you can use to create a translation for your video and audio files with the help of Filmora.
Method 1. Video Song Translation
To learn how you can convert the language of your video songs using this coherent tool, read the steps mentioned below:
Step 1: Start By Selecting a New Project
To begin the music translation process, launch Filmora on your computer and select the "New Project" option from the homepage to navigate to the main interface.
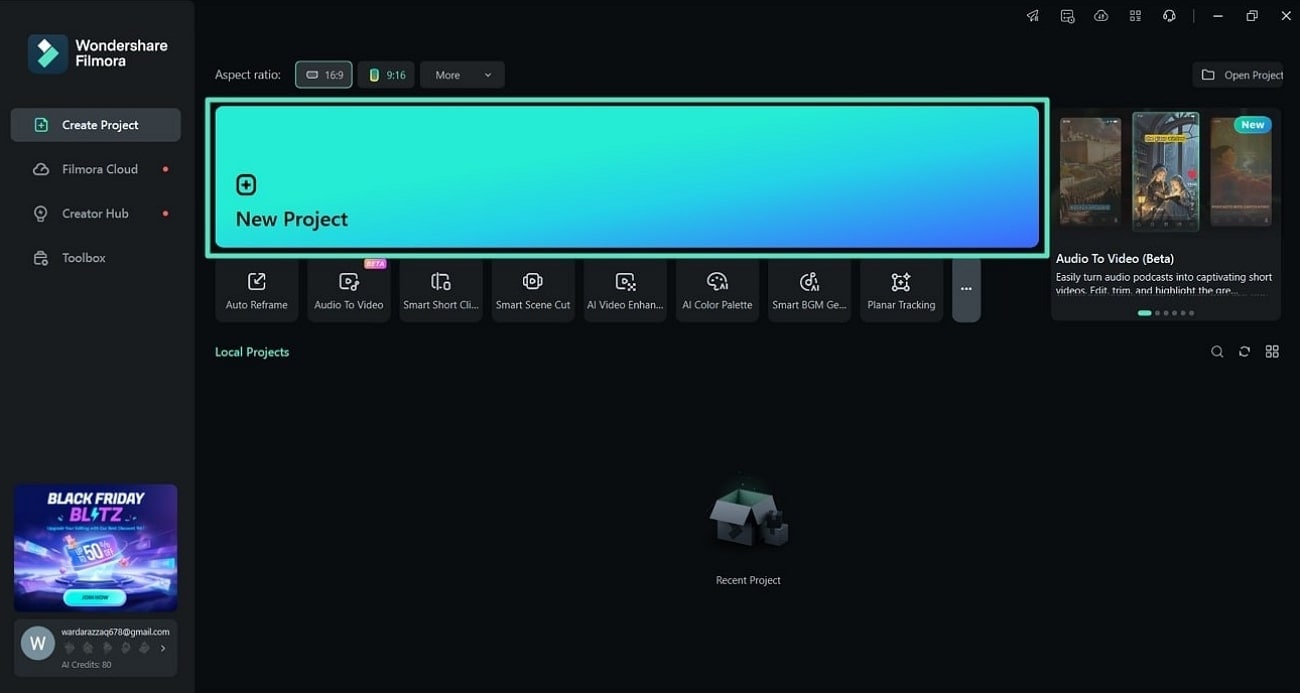
Step 2: Import Your Video Song For Translation
Once you enter the editing interface, head to the "Media" option located at the top toolbar to upload the video of your song. Drag the video to the timeline and right-click on the thumbnail to enable a list of options and select "AI Translation."
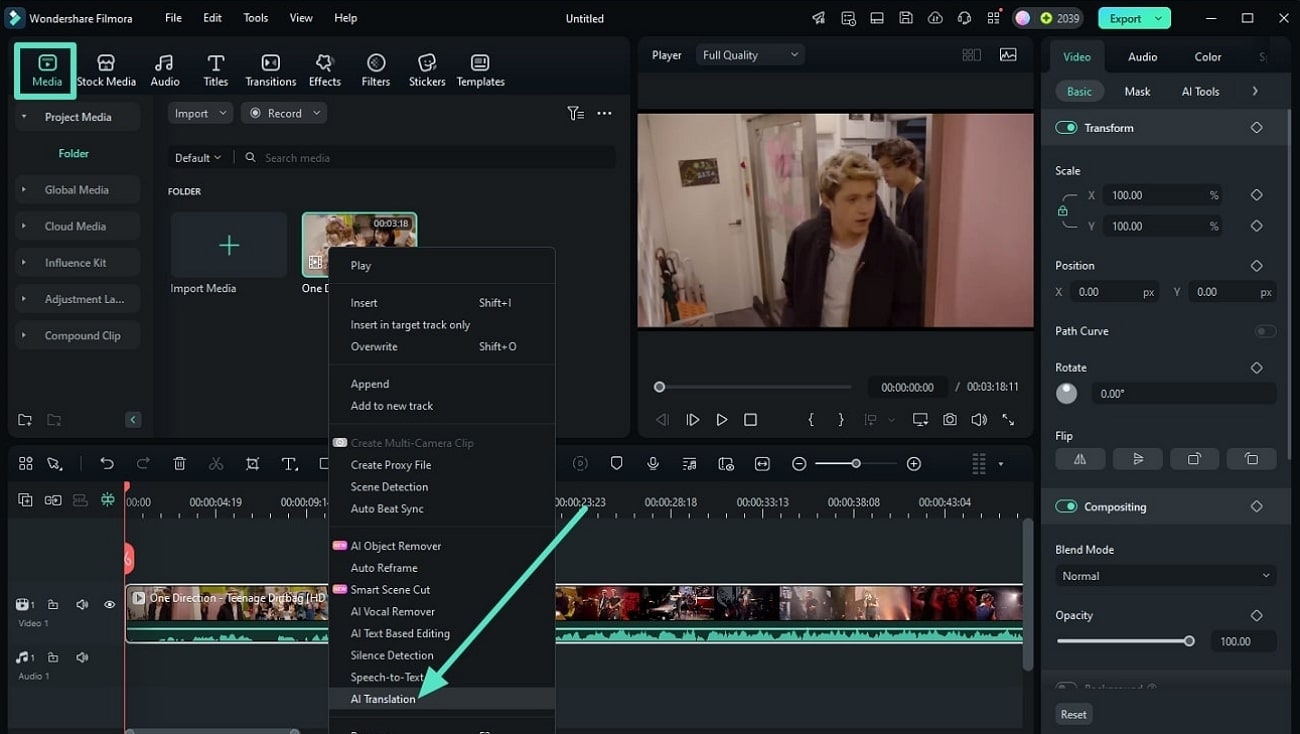
Step 3: Choose the Desired Language for Translation
In the next window, specify whether you want to generate a translation for voice only or for the caption by expanding the respective drop-down menu. Next, select the "Source Language" and "Target Language" to proceed forward by clicking the "Try Free" button.
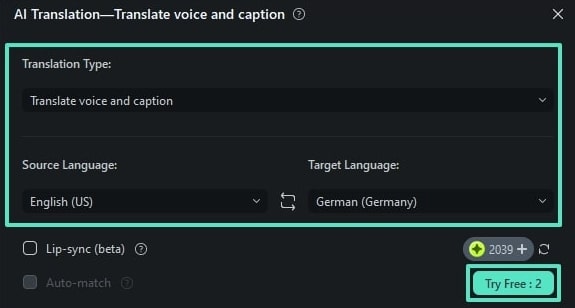
Step 4: Review The Translation and Save
The audio and caption translation will be generated under the "Media" section of the tool’s interface. You can review them by clicking the "Play" button located within the preview window. Finally, head to the top-right corner of the interface and press "Export" to save your generated translation.
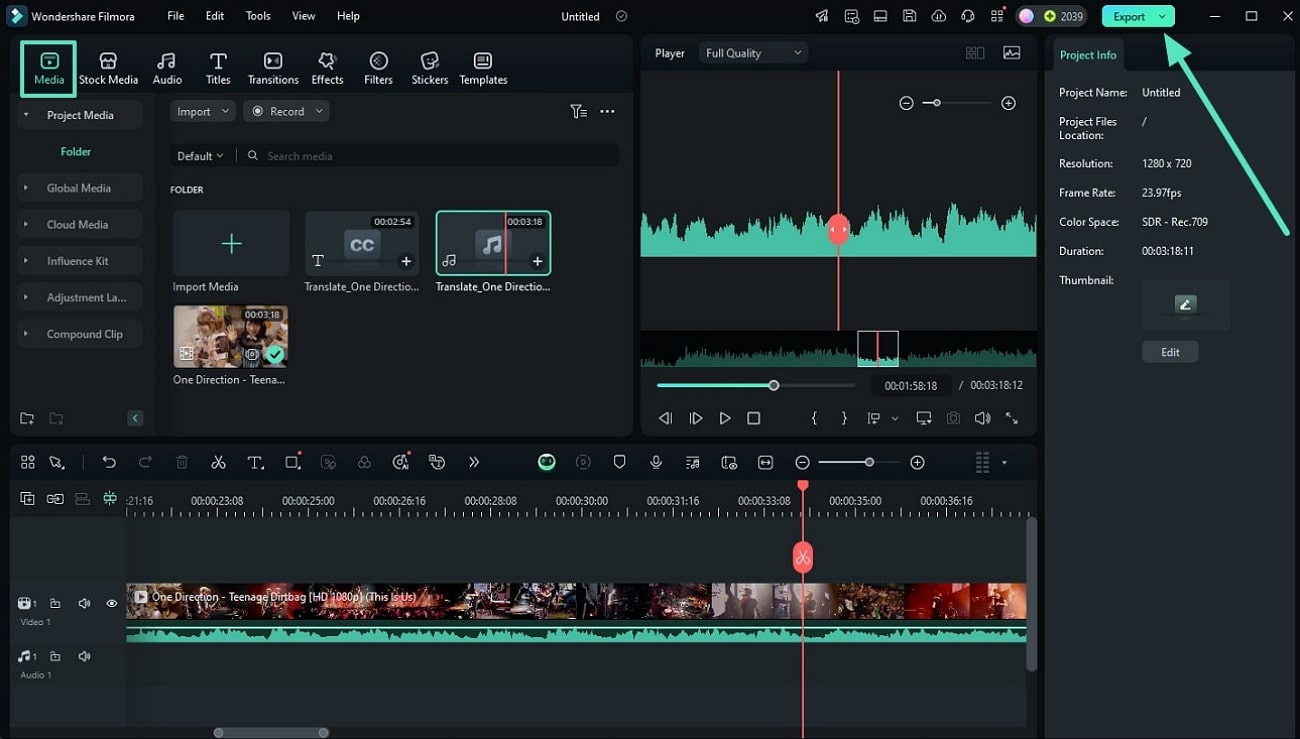
Method 2. Audio Song Translation
If you want to translate song lyrics for audio files only, you can conveniently import them to Filmora's interface. The step-by-step guide below is for translating a song into MP3 format using Wondershare Filmora:
Step 1: Import Your Audio File and Start the Translation Task
After selecting the "New Project" option from Filmora's homepage, head to the "Media" section located on the toolbar to import your audio file. Once imported, drag the file to the timeline to process the translation. Now right-click on the file and select "AI Translation" from the list of options.
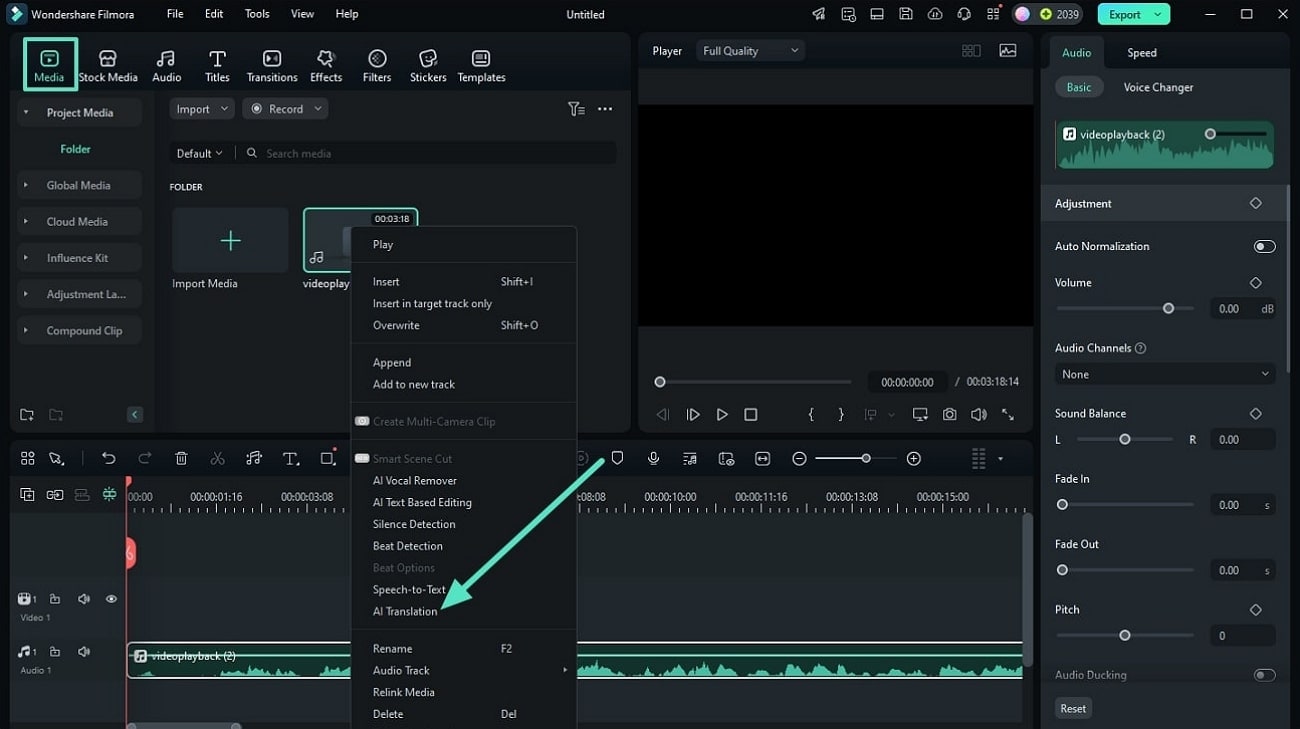
Step 2: Choose the Desired Translation Settings
Moving forward, choose the "Translation Type" by expanding its drop-down menu. Next, choose the "Source Language" and "Targeted Language" and proceed by pressing the "Try Free" button.
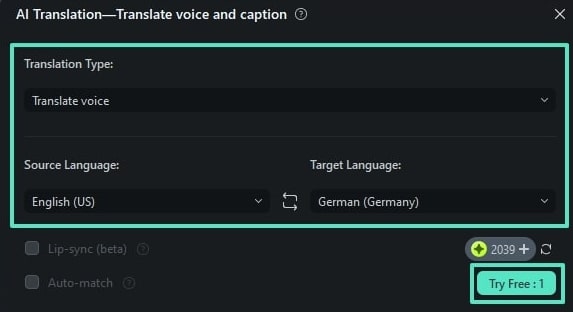
Step 3: Listen and Export the Translation
The accurate translation for your audio song will be generated in the "Media" section, so review it within the preview window. At the end, save the results using the "Export" button located at the top-right corner of the interface.
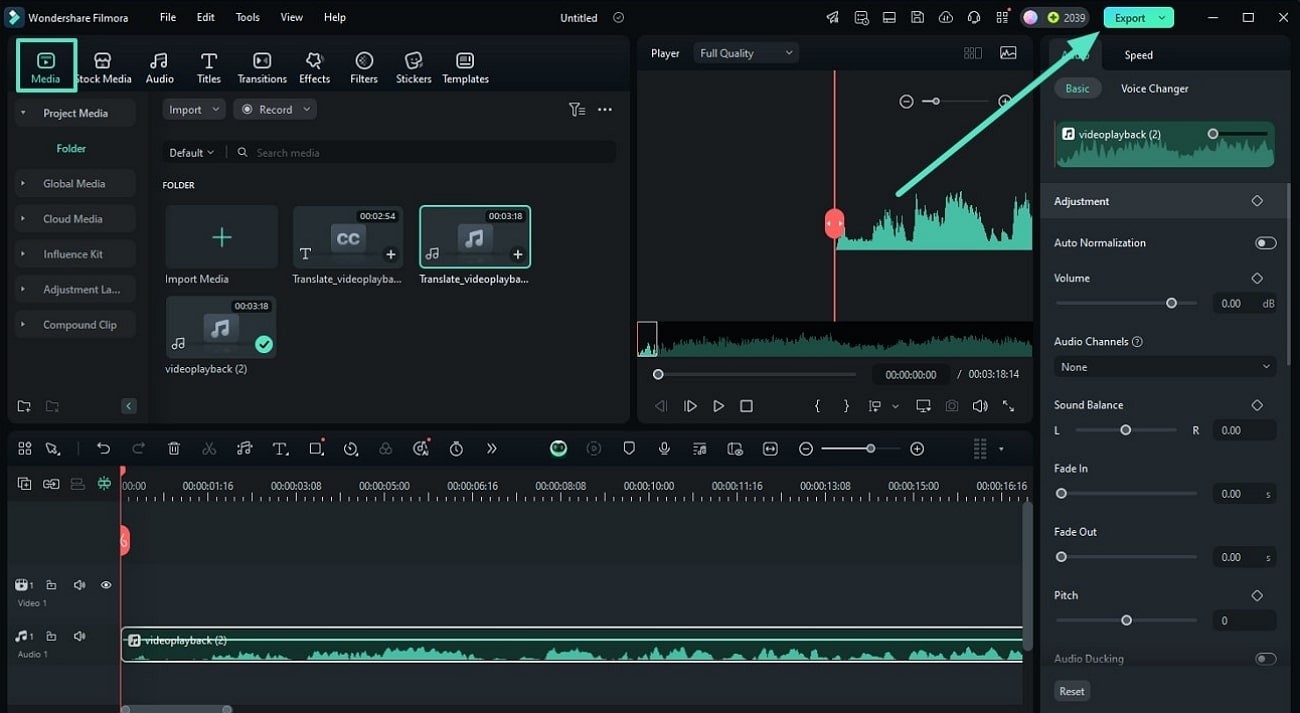
Click the video below to fully understand the function in Filmora!
[Extended] Audio Enhancement Features in Wondershare Filmora
- AI Video Denoiser: This feature removes unwanted noise from your videos using advanced artificial intelligence. Users can utilize this to generate clean and professional-grade visual content.
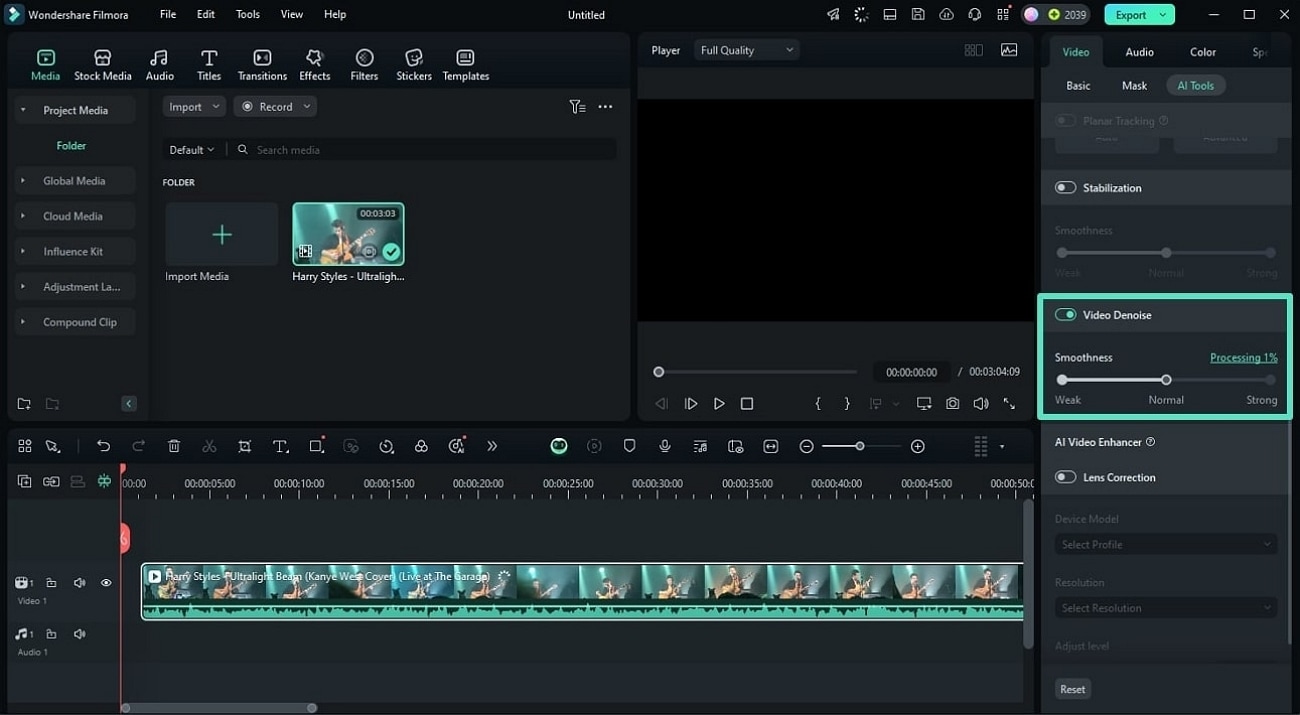
- AI Music Generator: Users will be able to create unique music by accessing the royalty-free background tracks offered by the platform. After translating song lyrics, you can add music to your media using this utility.
- Vocal Remover: Seamlessly isolates the vocals from your audio and video files using the power of AI. This is perfect for extracting background music from a song or enabling a karaoke setup.
- Auto Beat Sync: Filmora automatically aligns video edits to the rhythm of your selected music to ensure seamless synchronization of dynamic content.
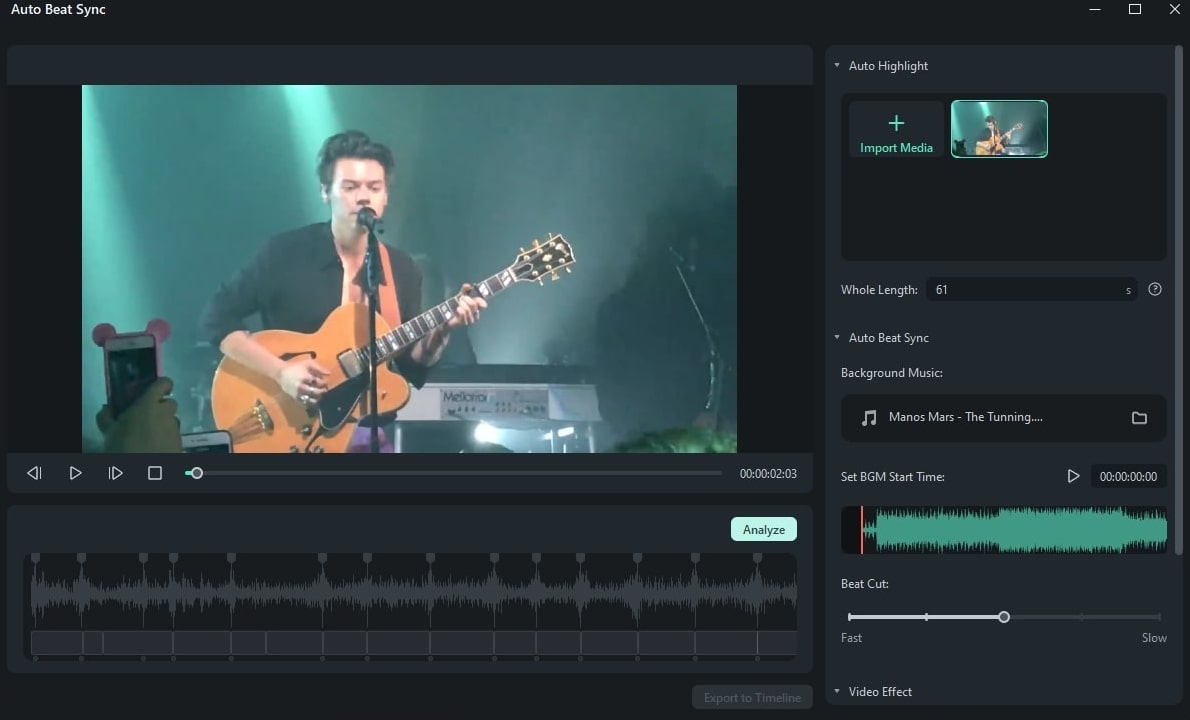
- Silence Detection: Detects and removes silent segments from your video and audio files without ruining the quality. This works perfectly for generating quicker and more polished editing results.
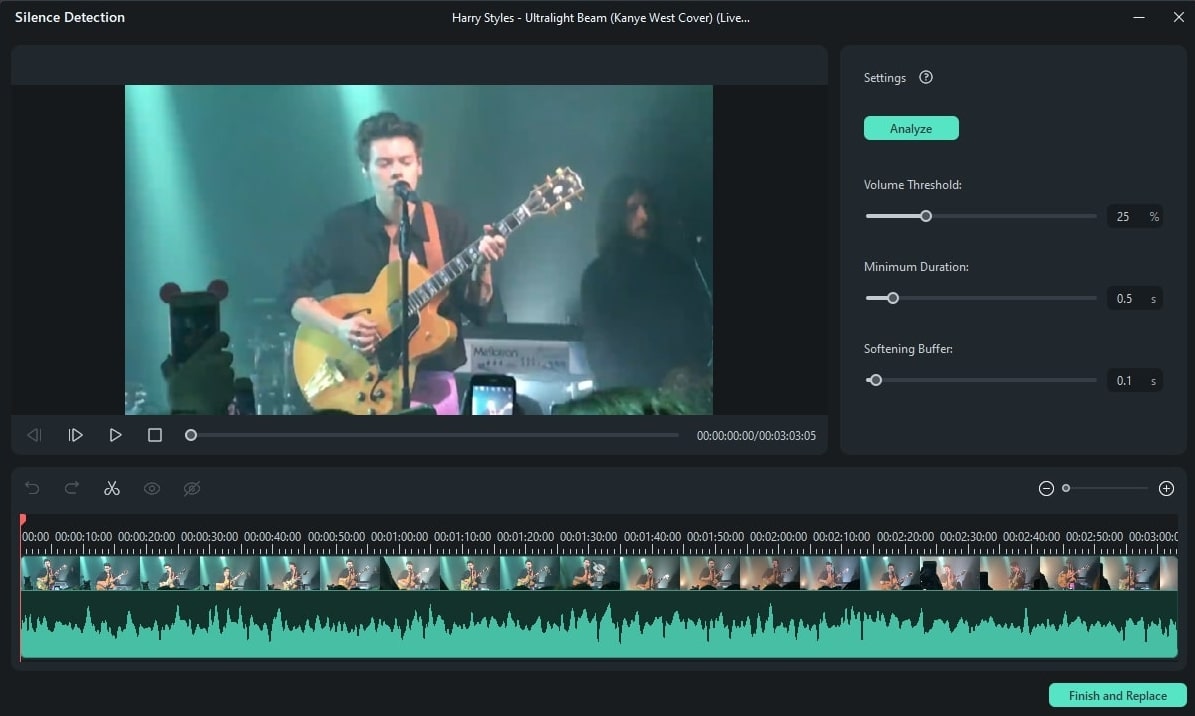
Part 2. How To Translate Lyrics in Spotify: An Alternative Approach
Spotify is one of the popular music streaming platforms that offers the utility of generating lyrics for foreign songs in English. Although this approach is not reliable, you cannot generate translations in multiple languages. However, this is available for specific regional users looking to create real-time lyrics in English language. To learn how to translate lyrics in Spotify on your smartphone, read the steps mentioned below:
Step 1: Start by launching the application and selecting the foreign language song from the list or searching through the search bar. Once you have selected the song, start playing it by tapping on it.
Step 2: Once the song starts playing, scroll the screen to find the lyrics in text form. Now, tap on the "Translate" icon available at the top of the lyrics section on the screen. After you tap on this icon, the lyrics will be translated into English verse by verse.
You can watch the video below to get more detailed information.
Part 3. Comparing The 2 Music Translation Options For Easier Selection
Having discussed the two music translation options, let us look at the comparison table between the two. The table will give you a better insight into the most reliable option for song translations:
| AI Translation | Video Input | Multi-lingual Support | Video Editing | Multiple Export Formats | |
| Wondershare Filmora | |||||
| Spotify |
As you can see from the table, Wondershare Filmora stands out as a better AI Translator. So, we highly recommend you download this all-in-one music translator to reach a global audience.
Conclusion
To summarize, the article discussed the top resources for translating song lyrics into your desired language. The article also suggested how you can convert the languages of your audio and video files using Wondershare Filmora. This all-in-one multimedia solution offers advanced functionalities to refine and modify your media using cutting-edge AI. Besides generating translation, you can use this tool to create compelling visual content using its features.



 100% Security Verified | No Subscription Required | No Malware
100% Security Verified | No Subscription Required | No Malware

