- Vegas Pro
Vegas Pro Green Screen (Chroma Key) Tutorial for Beginners
May 12, 2025• Proven solutions
Green screens are considered as one of the easiest and fastest option to create highly creative videos. Vegas Pro’ Chroma Key tool helps users to generate project specific green screens with fast editing options and produces Hollywood style videos. The green screen footage can be easily added to timelines using Vegas pro and you can also check your project appearance in preview window for better results.
Part 1: How to Make A Green Screen Video with Filmora
You might be aware of the fact that Vegas Pro is a professional video editing software tool that can be used for the creation of incredible video projects, but it works for Windows devices only. Also the high cost of tool makes it difficult to get access to Vegas Pro for everyone, on the other side the complicated and advanced user interface is difficult to access for beginners. If you are also facing all the above issues, then it is good to search for any other useful option that can work on Windows as well as Mac devices, even mobile devices. Experts suggest using Wondershare Filmora for all video editing applications as it serves with an easy-to-use interface and a fast editing platform. All Vegas Pro features can be accessed within Wondershare, and the best thing to know about this software tool is that it can be downloaded from the official website for free with a trial version.
Video tutorial on how to create a green screen video with Wondershare Filmora on desktop:
Now, you should know how to use Filmora on desktop, are you looking for a simpler tool? If so, the mobile version of Filmora is an excellent choice. It provides a user-friendly interface with all the essential features to create stunning green screen videos directly from your phone.
In this section, we'll guide you through the easy steps to remove a green screen background and replace it with any desired scene without complex software like Sony Vegas Pro.
Step 1: Import your green screen footage
Download and launch Filmora on your phone, tap the "New Project" button, or hit the "+" icon.

Select your green screen video from your phone's gallery or from the Stock page, then tap "Import" to load it into your project.

Step 2: Access the Chroma Key Tool
Tap "Trim" in the toolbar at the bottom to access the video editing tools.

Scroll through the options and select "Smart Cutout," then tap "Chroma Key" to open the background removal feature.

Step 3: Remove the background
Use the "Color Picker" tool to select the green screen background in the video preview.

Fine-tune the effect by adjusting the "Strength" and "Shadow" sliders. Once satisfied, tap the "Checkmark" in the Chroma Key menu and hit the "Checkmark" again in the Smart Cutout menu to apply the background removal.
Step 4: Add a new video
Tap the "+" icon on the timeline to add another video behind the green screen footage. Choose a video and tap on "Import."

Long press the green screen video and select "Track Switching" to place the new background behind it.

Adjust the frame to fit the new background, and your green screen video is ready to go!

By following these steps, you can easily create professional green-screen videos on Filmora without the need for complicated software! Try it now!
Part 2: How to Make A Green Screen Video in Sony Vegas Pro
Now that you know how to create a green-screen video with Filmora, you're ready to take it a step further. In this part, we’ll show you how to make a green screen video in Sony Vegas Pro, helping you unlock new possibilities for your projects. Let’s jump in!
Step 1 Get your desired Green Screen footage
One can shoot the green screens by himself at the time of video recording; but for this you need to use proper lighting arrangements. Those who do not want to make efforts for shooting can easily download green screens from other websites as per need. You can check this article to get 40+ free essential green screen effects.
You might also interested in: How to make and use a green screen
Step 2 Take Benefit from Chroma Keyer
1. First of all open your Vegas Pro software tool and then import any green screen footage over timeline track 1.
2. Now import your desired image or video file that you need to replace with existing green screen, put it on track 2.
3. It is time to set the same time duration for both tracks.

4. Open Video Event FX type pop up window, it can be done by pressing on the event FX button. Select VEGAS Chroma Keyer and then hit the Add button; finally, press OK.

5. Go to colour select option and then choose little colour picker. It can be used for selection of green colour; this selection will help you to get transparent colour for track 1 at the points where track 2 image or video will be merged. It will help you to make adjustments for green screen positions and the video transitions on background transparent screen can be managed well with classic Vegas pro tools.
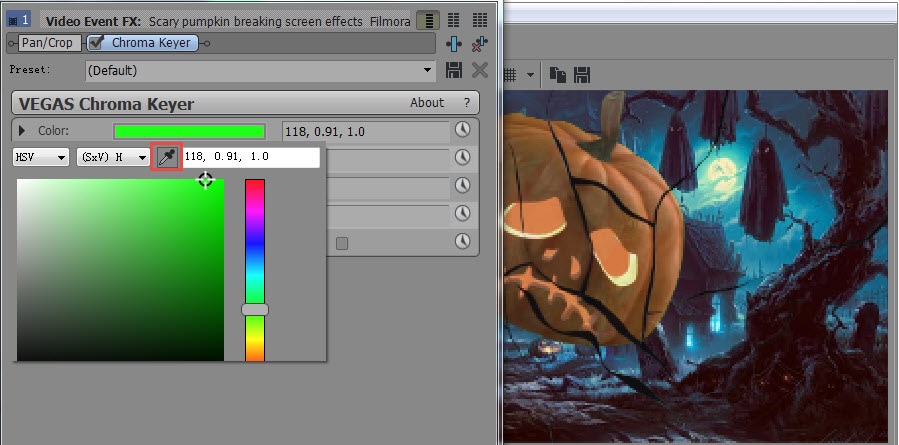
6. Finally you need to make little adjustments for blur and threshold amount.

Step 3 Preview and Save project
Once you have completed all the above adjustments in order to create your dream video project, then it is time to utilize the preview window to check your project. It can be done easily using the Vegas Pro preview option; if you find some mistakes in between, then go to step 2 again, and in case if your project is working fine, then hit the Save button. Now your project is ready to process for further applications, it can also be added to social media platforms directly from Vegas Pro.
Video tutorial on how to create a green screen video with Vegas Pro:
Conclusion
Now, you should know how to use the green screen to make your videos unique. We started with Filmora, which is perfect for beginners due to its easy-to-use features. Filmora makes the green screen process simple and fun, allowing you to focus on your creativity. We also looked at Sony Vegas Pro for more advanced editing. Whichever tool you choose, mastering these techniques will help you create impressive videos. We strongly encourage giving Filmora a try with its friendly way!
You may also like: >> Best Free Green Screen APPs







