- Vegas Pro
How to Rotate Videos in Sony (Magix) Vegas Pro – Step-by-Step Guide
Jun 18, 2025• Proven solutions
Sony Vegas Pro cares about all your video editing needs and that is why it helps users with easy rotation, flipping and invert options. You can apply these tools on specific parts of the video clip or the whole video at once. The article below contains complete information about how to rotate videos in Vegas Pro in two ways so that beginners as well as professionals can use this software tool in an effective manner without any trouble.
In this article
Recommendation:
If you're just starting your video editing journey and find Sony (Magix) Vegas Pro overwhelming due to its advanced features and steep learning curve, don't worry—you're not alone. For beginners, diving straight into professional-grade software can be intimidating. That's why many new creators prefer to start with a more intuitive and beginner-friendly platform like Wondershare Filmora.
Why Choose Filmora as Your Starting Point?
- 🎓 User-Friendly Interface: Unlike the complexity of Vegas Pro, Filmora offers a clean, drag-and-drop interface that's perfect for beginners.
- 💻 Cross-Platform Support: Fully compatible with both Windows and MacOS systems.
- 🆓 Free Trial Available: You can test all essential features with a free version. In contrast, Vegas Pro requires a significant upfront investment—priced around $599 for a full license.
- 📹 Quick Learning Curve: Even if you've never edited a video before, Filmora's built-in tutorials and simplified tools make it easy to rotate clips, add transitions, and export your project in minutes.
Watch the video below to learn how to rotate your video clip in Wondershare Filmora. It's a quick and easy demonstration tailored for first-time editors.
Learn the detailed steps about how to rotate video in Filmora
Part 1. Vegas Pro Interface Explained: A Beginner's Guide to the Editing Workspace
Before diving into the rotation process, let's get familiar with the parts of the Vegas Pro interface you'll be using:

- Timeline: Where your clips are arranged.
- Event Pan/Crop Tool: For rotating individual clips precisely.
- Track Motion Tool: To rotate everything on a video track.
- Preview Window: Shows live rotation results.
- Keyframe Timeline: Controls animation and gradual rotation effects.
Part 2. How to Rotate Video Clips in Vegas Pro: Two Fast & Easy Methods
✅ Method 1: Rotate the Entire Clip Quickly via Properties
Vegas Pro makes it easy to adjust clip orientation using the Properties panel — perfect for correcting upside-down or sideways footage in a few clicks:
Step 1: Import the clip and drag it onto your timeline.
Step 2: Right-click the clip on the timeline and choose Properties.
Step 3: Go to the Media tab in the Properties window.
Step 4: Under Rotation, select: 90° Clockwise or 90° Counterclockwise. Or 180° (Inverted) to flip the clip upside-down immediately.
Step 5: Click OK. For 180°, choosing either 90° option twice achieves the same effect.
This method is fast, non-destructive, and ideal when you need to correct multiple clips efficiently. You can also select and rotate several timeline clips at once via the Project Media window's right-click rotation options.

🎞️ Method 2: Advanced Rotation with Event Pan/Crop or Track Motion
For greater control—such as arbitrary rotation angles, keyframed movement, or rotating only part of a clip—use Event Pan/Crop or Track Motion tools.
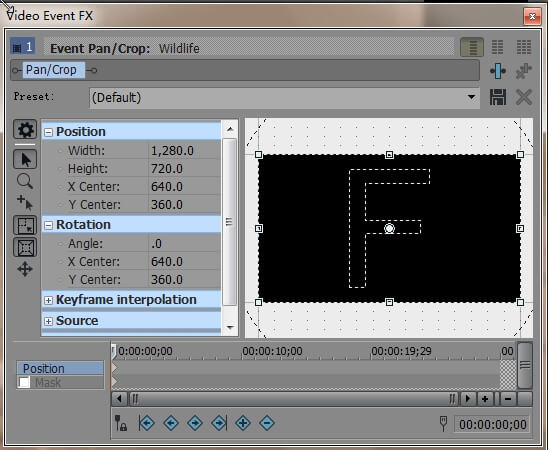
🔄 A. Event Pan/Crop
Step 1: Double-click the clip in the timeline to open Event Pan/Crop.
Step 2: Grab the dotted circle around the frame or manually set the Rotation → Angle parameter (e.g., 90°, 180°) for precise control.
Step 3: Resize the frame box to avoid cropping during rotation.
Step 4: Close the window to apply the transformation to the selected event.

🔄 B. Track Motion
Step 1: Click the Track Motion button in the track header.
Step 2: In the window, rotate the image using the inner control circle or adjust the Angle field directly.
Step 3: Resize or keyframe for animated movement—rotation affects the entire track, not just one clip.
🔍 Why Vegas Offers Two Rotation Methods
Properties (Method 1): Fast, easy, and clip-specific—ideal for 90° or 180° corrections without affecting other clips.
Pan/Crop & Track Motion: Offers high customization—perfect for arbitrary angles, animation, or track-wide transformations.

Learn more about how to use Vegas Pro
Troubleshooting: Rotation Not Working in Vegas Pro?
If your clip isn't rotating as expected:
- Restart Vegas Pro or reset preferences (Hold CTRL+Shift while starting).
- Make sure GPU acceleration is turned on in settings.
- Check if the media has rotation metadata conflicts.
- Update to the latest Vegas Pro version.
Part 3. How to Rotate a Video in Filmora in 5 Simple Steps
Filmora Video Editor is a free video editor for Windows. It is one of the most effective Windows movie producers on the market. Filmora employs the MPEG-4 AVC codec for video editing and supports a variety of output formats, including MP4, AVI, FLV, and others. It also has a video stabilization technique, a picture-in-picture editor, and many more capabilities.
It is a free Windows movie creator that can be downloaded and used by anybody with a Windows computer. To rotate a video, follow these:
Step 1: Launch Filmora and choose the default aspect ratio (16:9) to start a new project.

Step 2: Import your video by clicking New Project > Media > Import, then drag and drop it into the timeline.

Step 3: Select the clip in the timeline to access the editing menu, then go to Video > Basic and open the Transform panel.

Step 4: Rotate the video using the Rotate slider, the Clockwise/Counterclockwise buttons, or manually enter a rotation value for precise adjustment.
![]()
Step 5: Click OK, then Export, select your preferred video format, and hit Export again to save the rotated file.

Conclusion
Whether you're using Vegas Pro for precision or prefer a simpler solution, rotating videos should be quick and easy. Filmora offers an intuitive interface, drag-and-drop tools, and precise rotation options—perfect for beginners and pros. Try Filmora to streamline your editing today!



