Are you trying to add text or titles to your video in Vegas Pro but finding the process difficult, especially adding custom animations? You're not alone. Our comprehensive guide will walk you through everything you need to know about how to add text in Vegas Pro and Sony Vegas, from basic insertion to advanced effects like animating text. Read on to master text effects, or discover a powerful, easier alternative like Filmora.
Step-by-Step: How to Add Text and Titles to Video in Vegas Pro / Sony Vegas
You will be glad to know that Sony Vegas comes with advanced built in type Media Generators tab that helps to make easy selections for text/subtitles/titles, patterns, credit rolls, solid colors etc. as per need of project file. This tab is situated over software timeline and you need to follow these steps to make easy text adjustments:






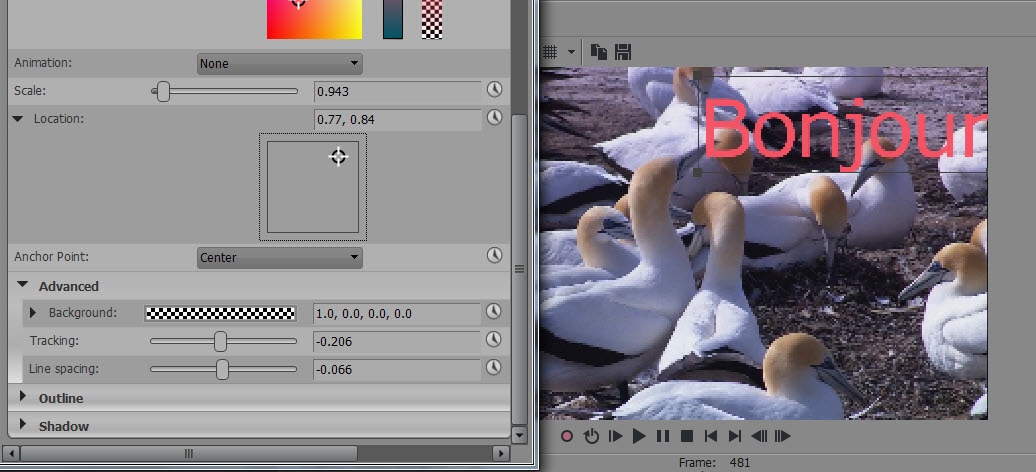
- Scaling: Controls the zoom effect on text.
- Location: Move the text box to any area on your video.
- Tracking: Adjust spacing between letters.

Easier Alternative: Add Animated Text and Titles with Filmora (Sony Vegas Alternative)
If you are looking for a simplified solution with various text inclusion options, you can use Wondershare Filmora. This platform provides a clear idea of how to add text in this Sony Vegas alternative using their computer and smartphone, likewise.
Filmora vs. Vegas Pro: Why Filmora is Easier for Text & Animation
While Vegas Pro is a powerful, professional tool, many users struggle with its steep learning curve, especially when trying to create stylish text and complex animations. Filmora solves this with a focus on speed and ease-of-use:
- Animation: In Vegas Pro, custom animations require manual keyframing. Filmora provides hundreds of preset text animations (like bounces, fades, and typewriter effects) that you can apply instantly, saving hours of work.
- Templates: Vegas Pro text is often built from basic generators. Filmora offers themed text templates (e.g., gaming, travel, social media) that include pre-set colors, fonts, and motion, allowing for immediate, professional results.
- User Interface: Vegas Pro's Text Generator panel can be overwhelming. Filmora places all essential text controls and templates in a clean, intuitive interface, making it faster to find and apply the exact look you need.
Filmora for Desktop
This all-in-one multimedia editor allows users to make their content understandable by adding text and titles according to their preferences. Users get various title templates to select from according to their video type and customize them accordingly. It allows you to adjust different attributes of the text, including size, font, color, and more. Moreover, users also get the ability to add compelling animations to their added text titles.
The incredible tool also provides a vast library of title effects to give the text a more dynamic effect. To learn how to add text in the Sony Vegas alternative, read the step-by-step guide provided next:
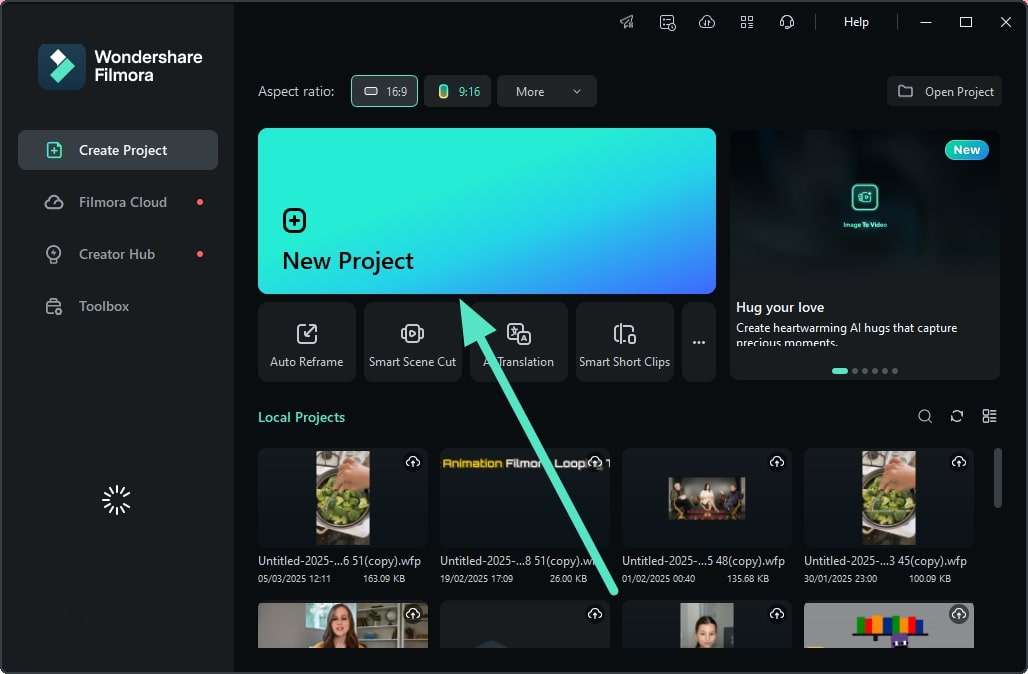
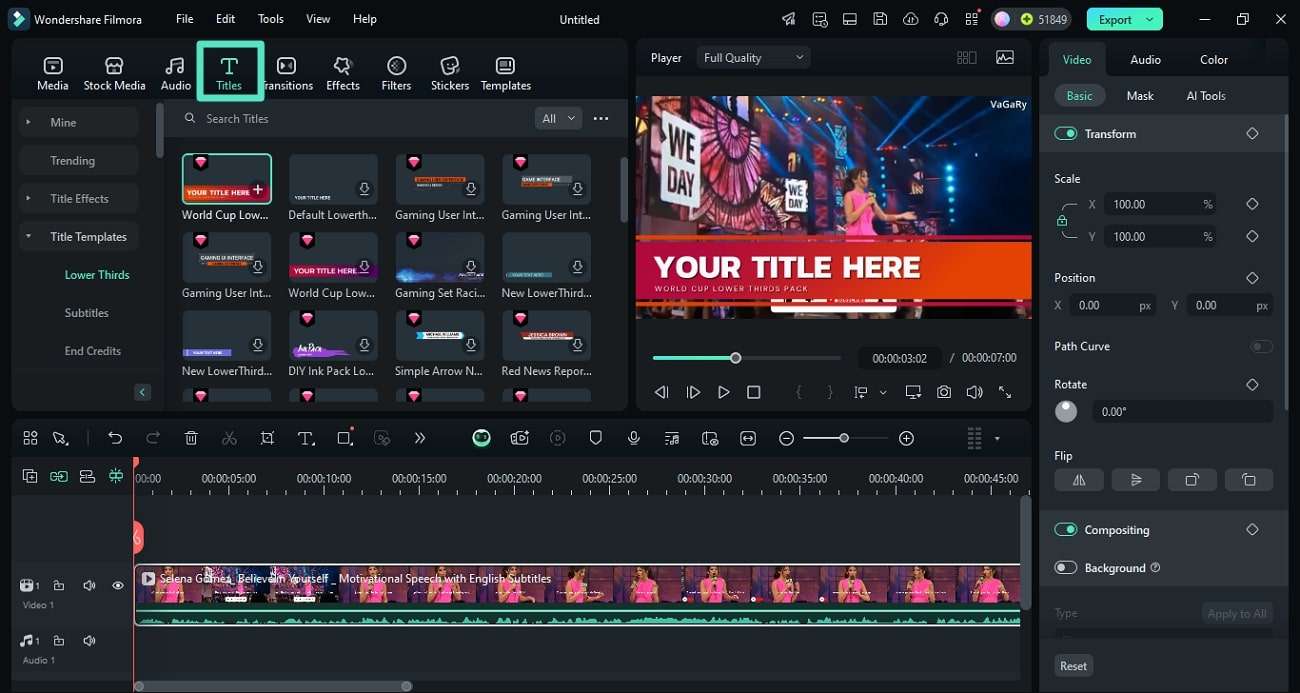
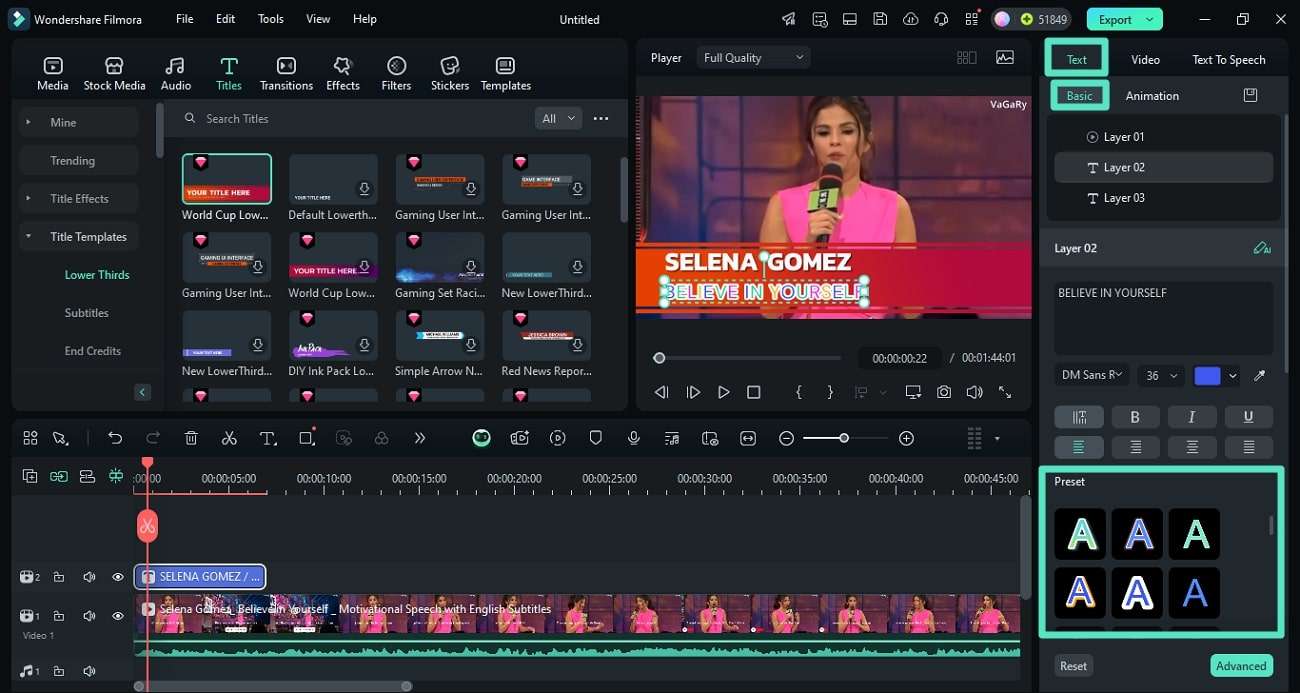
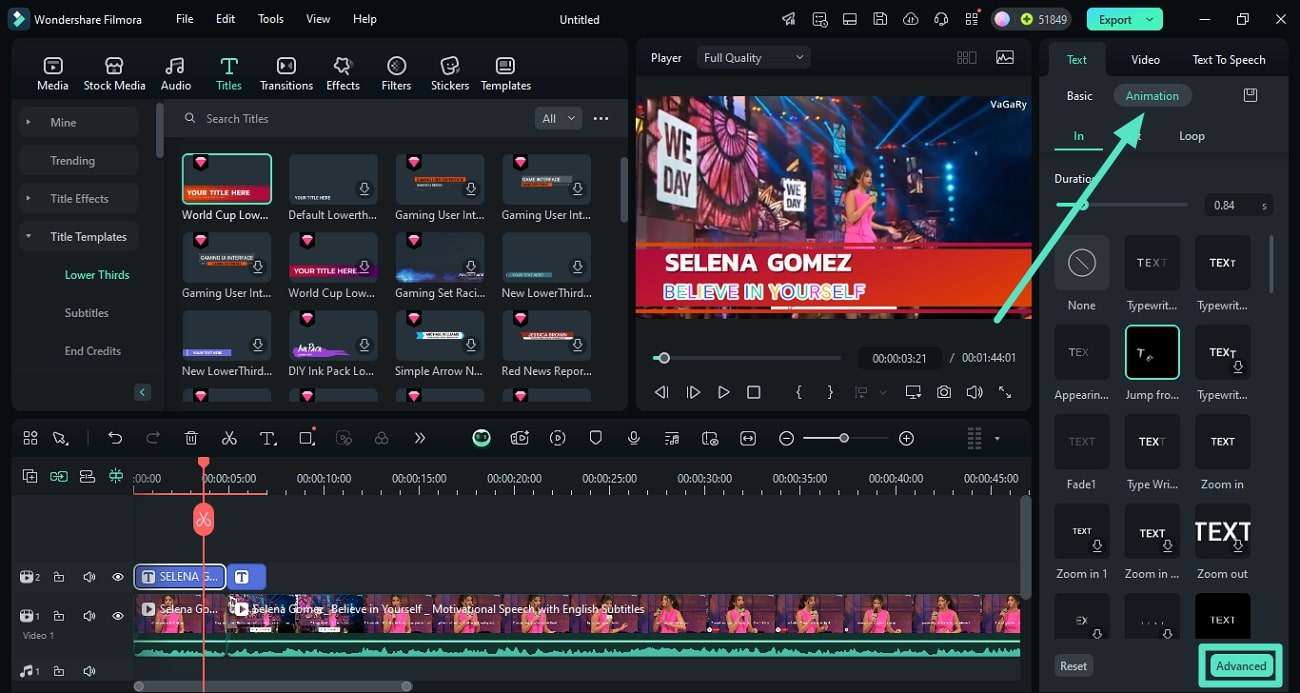
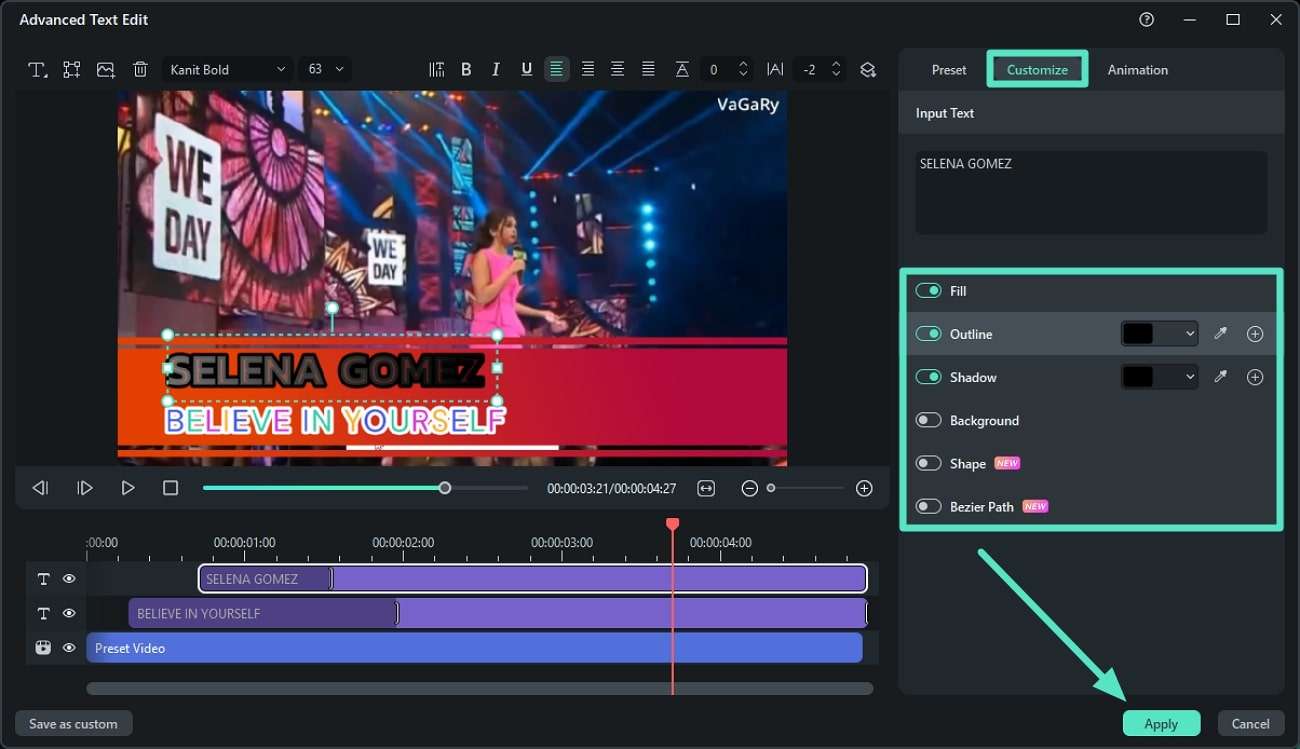
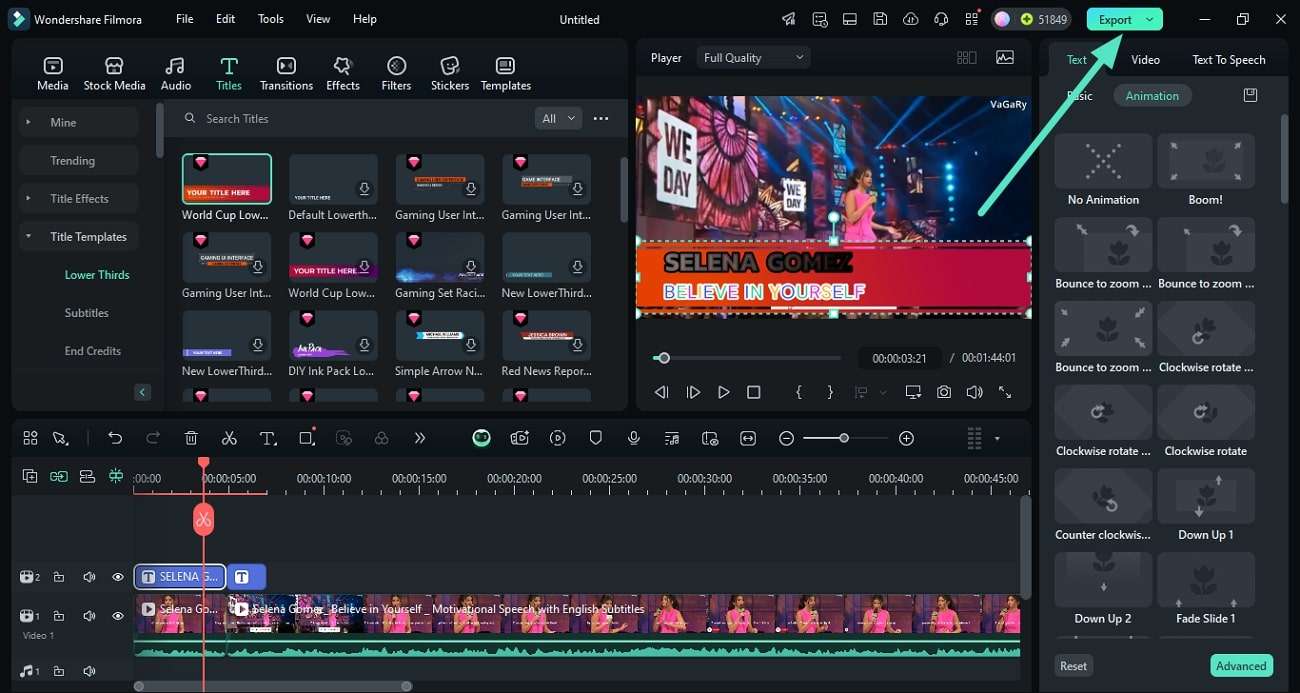
Filmora App For Text
If you are on the go and want to quickly add a title to your video before posting it on social apps, you can use the Filmora App [iOS/Android]. Users get various text settings to make the content look more appealing with text.
You can add animations and text art as per the topic of your video. Moreover, it helps adjust the position and opacity of the added text according to your preferences. Provided below is a quick guide on how to add text in Sony Vegas alternative app:
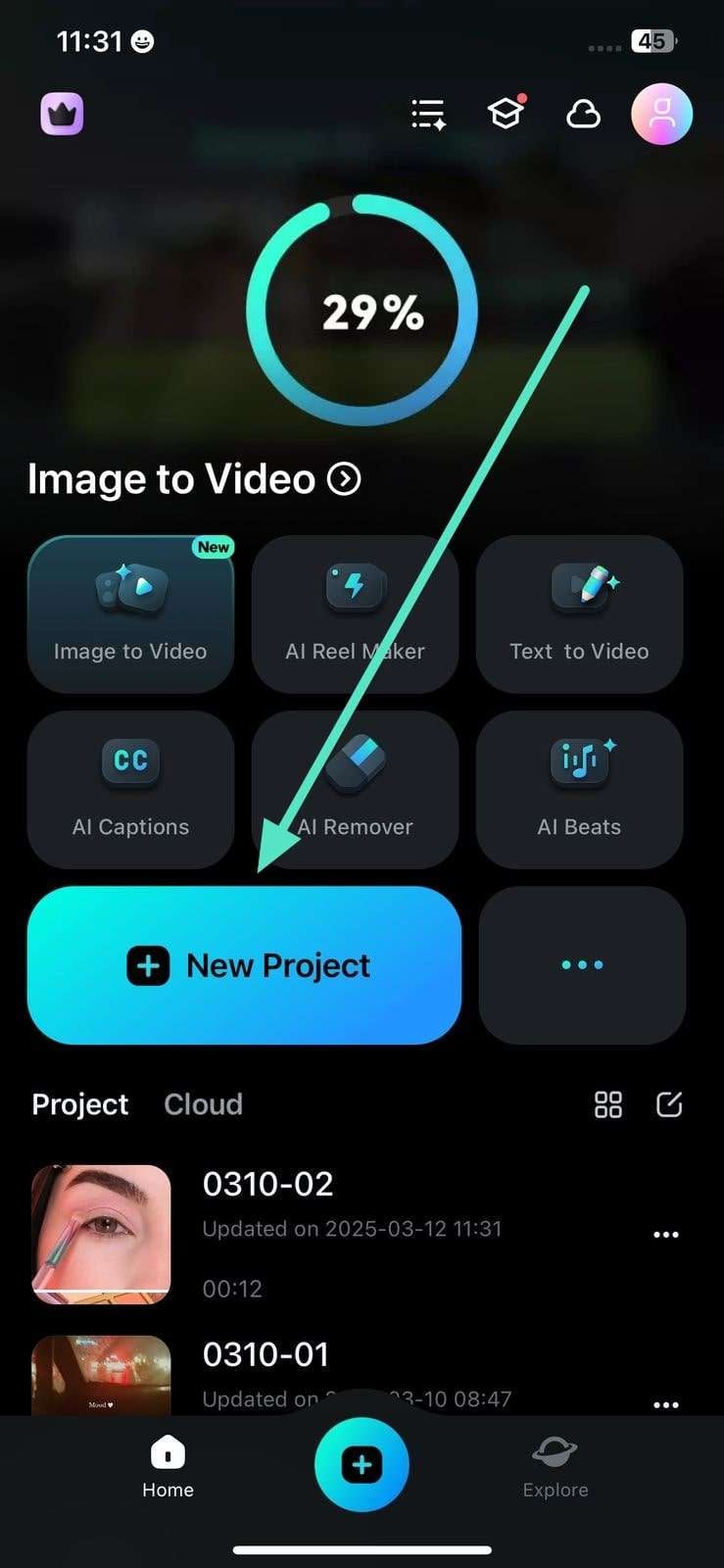
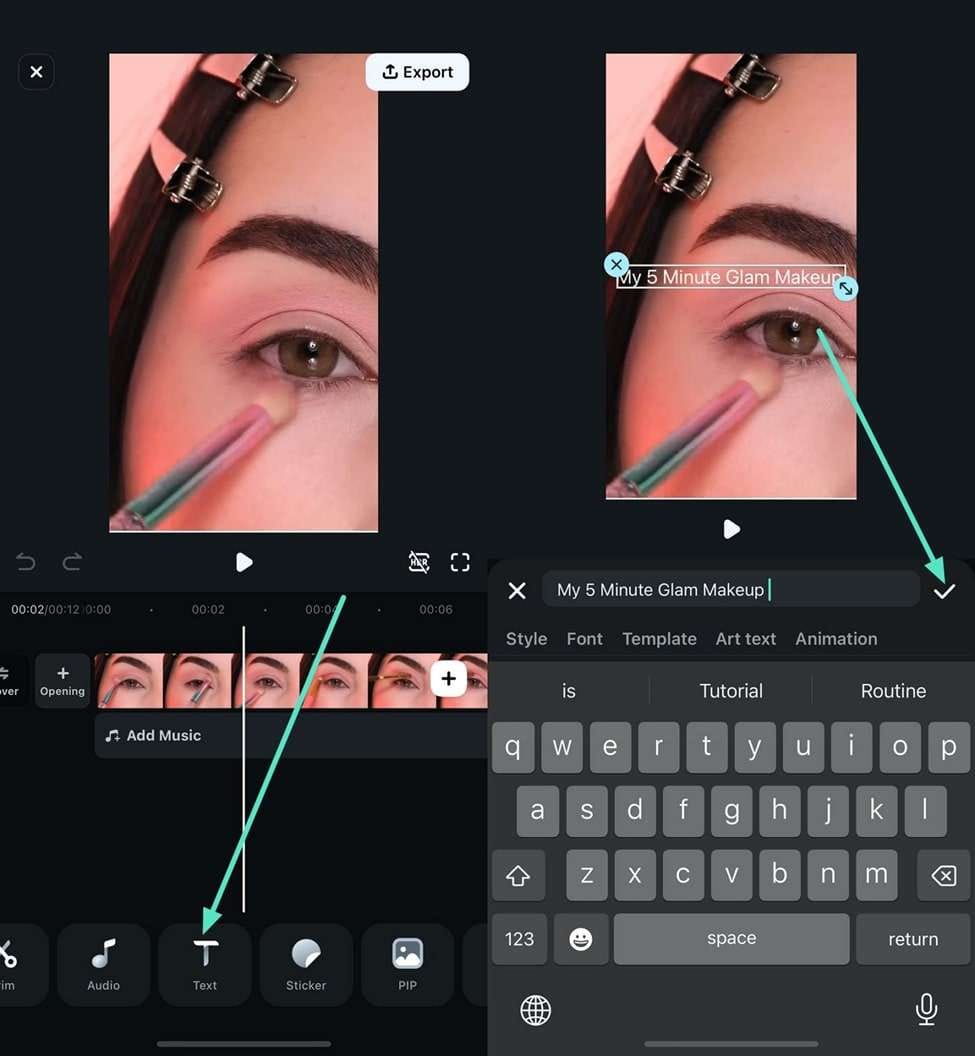
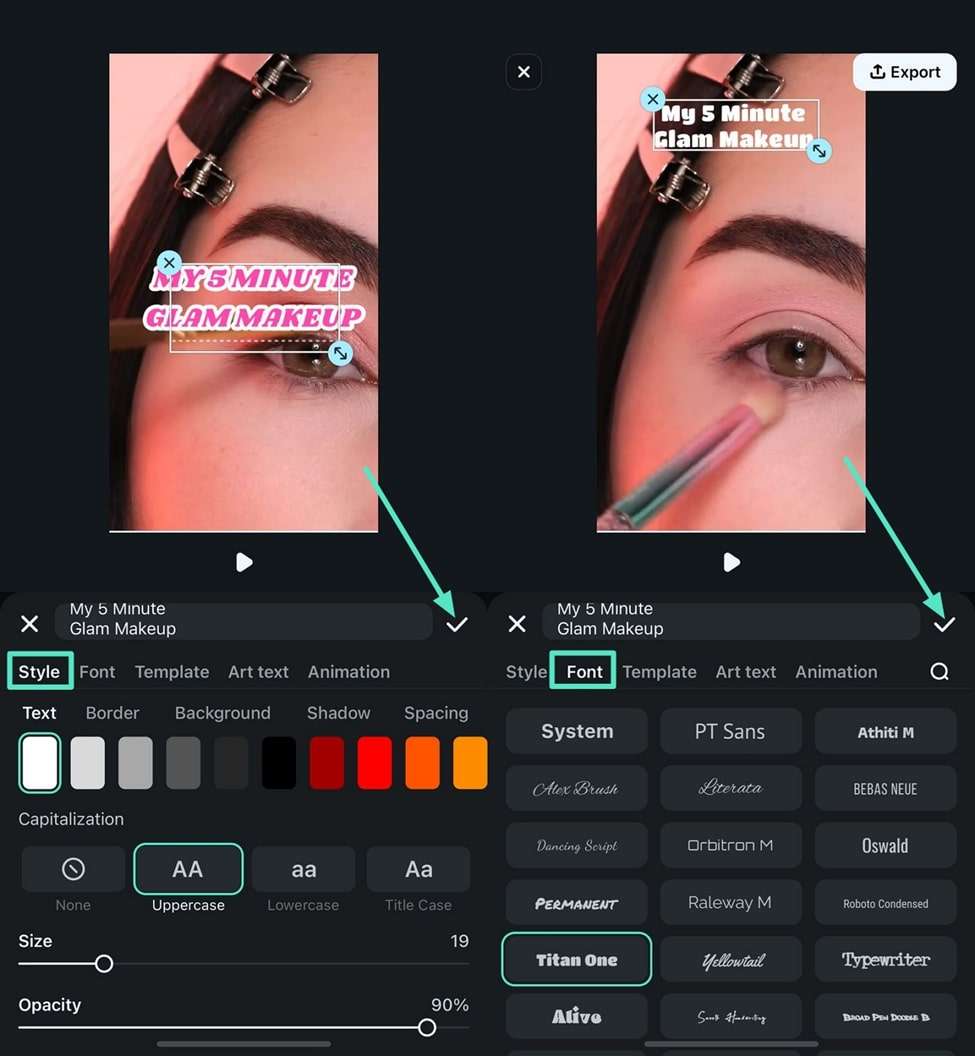
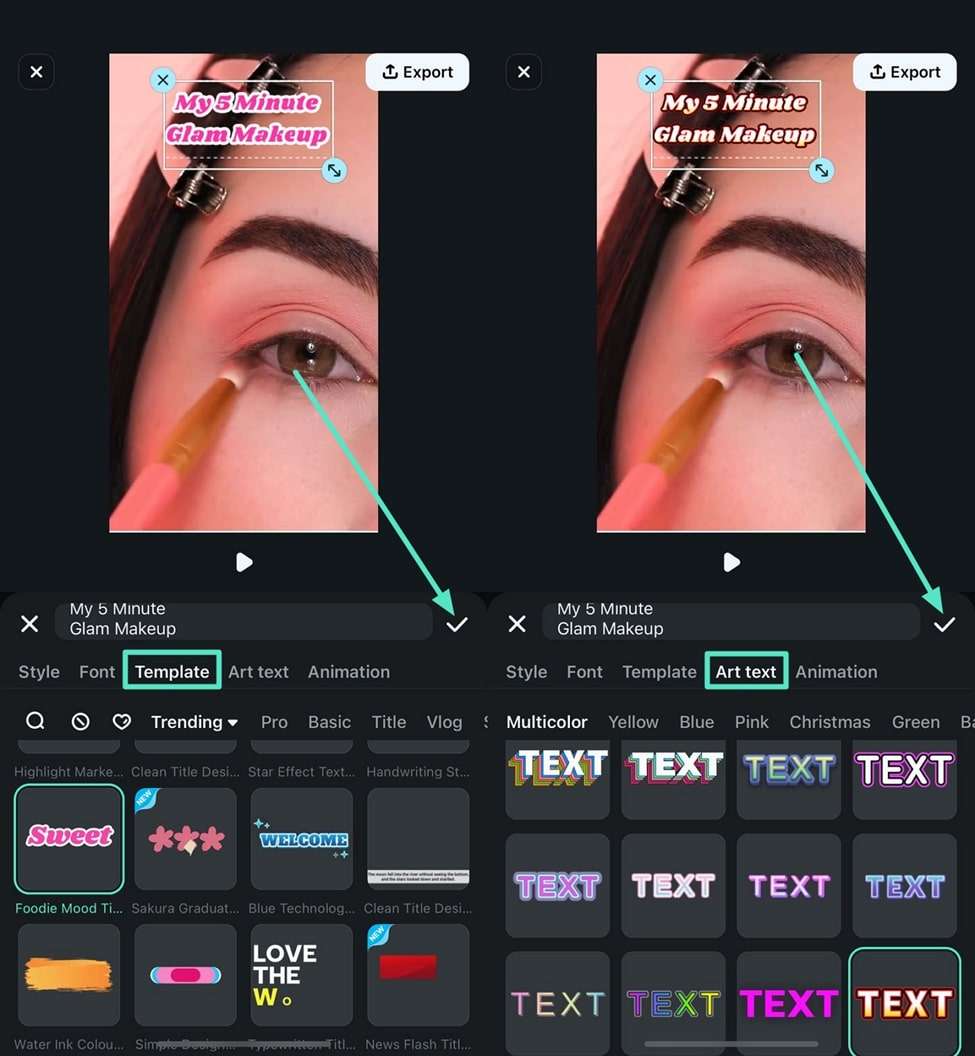
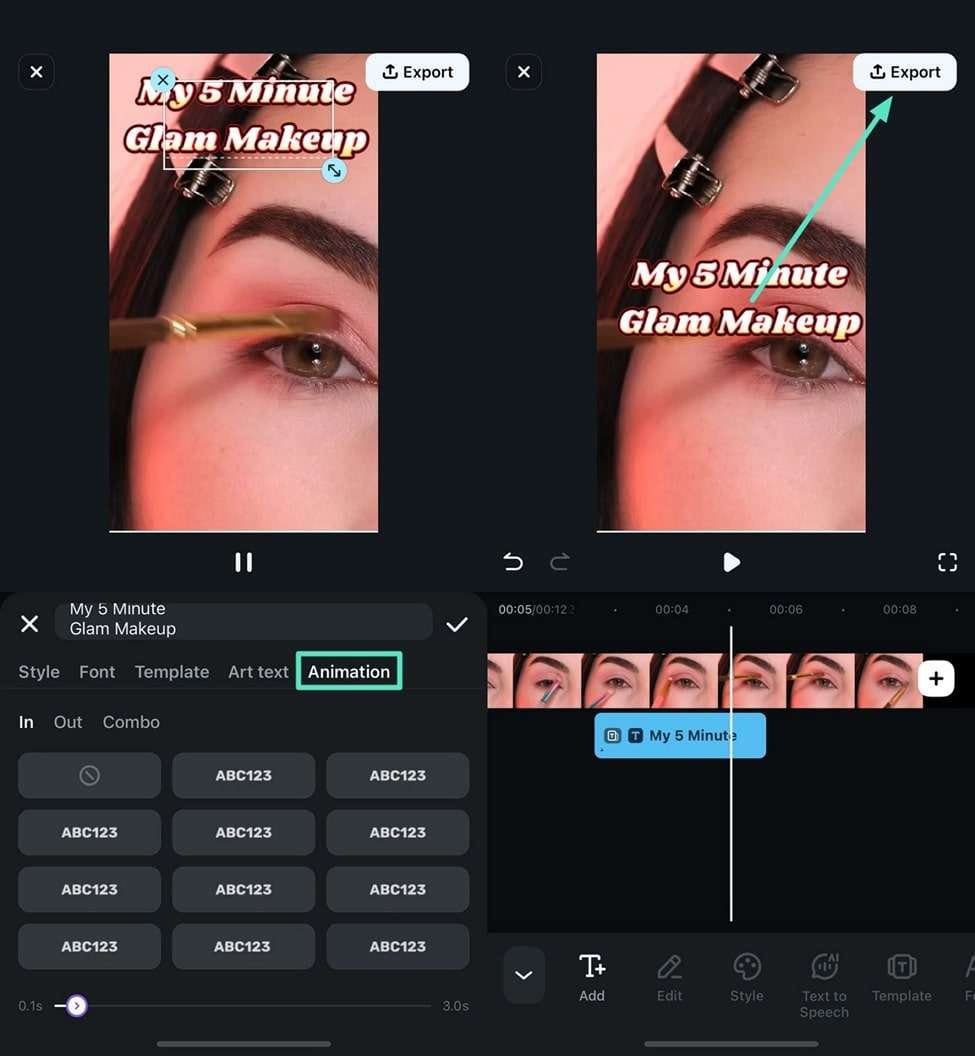
Filmora for Mobile Filmora for Mobile Filmora for Mobile Filmora for Mobile Filmora for Mobile
Edit Videos on Your Mobile Phone with 1-Click!
- • Powerful Brand New AI Features.
- • User-friendly video editing for beginners.
- • Full-featured video editing for professional.
Bottom Line
Whether you want to create funky openers, attractive titles, lower 3rds, subtitles, or end credits, you can do everything using the Filmora video editor tool. The software makes adding text to your videos easier without losing your time and patience.
FAQ
-
Does this guide work for all versions of Vegas Pro?
Yes, the core steps for adding text and titles are largely the same across different versions of Vegas Pro, including Vegas Pro 13, 14, 15, and the latest versions. The user interface might have slight variations, but the overall process remains consistent. -
Why is the text I added not showing up in my Vegas Pro video?
This is a common issue. First, make sure the text track is placed on a track above your main video track in the timeline. The higher a track is, the more likely its content is to appear on top. Also, double-check the "Generated Media" properties window to ensure the text is not transparent or set to a very small size. -
How can I add subtitles to my video in Vegas Pro?
Adding subtitles in Vegas Pro follows a similar process to adding regular text. You can use the "Text and Title" media generator, but for a large number of subtitles, using a dedicated "Subtitles" media generator is more efficient. This feature allows you to manage multiple subtitle blocks and their timings easily within the timeline. -
Is it difficult to add animated text in Vegas Pro?
Vegas Pro offers various built-in presets like "Action Flip," "Bounce," and "Float" for quick animations. For more complex or custom animations, you can use keyframes to control the text's position, size, and rotation over time. If you're looking for a simpler way to add dynamic, professional-looking animations, an alternative like Filmora offers a vast library of templates that are much easier to apply.




