Thumbnails are essential to creating professional YouTube, TikTok, Instagram, and other videos. Adding these elements to your content can draw the viewers' attention and help boost your brand. One of the most loved tools for doing this is Canva with its thousands of templates, powerful editing features, stock media library, and easy collaboration. Don't know how to use the Canva thumbnail maker? Let's jump into the guide.
In this article
How to Use Canva Thumbnail Maker?
Canva is a popular free online YouTube thumbnail maker that has a simple user interface, making the thumbnail-making process easy and efficient. We've prepared a detailed guide you can follow to maximize your efficiency and get the most out of your journey. Let's jump into the steps.
- Open the Canva platform and log into your account.
- Next, type the thumbnail type into the search box, as presented in the image below.

- Select the template from the available options.

- Click on Customize This Template to start the experience.

- Select elements, uploads, or text to get the ultimate results.

- Once you finish, click the Share button to save your creations. You can also choose to post your thumbnail directly to a social media account.

As you can see, starting your thumbnail-making experience in Canva is simple, and you don't need previous experience to begin the journey.
How to Generate Thumbnails with Canva AI Thumbnail Maker?
You may wonder how to use Canva's AI Thumbnail Maker to enhance the experience and get faster results. If so, you can check out the guide below to activate the feature and get the most out of your journey.
- Open Canva and log into your account.
- Next, you can choose a thumbnail template or click the Create a Design Button to start generating a thumbnail from scratch.

- Once you enter the thumbnail editing page, head to Text-to-Image from the bottom left corner.
- Type what you want your thumbnail design to look like.

Once you type in a prompt, the Canva platform will automatically provide you with an image that fits your description. You don't have to edit templates to get the desired results, thanks to this advanced feature.
How to Enhance Thumbnail Designs With Canva – Creative Ideas
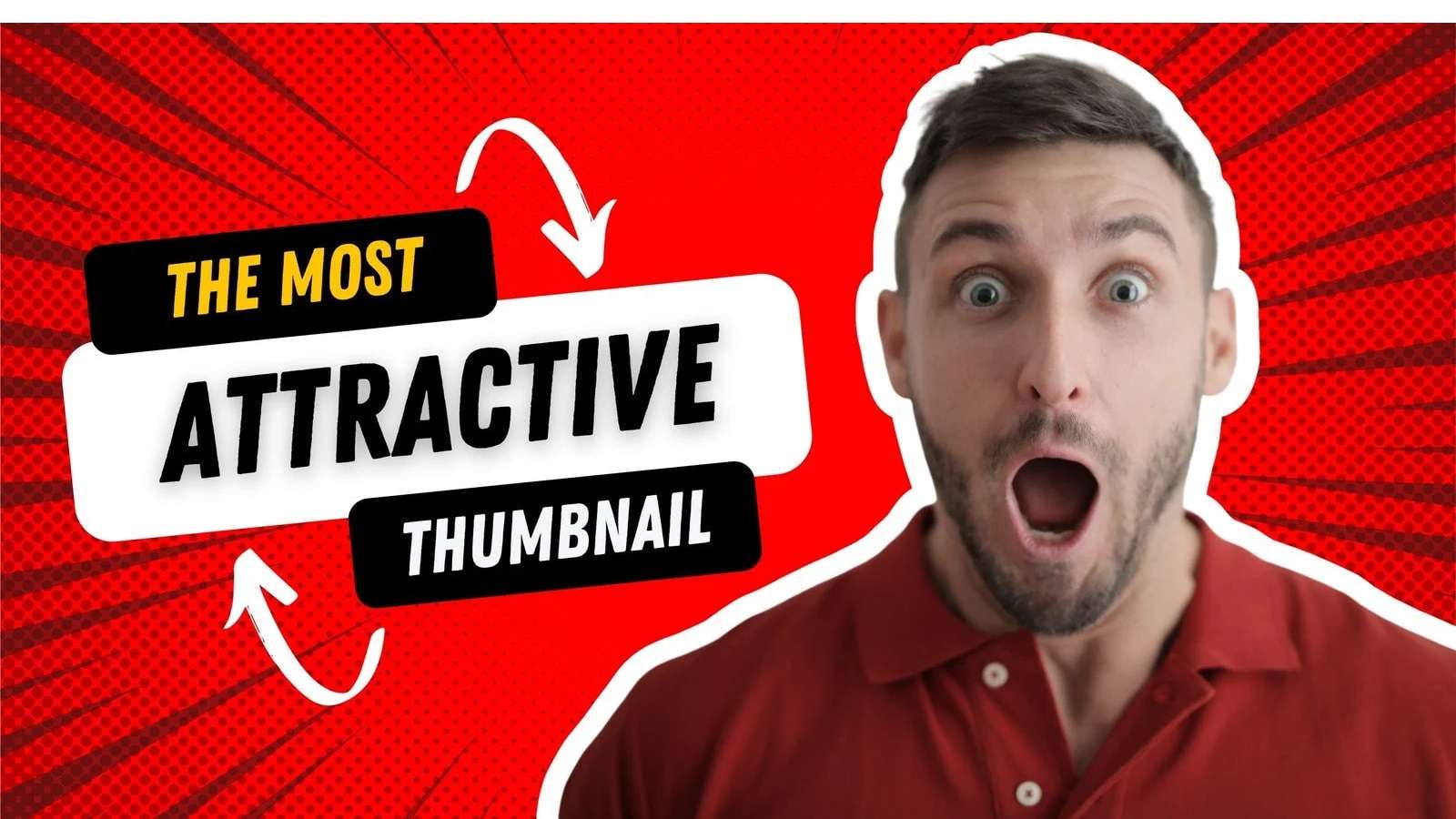
Although Canva thumbnail maker provides you with everything you need to create unique designs, you may not have the creative ideas to enhance your experience and get the desired results. We've prepared a few tips and tricks you can follow to get the ultimate journey and create professional thumbnails for your content.
- Branding — You can add your logo or watermark to the thumbnail to enhance your brand and reach a larger audience. That will help you create memorable content.
- Fonts — Choose eye-catching fonts for your thumbnails to enhance the atmosphere and let the viewers know what they can expect from your video.
- Colors — It's essential to use high-contrast colors in your thumbnails to highlight important parts in your thumbnail. This tip will make your content stand out from the crowd.
- Shapes — Add shapes around the important parts of your thumbnails to make them pop, and drag all the attention to the main part.
- Emojis and stickers — You can add these elements to your Canva thumbnails to enhance the atmosphere and prepare the viewers for the upcoming content.
- Animations — You can also add animated objects to the thumbnail to make it even more engaging and entertaining.
An Easier Alternative to Consider – Filmora

Although Canva thumbnail maker has all the elements you need to create professional thumbnails, it may not be the best solution for beginners. Most features and templates are locked behind a paid version, and you may need time to adjust to the user interface and discover thumbnail solutions.
Want to spend less time and create a YouTube thumbnail from your video?
Wondershare Filmora is the ideal solution for all beginners who want to get professional thumbnails for all video types. It will automatically extract the best 3 shots in your video, and then you can apply the 200+ YouTube thumbnail templates with a simple click. Meanwhile, it also supports advanced text and image editing to bring your templates to life.
Aside from the basic features, Wondershare Filmora provides AI-powered tools that will help you enhance your content. For instance, you can use AI portrait, smart masking, background removers, color-correcting features, and more to cut the production time and get the best results.
How to Create Thumbnails With Filmora?
Once you download the Wondershare Filmora application to your desktop device, you can easily learn how to create thumbnails. Here are the steps:
- Open the Filmora app and head to the New Project option from the main menu.

- Once you enter the platform, import the video for which you want to create a thumbnail.

- Drag the video to the timeline and click any black space, navigate to Project Info > Edit.

- Choose a frame to set as a thumbnail.

- Click Edit, then go to Template> choose the template you would like to download and apply.

- Double-click the texts > Customize its transform, type, color, and effect. You can click Save to keep the results. You can also directly Export to Local to save the YouTube thumbnail as an image.

- Tick the box to add the thumbnail to the beginning of your video. Then you can export the video, or directly upload it to YouTube.

Conclusion
Today's guide focused on presenting Canva's thumbnail maker and teaching you how to customize your experience. We've also presented some tips you can try to create unique content. It is a great tool if you only need to create a thumbnail because it offers many templates; however, if you want to create a thumbnail from your video or edit it further, we suggest you try Wondershare Filmora.
That's the most universal video editing tool on the market that will provide you with everything you need to create eye-catching thumbnails.



