Think Bigger From Filmora User Guide
Import Media Files
Once you've created a new project, there are three effortless ways to add videos and images to Filmora for Mobile. The app lets you import media from multiple sources, including your phone's gallery app, the Filmora Cloud, and stock media. Let's learn how to use them.
Index
Filmora for Mobile
Edit Videos on Your Mobile Phone with 1-Click!
- • Powerful Brand New AI Features.
- • User-friendly video editing for beginners.
- • Full-featured video editing for professional.
Import from the Local Album
In most cases, editors will want to work with local media files, including existing videos and photos from the phone's gallery app. Adding them to Filmora for Mobile is remarkably straightforward and only takes a few clicks.
After pressing the New Project button, you can follow these steps to add local media:
1. Click the Album tab at the top.
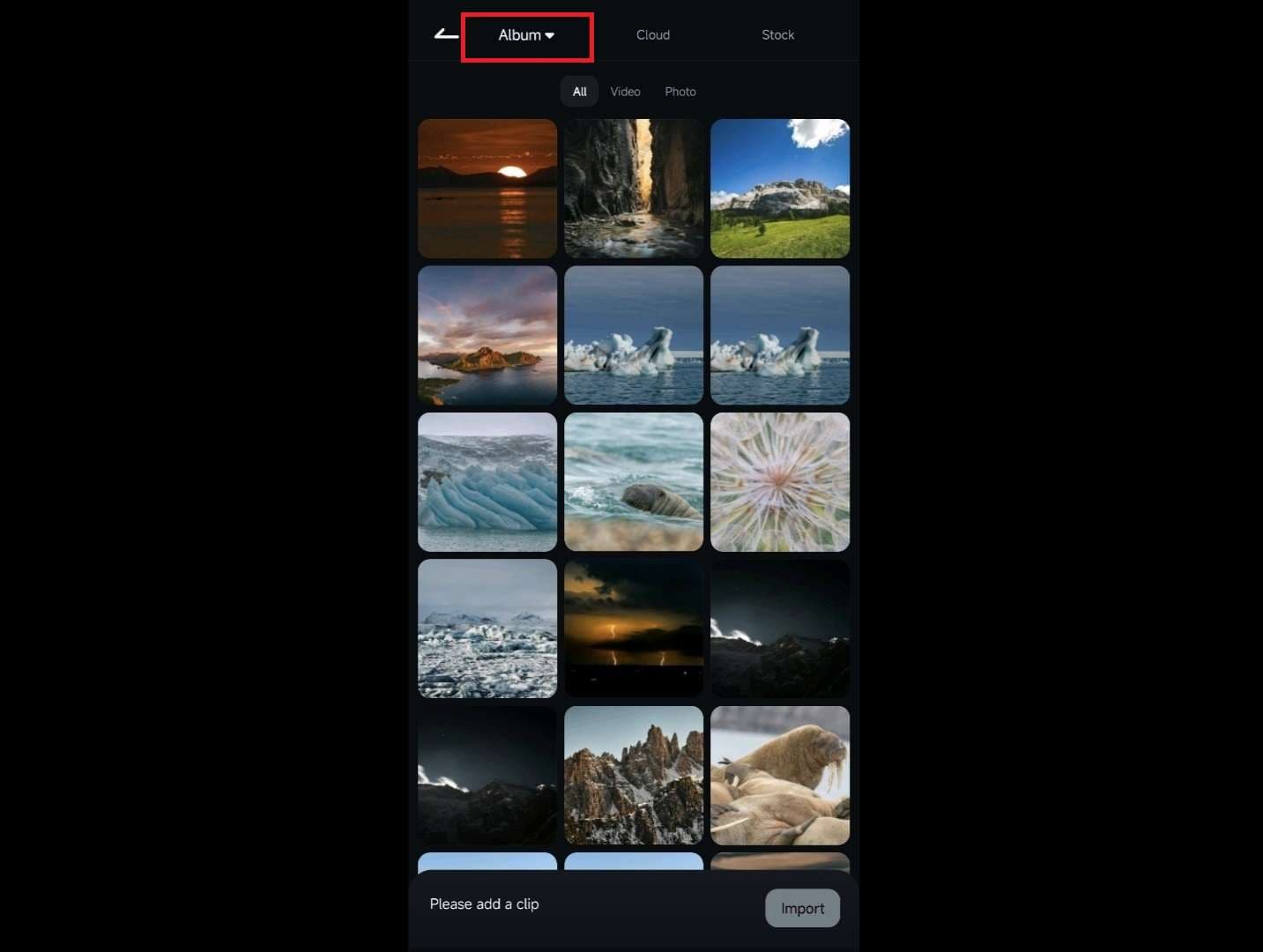
2. Select an image or video by tapping on it.
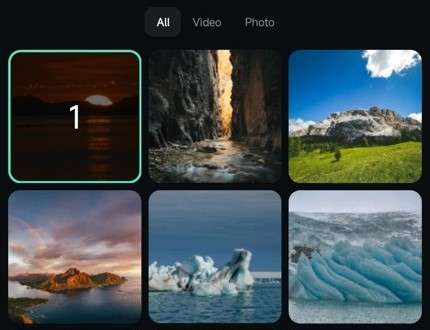
3. Press Import in the bottom right.
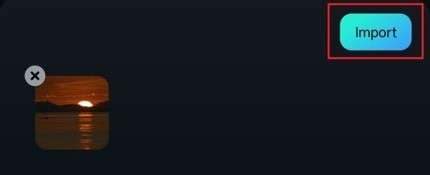
You can also press the tiny Arrow icon next to the Album tab to access specific items in your Gallery. Then, select different gallery sections on your mobile device, such as camera pictures, screenshots, videos, and other folders.
Import from the Cloud
Filmora Cloud, also known as the Wondershare Drive, is another common source from which you can import media files. Use it if the video or image you want to work with is stored on the cloud.
1. Tap the Cloud tab at the top to access it.
2. Select the file you'd like to use, and the app will immediately start downloading the item to your mobile device.
3. Click Import at the bottom.
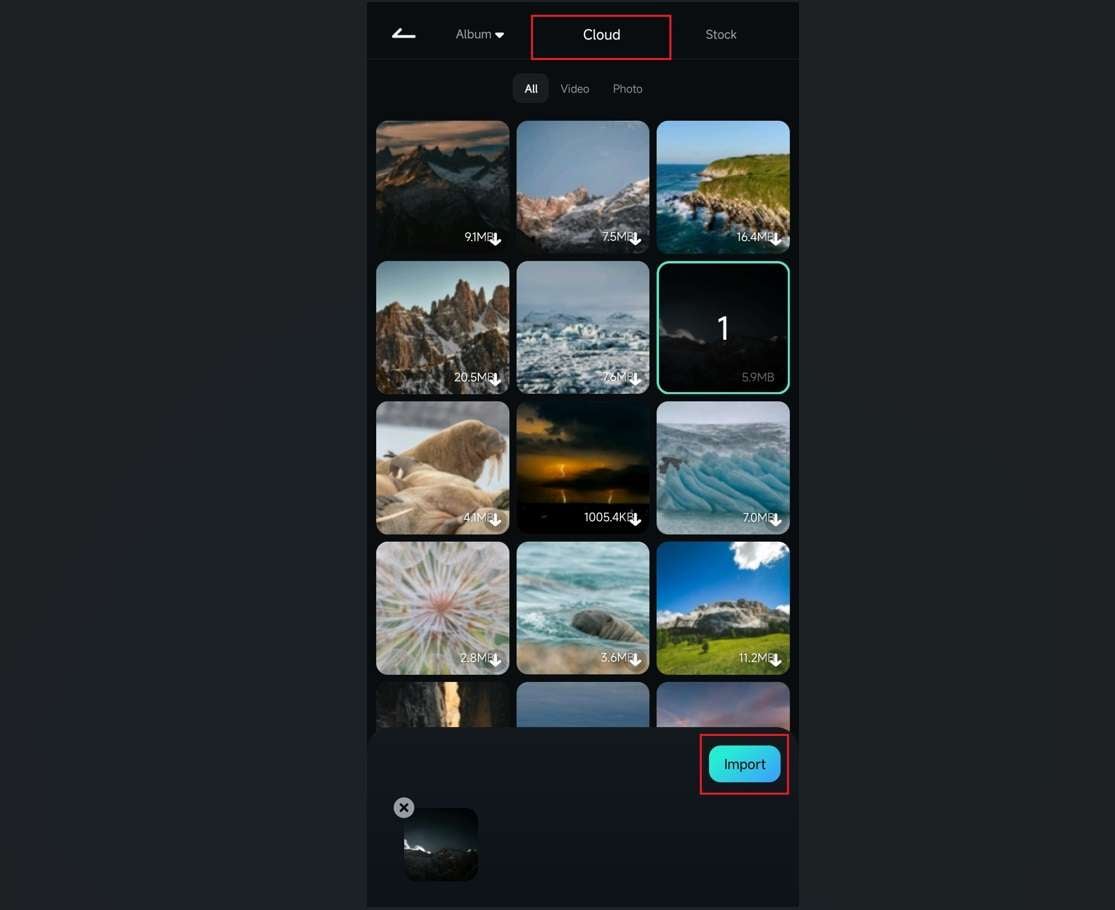
Import Stock Media
Filmora for Mobile has an enormous library of stock videos and images. It includes media from Pixabay, solid color backgrounds, opening, ending, and other transitions, glitch effects, green screen footage, and more. You can access it after creating a new project by doing the following:
1. Click the Stock tab at the top.
2. Pick a category and find stock media you'd like to use for your editing project. Then, select a particular item by tapping on it.
3. Tap Import.
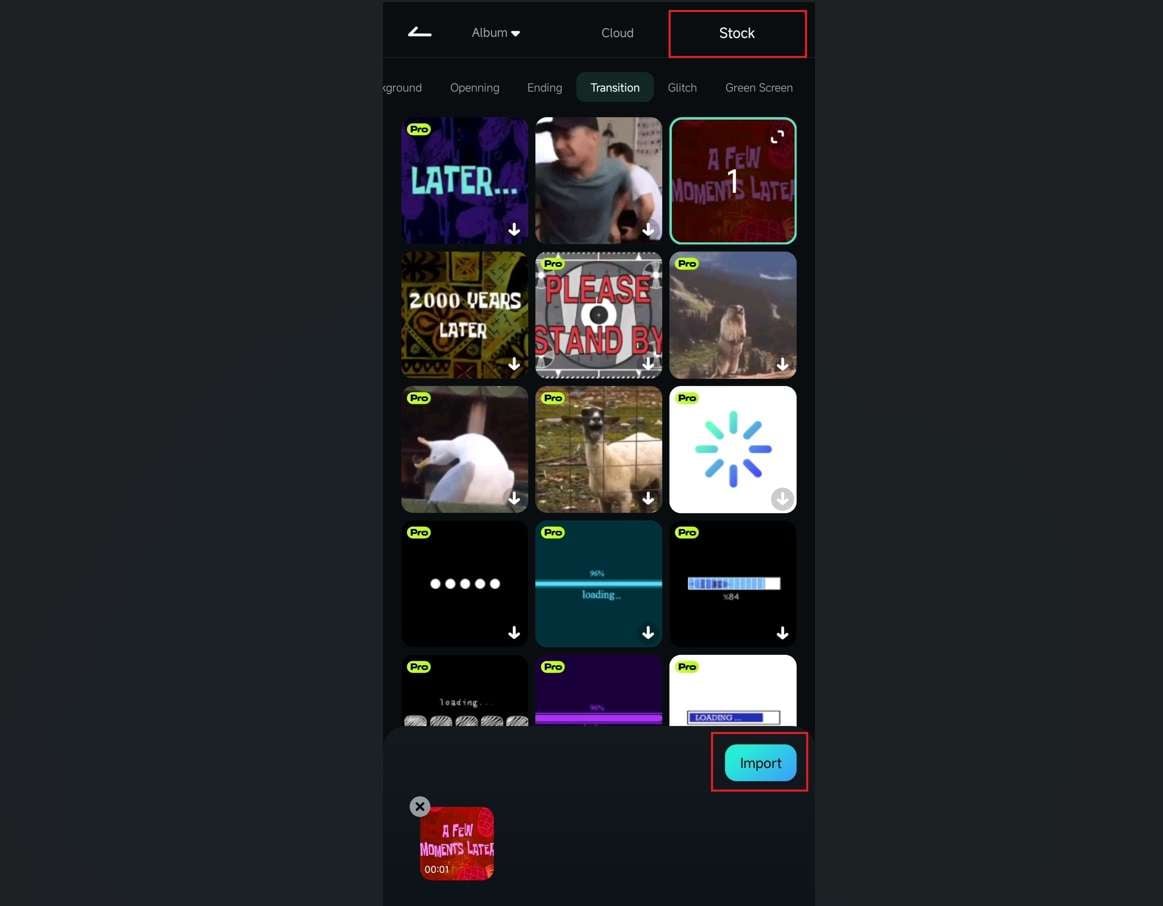
Import Project from CapCut
If you're editing a project in CapCut but want to transfer it on Filmora, there's no need to save it to your gallery first. You can directly import your CapCut project into the Filmora app for seamless editing through the dedicated cloud connections:
1.Open the app, press the Project Conversion button, and a pop-up menu will open from there, click the Continue button.
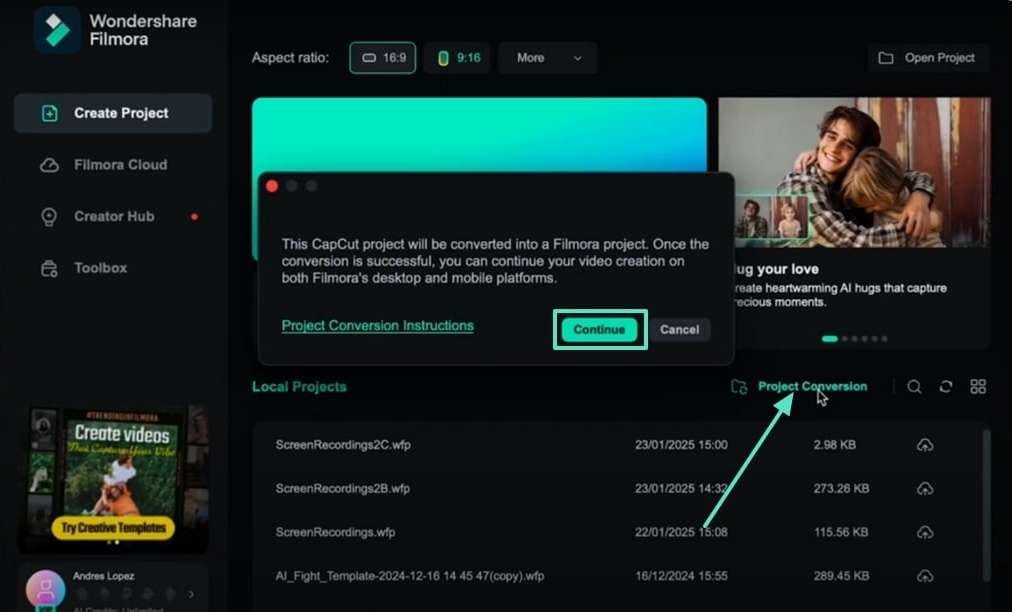
2.Select the CapCut Drafts from your desktop.
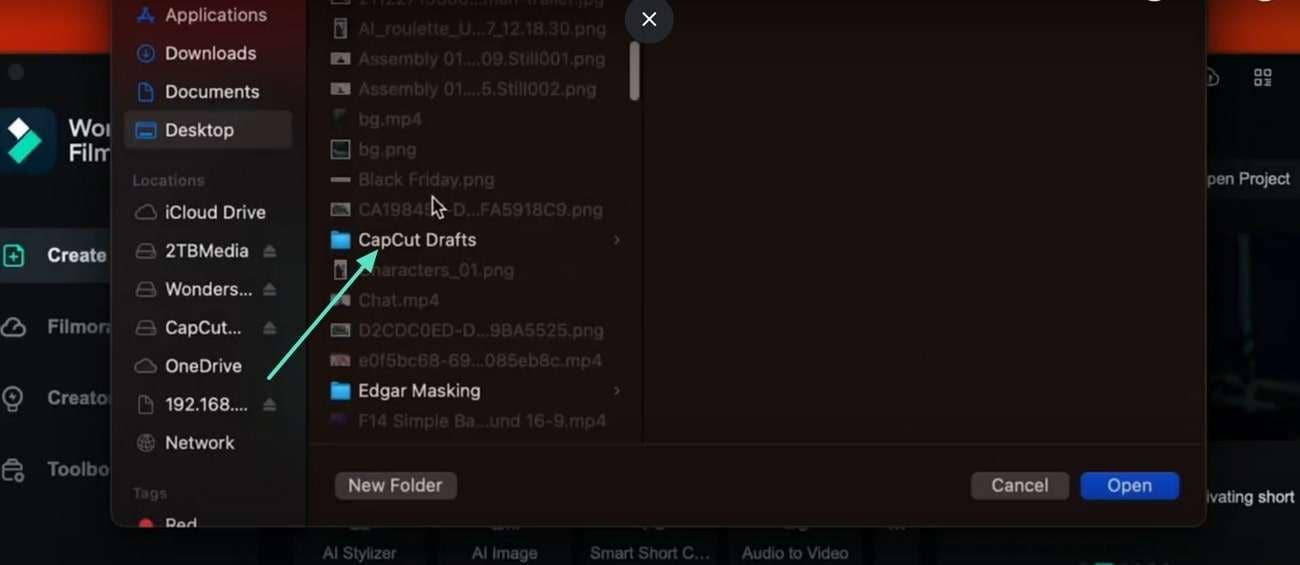
3.From the pop-up menu, choose the Open on Mobile option.
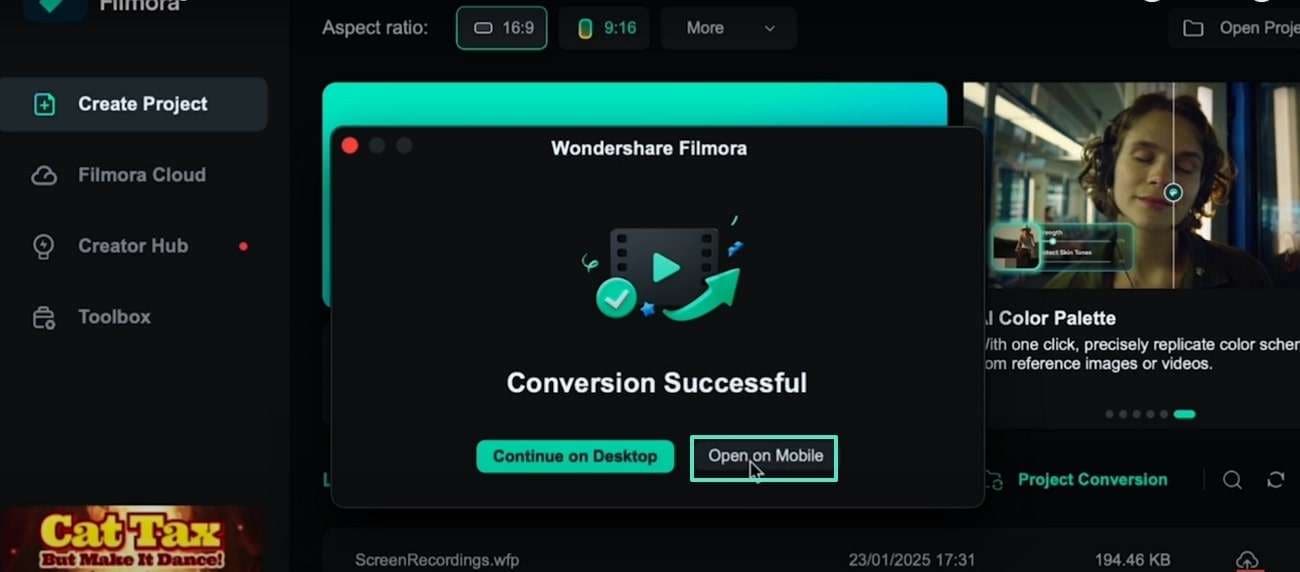
4.On your Filmora App interface, press the Cloud icon from the top-right corner of the screen.
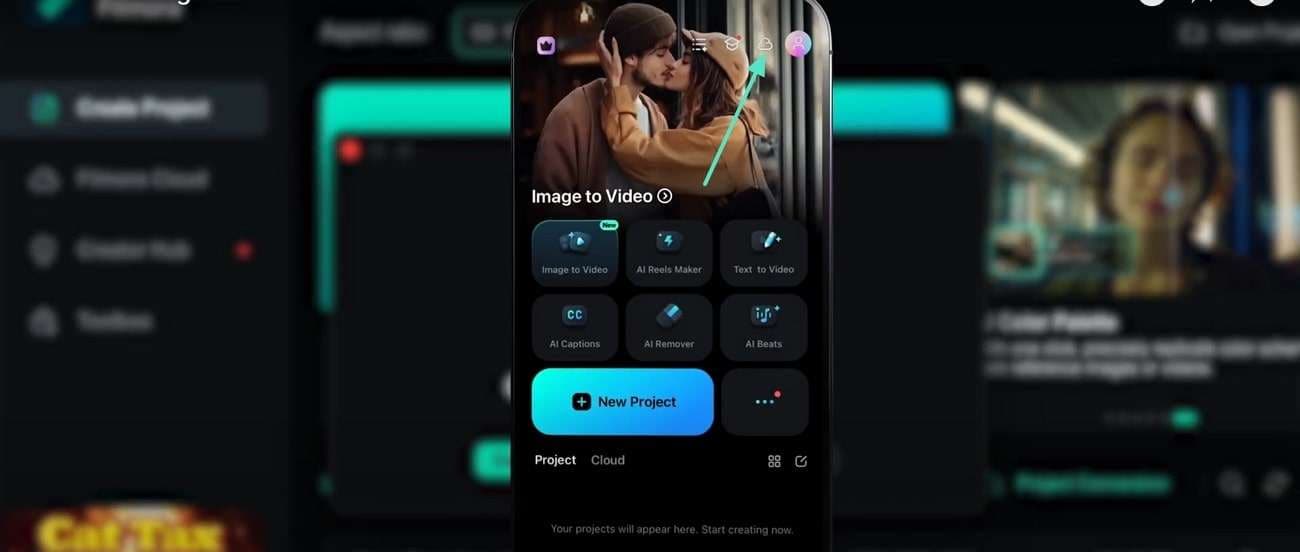
5. From the pop-up menu hit the Open the Project button, and that's how you can import a project from CapCut.
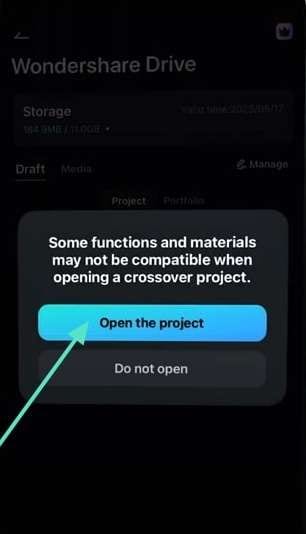
Conclusion
Importing media files into Filmora for Mobile is seamless, and the app lets you add videos and photos from multiple sources. These sources include local media files from the phone's gallery app, items stored in the Filmora Cloud, and stock media from Pixabay and other sources.


