Think Bigger From Filmora User Guide
Picture-in-Picture on Android and iPhone
Picture-in-picture mode allows you to add media to the existing video file in Wondershare Filmora. If you want to enhance the quality of your content and use additional elements to convey the message better, this app has got you covered. We'll teach you how to use the PiP mode in the app and present ways to customize the experience for the best results.
Filmora for Mobile
Edit Videos on Your Mobile Phone with 1-Click!
- • Powerful Brand New AI Features.
- • User-friendly video editing for beginners.
- • Full-featured video editing for professional.

 4.5/5 Excellent
4.5/5 ExcellentImport Media
You should import the main video file once you open the Wondershare Filmora app. Here's how to do it:
- Open the app and tap the New Project option. You can also tap the blue + icon to add your media.
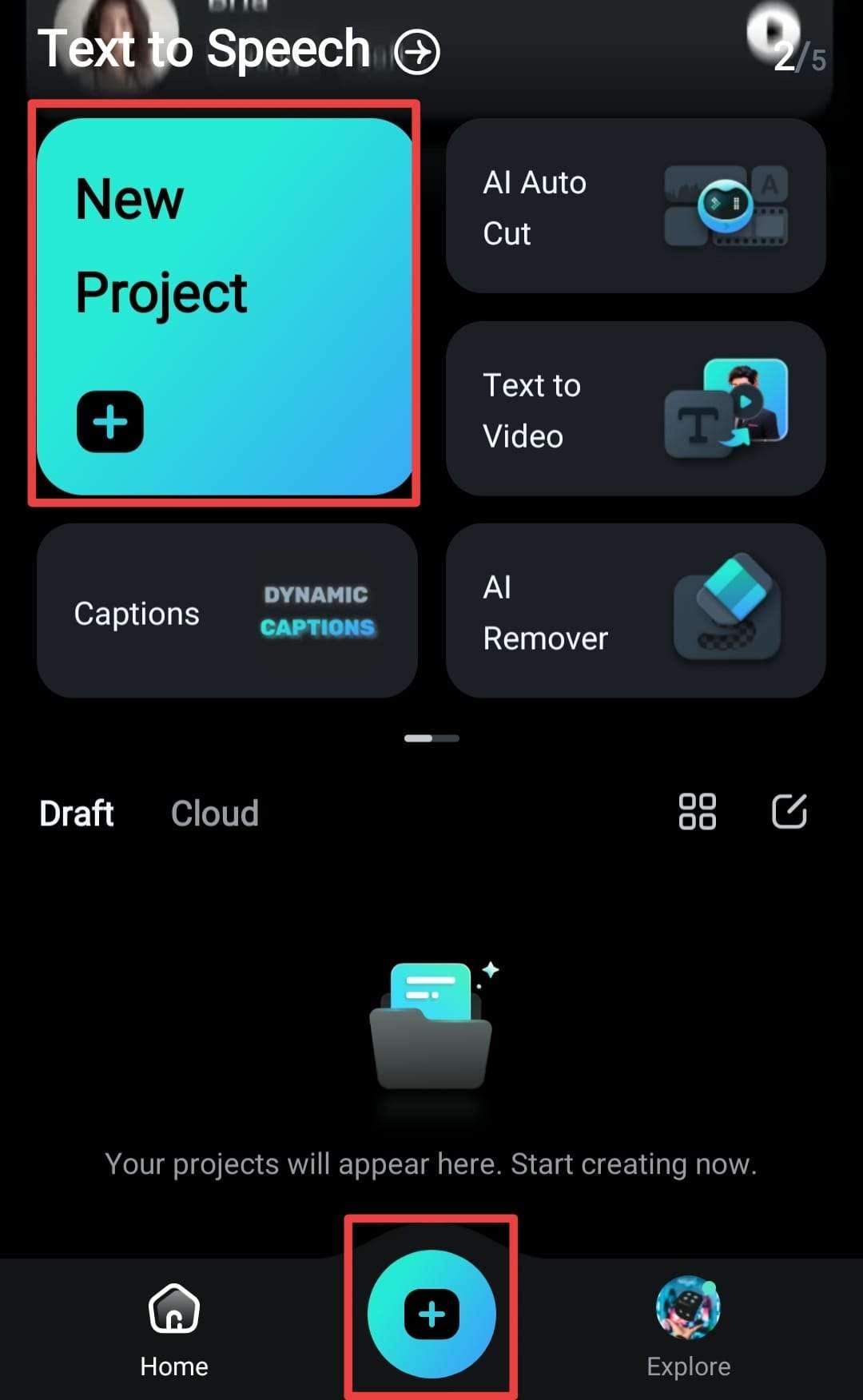
- Choose the main video from the available options.

Use Picture-in-Picture
Now that your main file is on the platform check out how you can add other media and customize the experience:
- Tap the PiP option from the Toolbar at the bottom of the screen.

- Select a file from your library. Tap the Checkmark icon to add media to your video.

Once you complete these steps, the item will appear on the editing screen.
Edit Picture-in-Picture
Adding media to your video may initially seem raw and unprofessional, so Wondershare Filmora provides numerous editing solutions to customize the experience. Here are some of the tools you can access to edit your PiP:
- Tap the Motion option from the Toolbar and select how you want the new media to appear on the screen.

- Under the Blending option, choose how you want the new media to blend with the original file. Wondershare Filmora provides numerous blending options, and you can even choose the opacity by dragging the designated bar.

- Open the Style tab to access various AI-powered styles and filters for your new media. This can transform the look of your PiP.

- Use the Mask tab to select the shape of your new media.

- The Smart Cutout feature allows you to cut around objects in the video and get the best results.

- Place the new media over an object/subject in the main video and head to Tracking > Start Tracking. This will make the new media appear over the object/subject during the video.

Conclusion
Picture-in-Picture can help you better convey the desired message and create unique content. If you're searching for an easy-to-use solution, the Wondershare Filmora app may be your ideal choice. You'll master your skills in minutes, create breathtaking results, and easily become a video editing professional.


