-
Introduction of Filmora for Mobile
-
Get Started for Mobile
-
AI Features for Mobile
- AI Denoise
- Speech-To-Text
- Text-To-Speech
- AI Captions
- AI Highlight
- AI Remover
- AI Auto Cut
- AI Show
- AI Music
- AI Text to Video
- Speaker Detection
- AI Emoji
- AI Beats - Filmora App
- AI Camera
- Edit Speech
- Image to Video for Android and iPhone
- Instant Mode
- AI Audio - Filmora App
- AI Voice Cloning - Filmora App
- AI Voice Changer - Filmora App
- AI Portrait - Filmora for Mobile Guide
- Smart Cutout
-
Recording for Mobile
-
Video Editing for Mobile
- Trim Video
- Duplicate Video
- Spilt Video on Android and iPhone
- Delete Video
- Crop Video
- Replace Video
- Rotate Video
- Reverse Video
- Speed Up Video
- Adjust the Sequence of Clips
- Adjust the Volume of Clips on Android and iPhone
- Adjust the Opacity of Clips on Android and iPhone
- Adjust the Color of Clips on iPhone and Android
- Add Mask on Android and iPhone
- Add Mosaic on Android and iPhone
- Add Freeze for Android and iPhone
- Green Screen for Android and iPhone
- Thumbnail Edit on Android and iPhone
- Track Switching for Android and iPhone
-
Audio Editing for Mobile
-
Text Editing for Mobile
-
Stickers & Effects & Filters for Mobile
-
Advanced Editing for Mobile
-
Exporting & Cloud Backup for Mobile
AI Camera
The AI Camera feature of the Filmora App enhances video editing by leveraging AI to intelligently adjust the screen based on the speaker’s emotions and highlighted moments. The app ensures that your video remains dynamic and engaging without requiring manual intervention. With the speaker detection feature enabled, the app detects the speaker and focuses on them to ensure smooth framing throughout.
Users can select or modify using two animation modes which zooms and focuses instantly or in slow motion, according to the video preferences. Provided next are the steps to enable this feature in the application:
Filmora for Mobile
Edit Videos on Your Mobile Phone with 1-Click!
- • Powerful Brand New AI Features.
- • User-friendly video editing for beginners.
- • Full-featured video editing for professional.

 4.5/5 Excellent
4.5/5 Excellent1. Initiate the process by launching the application and selecting the AI Camera feature from the homepage.
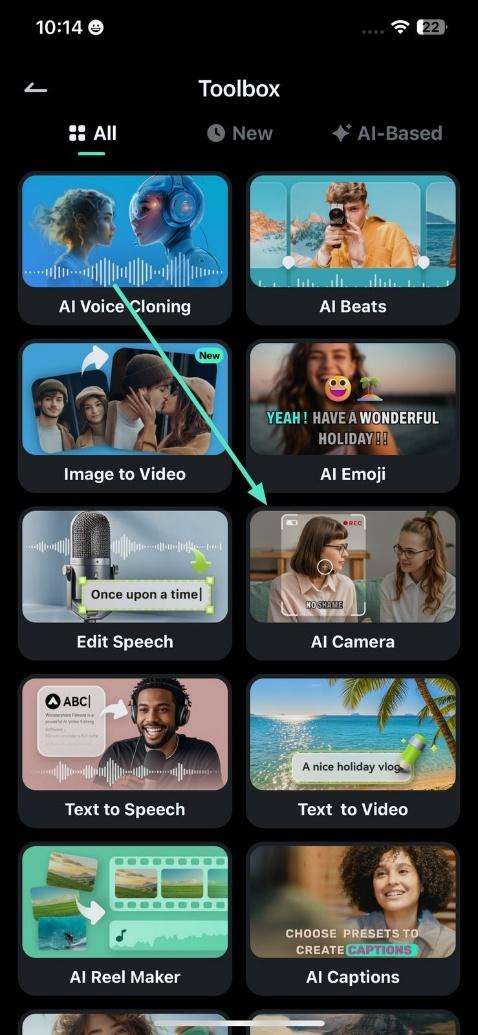
2. Next, import your video and specify the caption settings, followed by the Speaker Detection toggle turned on. Once done, press the Add Captions button to initiate the process.
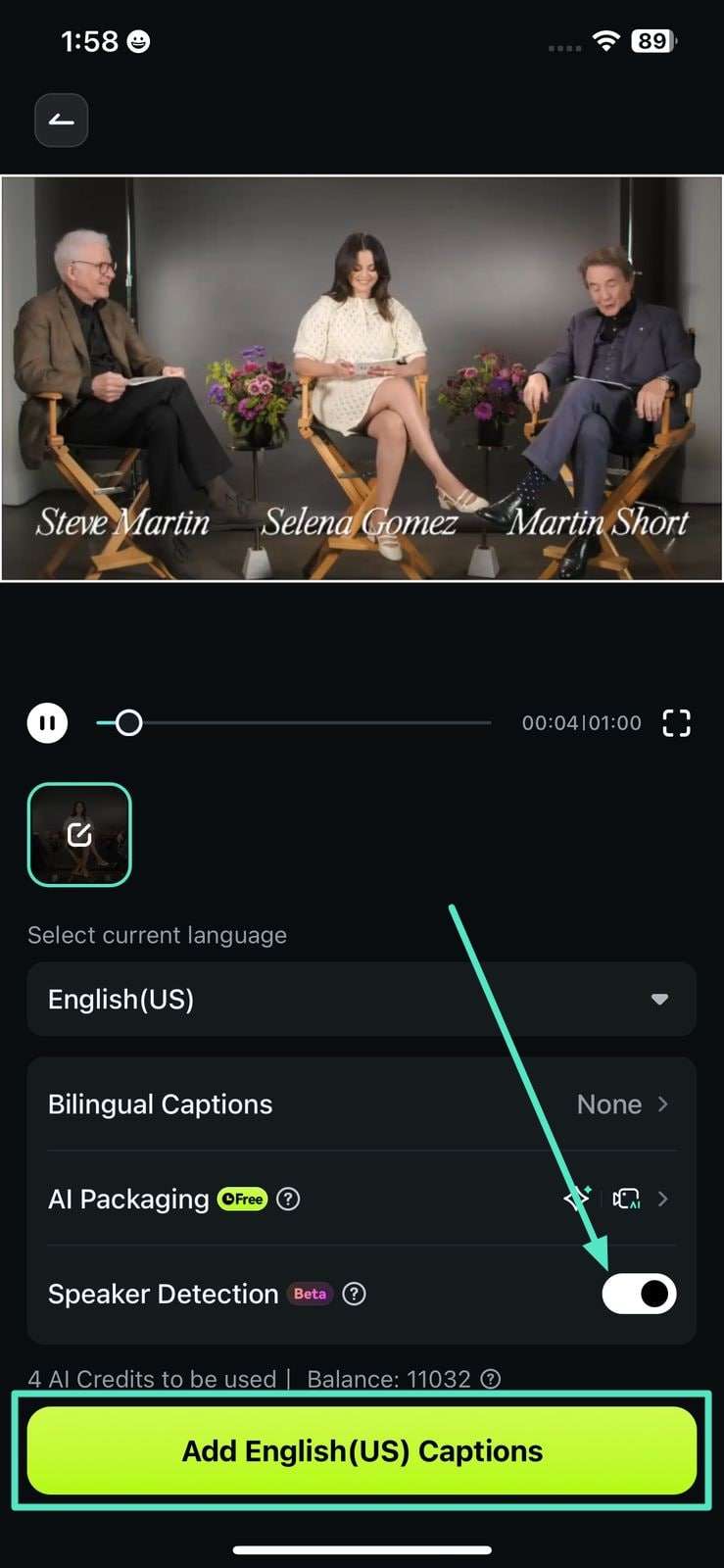
3. In the following interface, specify the layout of the captions from the presets and tap on the Project Editing option to enter the editing interface of the application.
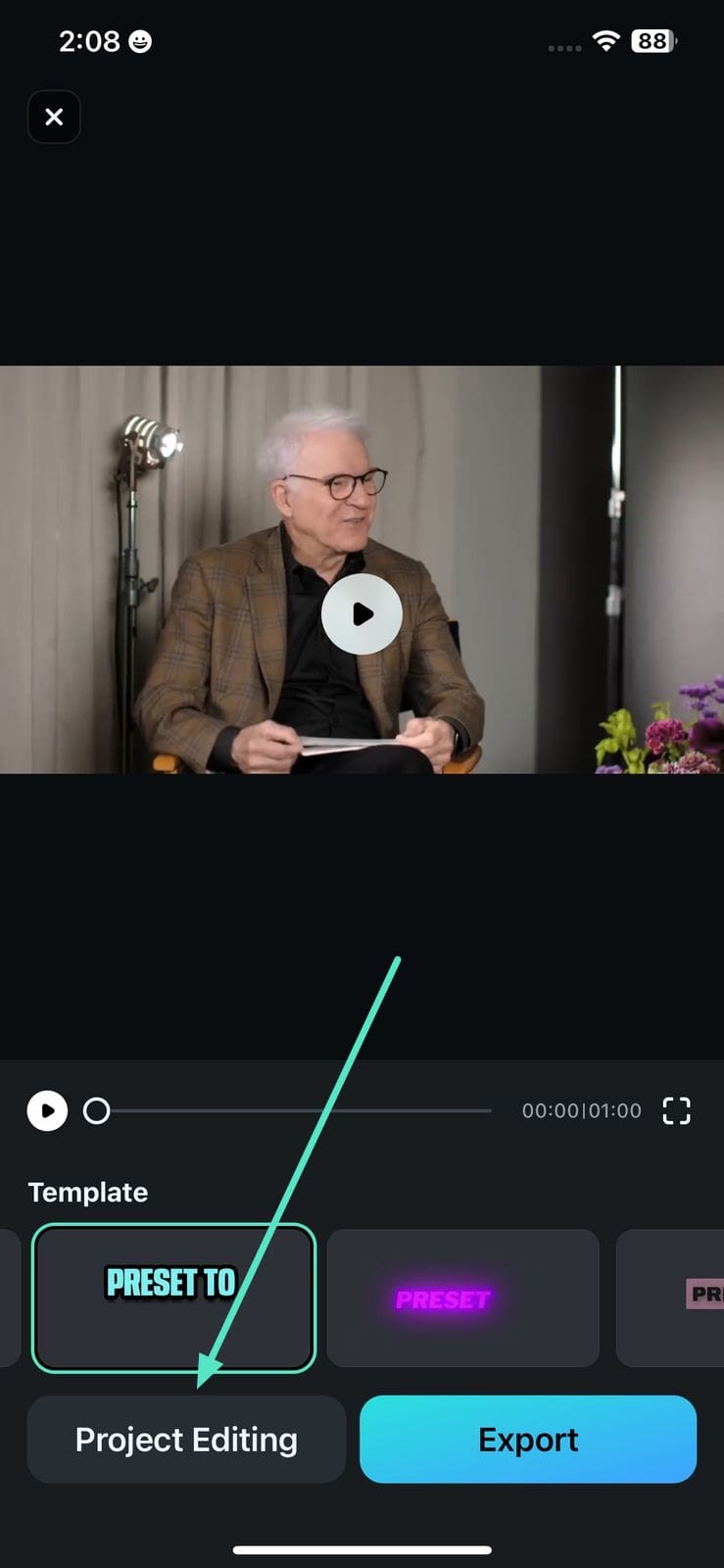
4. Review the automatic camera shift and focus added by the app by tapping on the AI Camera icon and playing the video. You can adjust the camera pan using the Add icon located at the bottom.
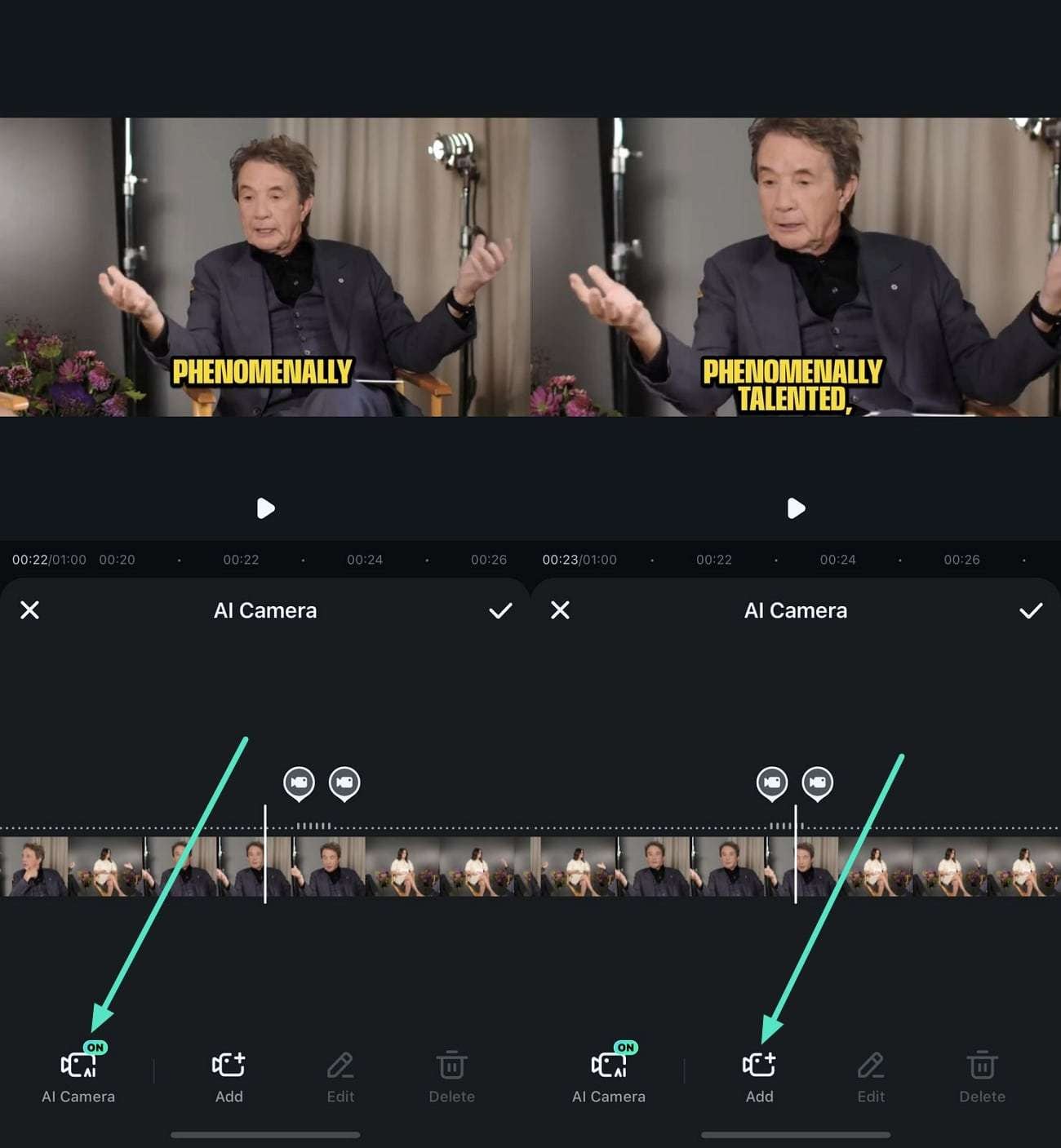
5. Input the Camera Settings and select from Ease or Instant according to your preferences. Save the changes made using the small Tick on the right.
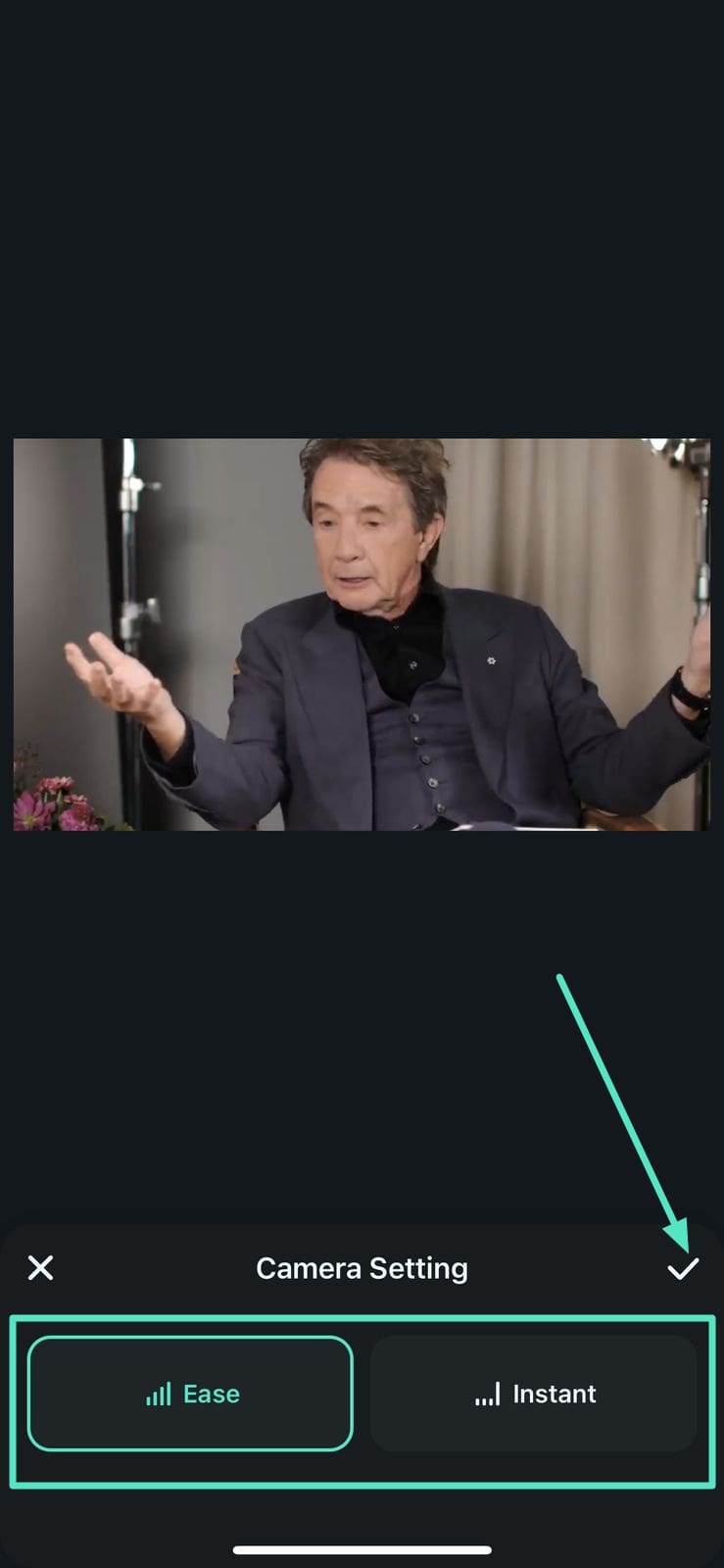
6. Next, press the Edit or Delete icons to modify or remove a specific AI camera feature. Tap on the small Tick once you are done with the settings.
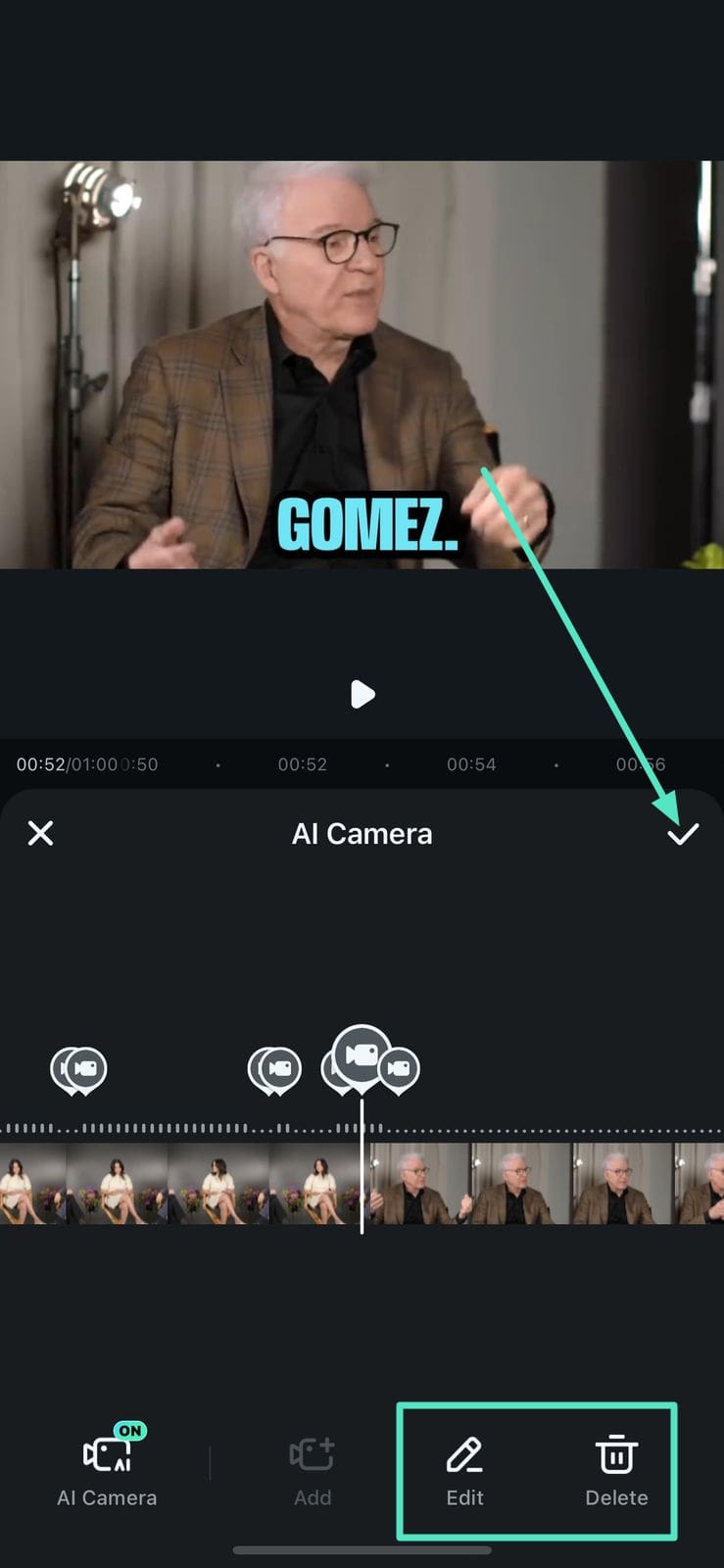
7. Finally, press the Export button to export the video to your phone successfully.
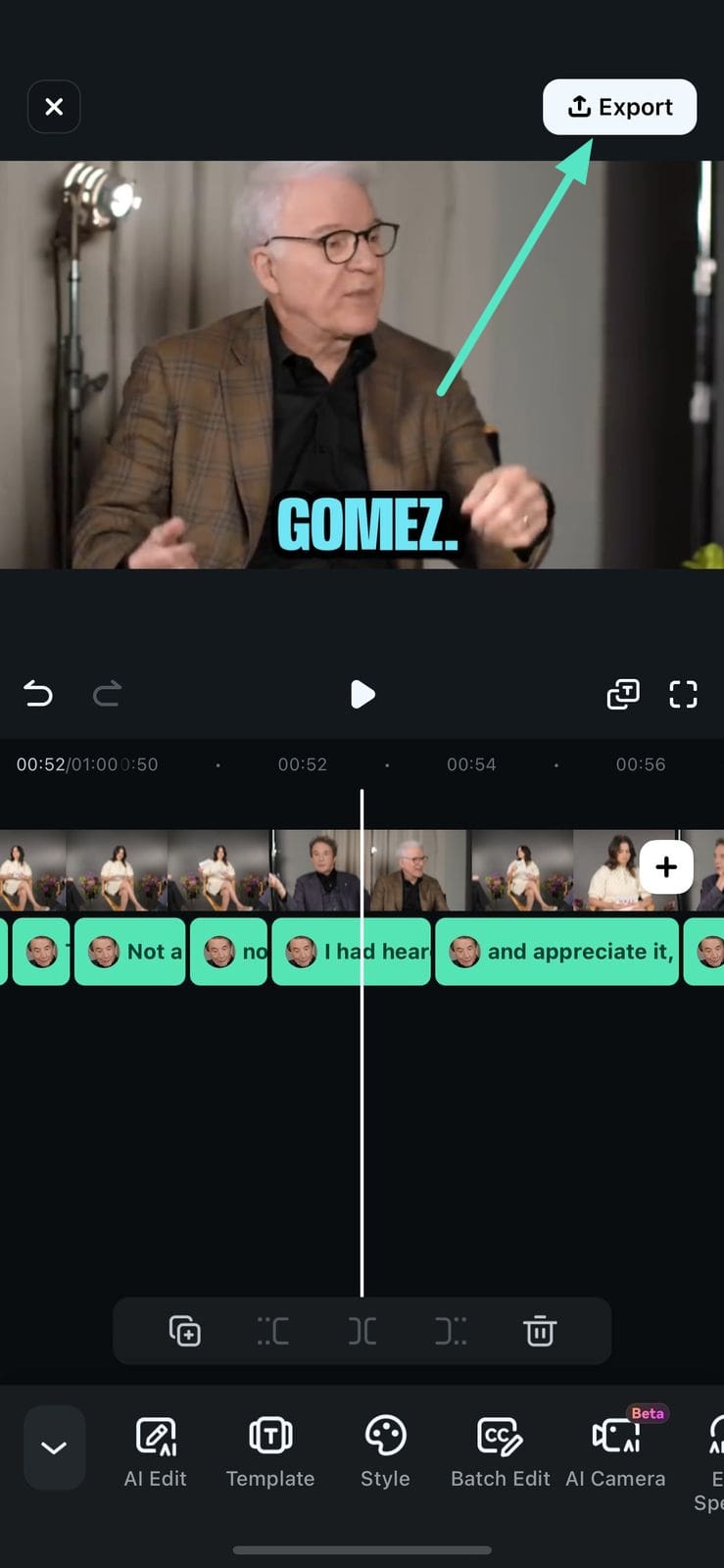
Conclusion
To sum it up, this feature works best for users who want to enhance or add focus on a certain object or subject in their video but do not have editing skills. The AI Camera ensures professional-quality videos with minimal effort, making content creation more accessible and engaging.
Related Posts
Featured Articles
10 of the Best Happy New Year GIF Video Websites
Do you want to create a Happy New Year GIF video for your loved ones? Here are 10 of the best Happy New Year GIF video websites to help you out.
Unlock the Magic: An Interactive Guide to Translating Movies
Movie translation is essential for both viewers and the movie industry. In this article, learn how to translate movies using various tools.
2025 | Your Best 8 British Accent Generators
Are you looking for the right British accent generator for your creative project? Here is a guide on some of the best British voice generators you can use.
Recommended User Guide
Text-To-Speech
Whether you lack time to create voiceovers or you’re struggling with a language barrier, Filmora for Mobile’s incredibly swift and straightforward Text-to-Speech tool can help during editing. Learn more about it below, see its automatic sentence segmentation in action, and elevate your video content with the pocket-friendly app’s extensive library of unique voices that’ll fit all your needs.
AI Highlight
Enhance your videos with the AI Highlight feature. It automatically detects key moments, identifies important words, and applies effects like bold text, color changes, or animations for better engagement.


