Think Bigger From Filmora User Guide
-
Introduction of Filmora for Mobile
-
Get Started for Mobile
-
AI Features for Mobile
- AI Denoise
- Speech-To-Text
- Text-To-Speech
- AI Idea to Video for Mac
- AI Captions
- AI Highlight
- VEO 3 in Filmora Mobile
- AI Remover
- AI Auto Cut
- AI Show
- AI Music
- AI Text to Video
- Speaker Detection
- AI Emoji
- AI Beats - Filmora App
- AI Camera
- Edit Speech
- Image to Video for Android and iPhone
- Instant Mode
- AI Audio - Filmora App
- AI Voice Cloning - Filmora App
- AI Voice Changer - Filmora App
- AI Portrait - Filmora for Mobile Guide
- Smart Cutout
-
Recording for Mobile
-
Video Editing for Mobile
- Trim Video
- Duplicate Video
- Spilt Video on Android and iPhone
- Delete Video
- Crop Video
- Replace Video
- Rotate Video
- Reverse Video
- Speed Up Video
- Adjust the Sequence of Clips
- Adjust the Volume of Clips on Android and iPhone
- Adjust the Opacity of Clips on Android and iPhone
- Adjust the Color of Clips on iPhone and Android
- Add Mask on Android and iPhone
- Add Mosaic on Android and iPhone
- Add Freeze for Android and iPhone
- Green Screen for Android and iPhone
- Thumbnail Edit on Android and iPhone
- Track Switching for Android and iPhone
-
Audio Editing for Mobile
-
Text Editing for Mobile
-
Stickers & Effects & Filters for Mobile
-
Advanced Editing for Mobile
-
Exporting & Cloud Backup for Mobile
Add Mask
Whether you're aiming for simple overlays or want to add highly creative cinematic effects, video editing masks are the way to go. With these, you can selectively hide unwanted parts of your footage or bring out the most exciting sections to the front rows. In Filmora for Mobile, adding such masks is a highly intuitive process that takes only a few taps.
Filmora for Mobile
Edit Videos on Your Mobile Phone with 1-Click!
- • Powerful Brand New AI Features.
- • User-friendly video editing for beginners.
- • Full-featured video editing for professional.

 4.5/5 Excellent
4.5/5 ExcellentAdd a Mask Through Filmora's Work Area
Applying a video mask in Filmora for Mobile is a breeze, and you can follow this short guide to try it yourself:
1. Tap the blue Plus icon in the Menu bar or hit the New Project button in the Quick Access panel on Filmora's startup screen.
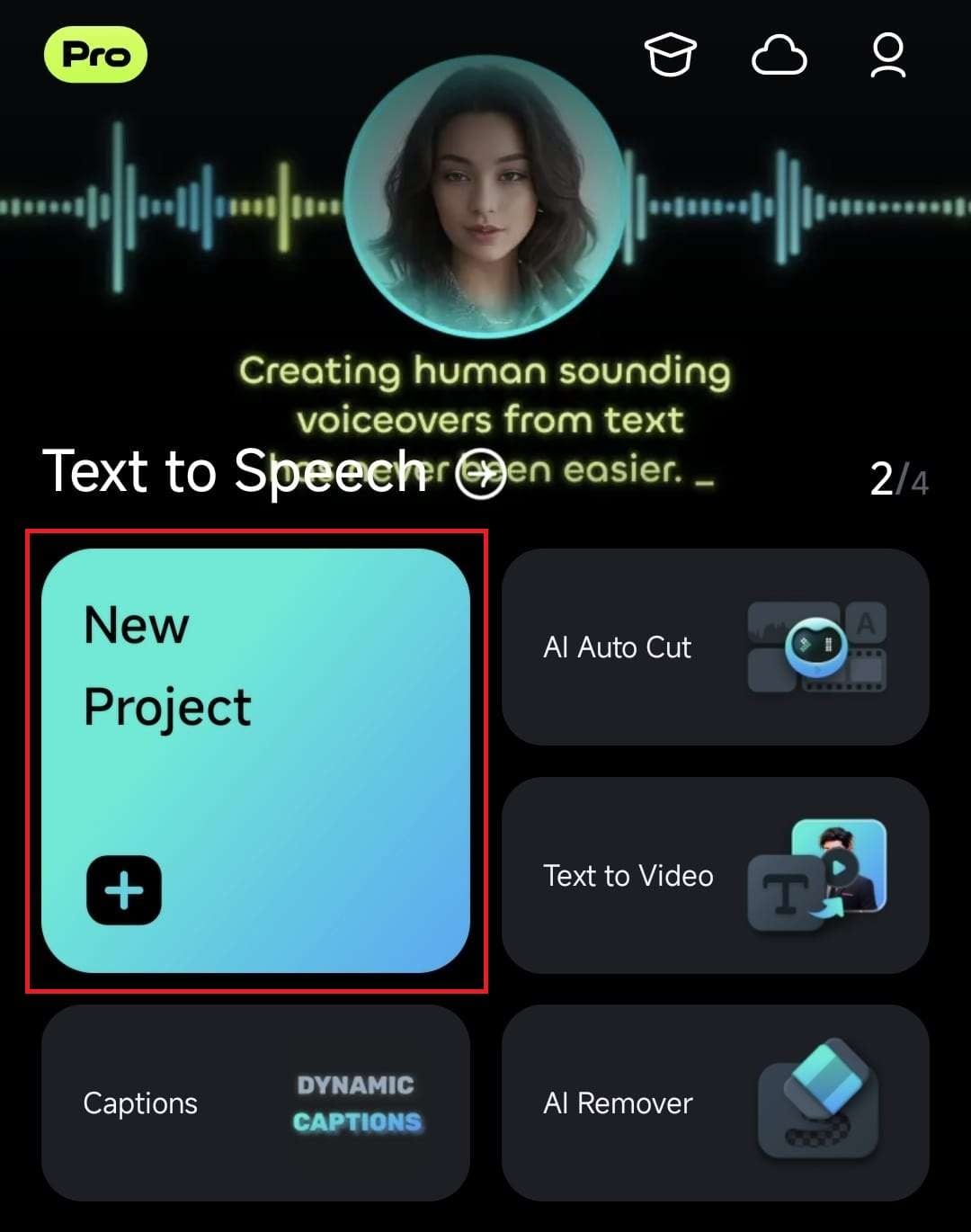
2. Select the video by tapping on it and press the Import button to add it to Filmora's Work Area.
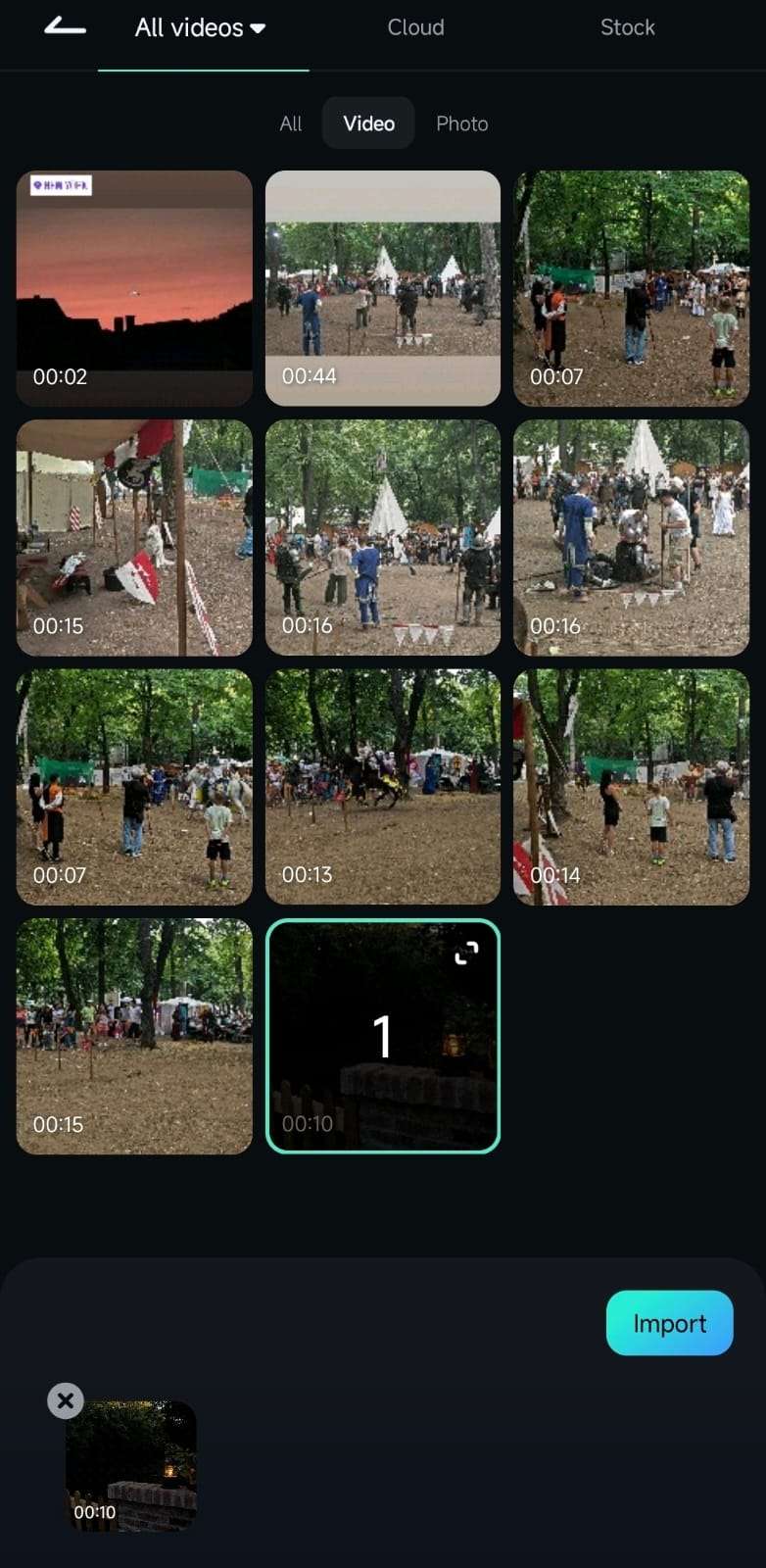
3. Alternatively, expand the Project Management panel on the app's startup screen and open an existing video project.
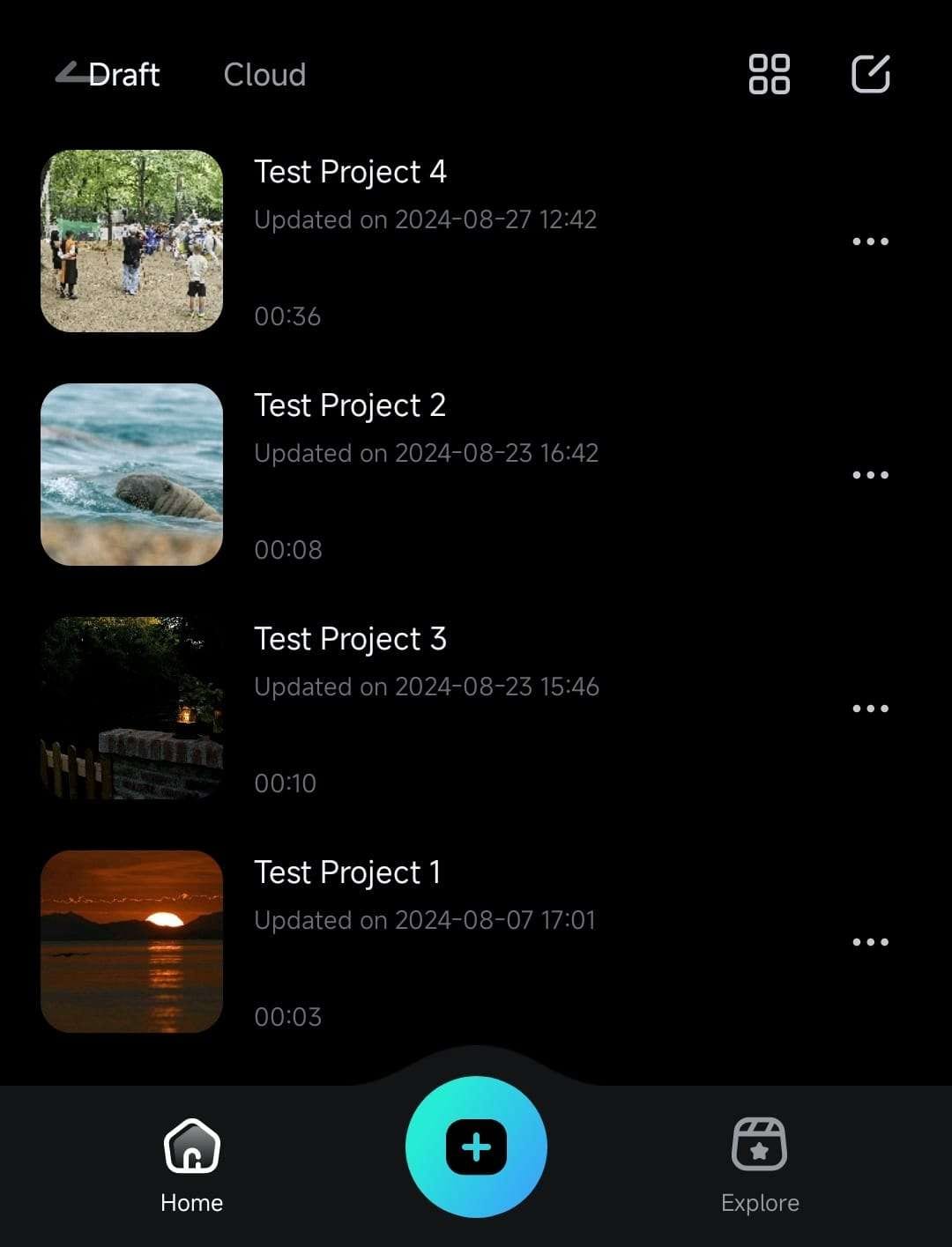
4. Inside Filmora's Work Area, tap on a video in the Timeline to select it, or press the Trim button in the Toolbar at the bottom.
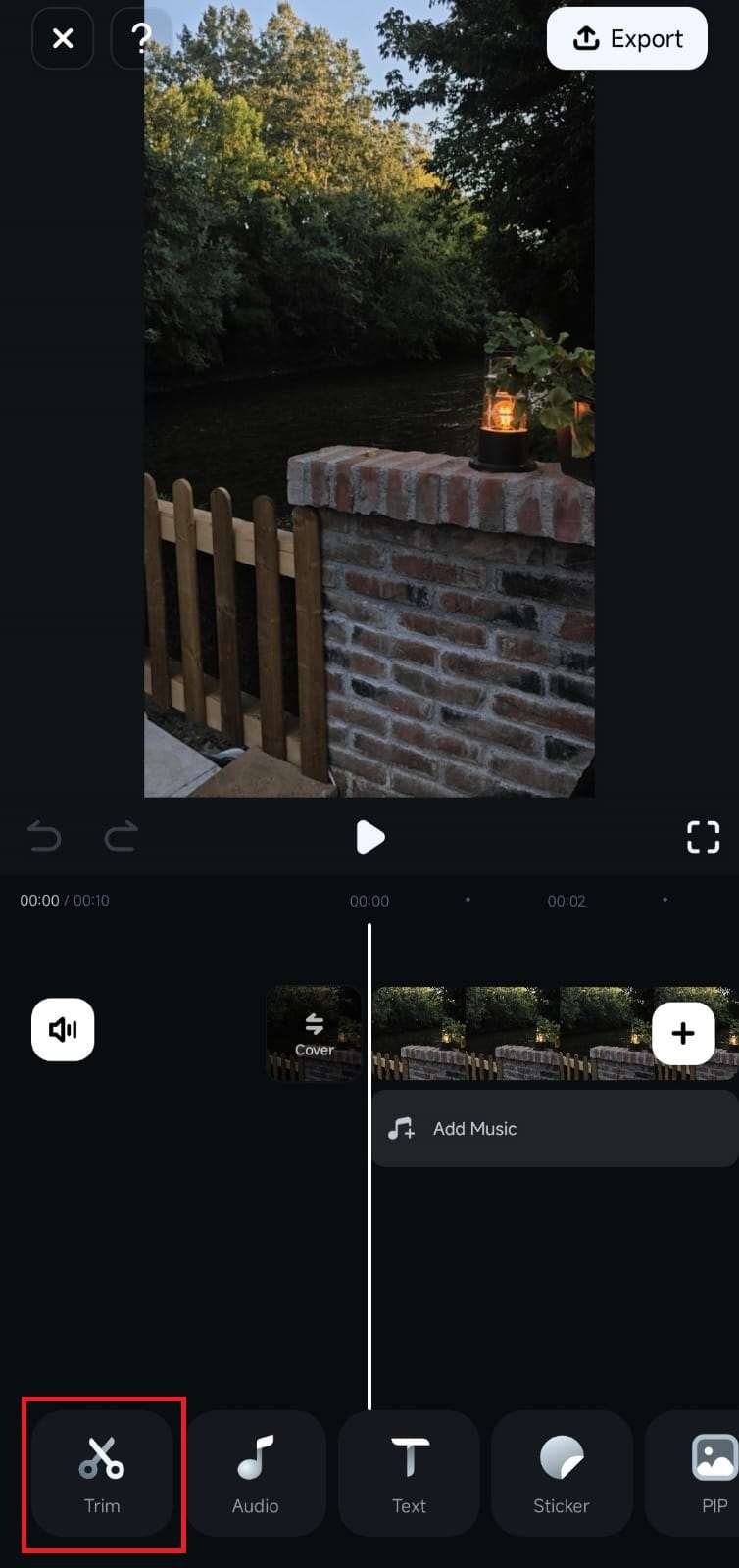
5. Scroll the Toolbar until you find the Mask option and click on it.
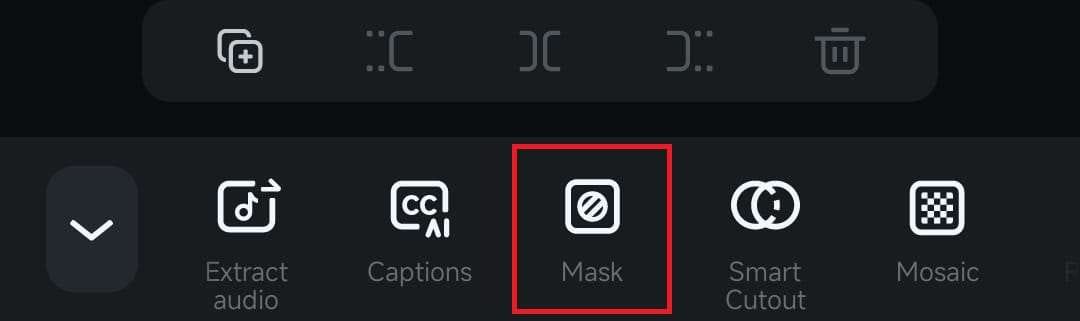
6. Select a mask you want to add and tap the Checkmark button to apply it.
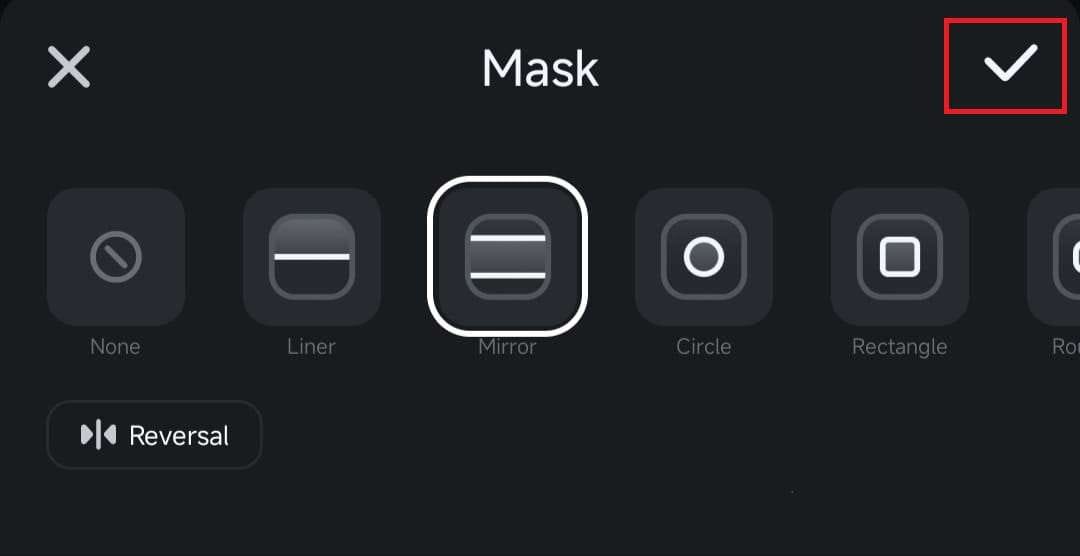
Note: The Mask menu has a Reversal option in the bottom right corner. Clicking it will alternate whether the mask shows or hides a particular area.
Customize the Masking Shape to Your Liking
While all Filmora for Mobile masks can be reversed and their border effect strength adjusted, some masks, such as Circle, Rectangle, and Rounded, can also be further customized.
1. Select one of the three mentioned masking shapes.
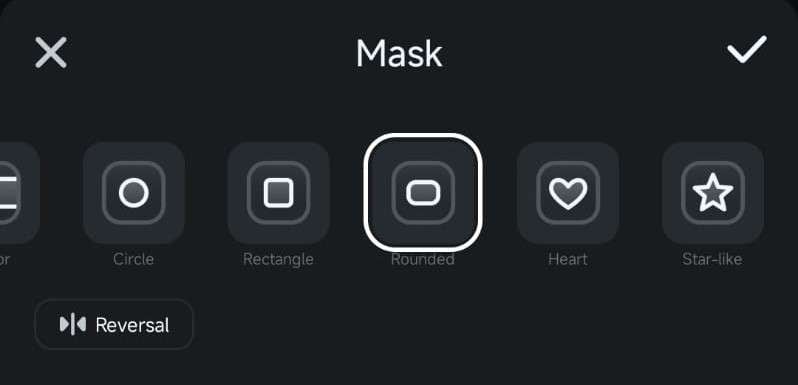
2. Drag their sides to adjust the masking shape's height and width.
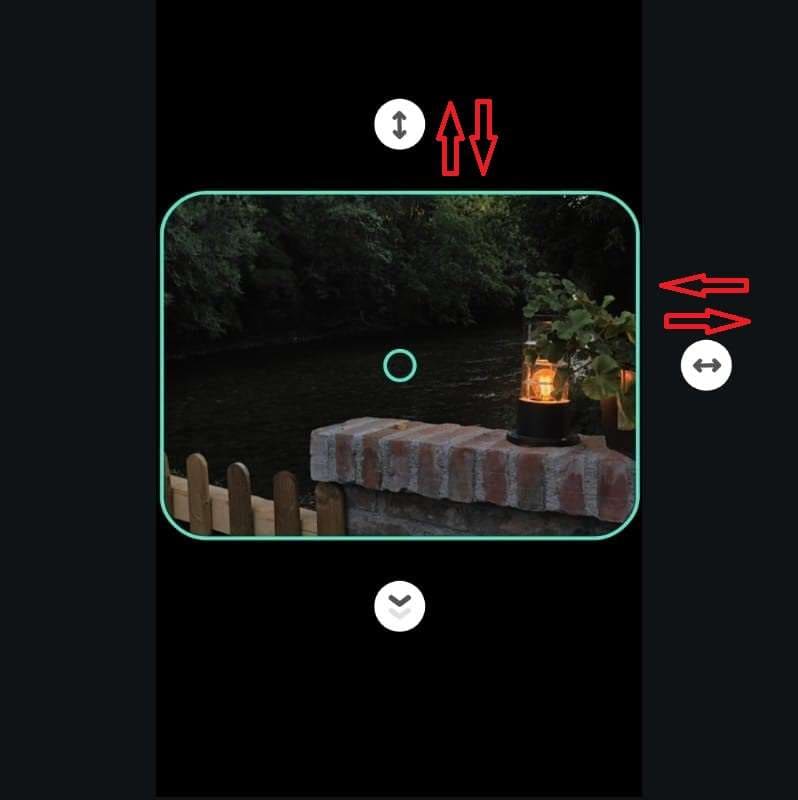
Note: For the best effect, you should combine masking shapes, border effect strength adjustments, size customizations, and the reversal option.
Conclusion
Despite being a straightforward editing technique, masks in Filmora for Mobile open up a world of possibilities for editing videos. In only a few simple steps, you can create unique and dynamic visuals, emphasize particular clip parts, hide unwanted elements, and make your video clips stand out with professional masking and customization effects.
Related Posts
Featured Articles
5 Top Hand-Drawn Animation Video Makers to Lift Your Content
In search of ways to create compelling whiteboard videos for your marketing campaign? Read this article to explore the top hand-drawn animation makers of all time.
How to Upload Videos to Vimeo | Solved
Searching for ways to keep up with posting content on Vimeo? Learn how to upload a video to Vimeo with an easy-step guide and the best alternative.
The Best 5 Video Croppers With No Watermark for Content Perfection
Find the best video cropper with no watermark that lets you optimize your content for any platform.
Recommended User Guide
Replace Video
Filmora for Mobile’s straightforward yet powerful video replacement feature can save you precious time. It lets you replace a video without losing dozens of effects you might have already applied
Speed Up Video
Editing a video’s speed in Filmora for Mobile is quick and effortless. There are two ways to do it, with the first involving even speed adjustments for the entire clip. This method lets you create seamless, fast-paced scenes and stylish time-lapse videos.
Thumbnail Edit on Android and iPhone
In Filmora for Mobile, choosing and editing thumbnails is a breeze. With a few simple taps, you can create visually appealing video covers, making your content appear more professional and capable of attracting a larger audience.


