Add, Edit, and Customize Texts
There are many preset text effects, however, to make the text more suitable for your video. You can edit and customize the text effect with built-in tools.
Index
1. Types of Titles on Mac
Filmora makes it easy to create titles that match your style. You can even add animated text effects like dialog balloons. Captions, lower 3rds, subtitles, openers, and end credits are among the text options available in Filmora.
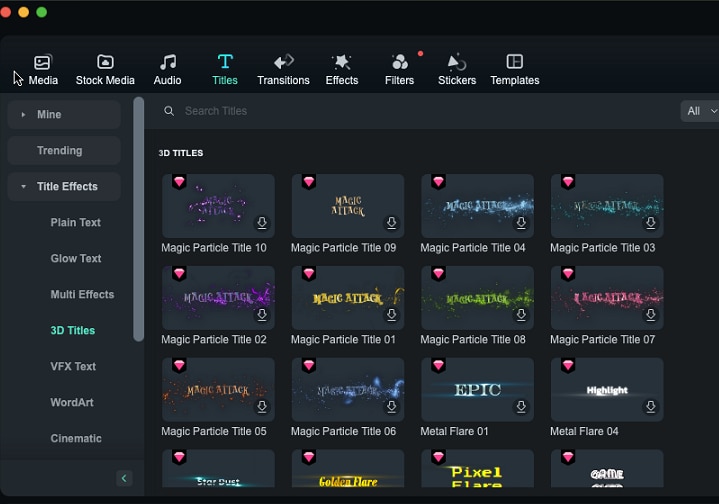
Filmora 12 and later versions have especially provided a new type of title – a 3D title. With stunning 3D text animations, you can bring your video to the next level. You can get inspired and create with more than 40 3D text effects from metallic, and nature, to festivals. Moreover, 3D text effects can be edited in batches to increase your editing efficiency.
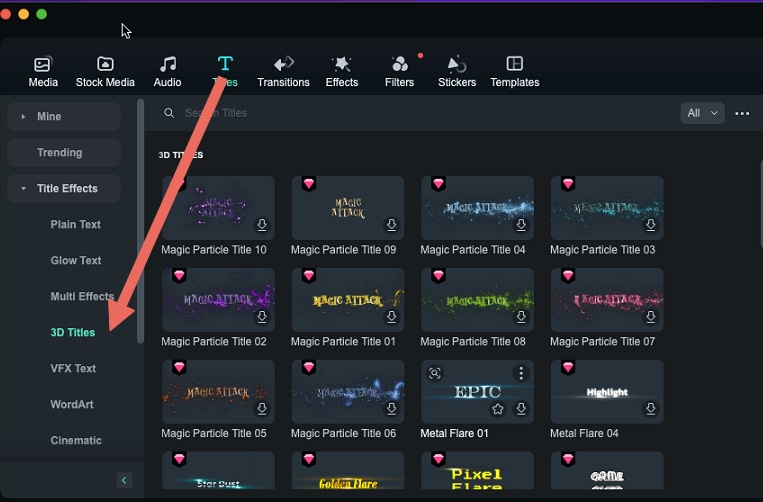
You can explore the "Titles" tab to see different text templates, such as:
- Basic text
- Titles
- Openers
- Subtitles
- Lower Thirds
- Callout
- End Credits
- Social Media
- Gaming
- Education and tutorial
- Travel
- Sports
- Business
- Food
- Pets
- Hollywood
- Events
And many more!
That means, whether you are making a video for your business, travel blog, social media, YouTube music channel, or anything, you can pick a relevant title/text template from the above categories to make your videos more engaging and fun for the audience.
Note:Click the inverted triangle to filter Titles to check if they are available for commercial use.
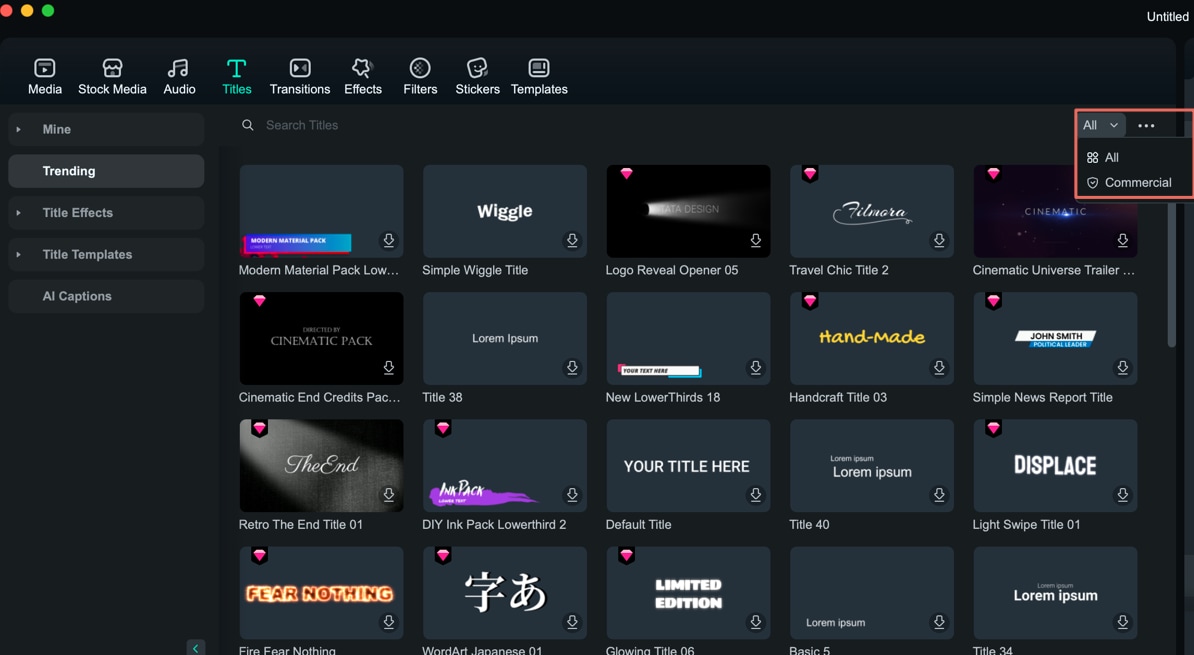
2. Add Titles and Texts on Mac
Filmora for Mac makes it easy to create text & titles that match your style. Captions, lower 3rds, subtitles, openers, and end credits are the text options in Filmora for Mac. You can even add animated text effects like dialog balloons. In this guide, you’ll learn how to access and use them.
There is a variety of animated text presets you can access under the "Titles" menu. You can customize any text effect you find and save it as a new preset.
Adding text to your project
Go to the Titles menu, choose a text effect, and drag it into the timeline. You can also right-click on the text effect and choose Apply.
You can also enter plain text; it's no animations or extras, just simple text.

In the Titles menu on the left side of the screen, you’ll see folders for different types of text effects. You can preview each effect by double-clicking on it. Drag and drop the effect you want to use into the timeline, or right-click on it and select "Apply".
3. Text Presets on Mac
When you edit text on the text editing panel, you can find that Filmora provides many preset text styles. You can apply these preset texts to the video with a few clicks.
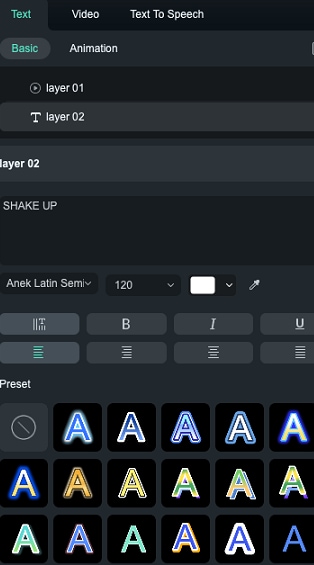
To find preset text, you can double-click the text track or right-click on it and choose "Edit Properties". This helps in listing different text styles on the left of the text editing panel. After you choose one, you can still modify the style by adjusting the options, including fonts, text color, line space, opacity, rotation, scale, etc.
4. Edit and Customize Texts on Mac
Enter text
Double-click on the text effect in the timeline to open the Text Editing panel and type in your message. You can then modify the properties (font, spacing, size, style, alignment, color, and more) of the title effect.
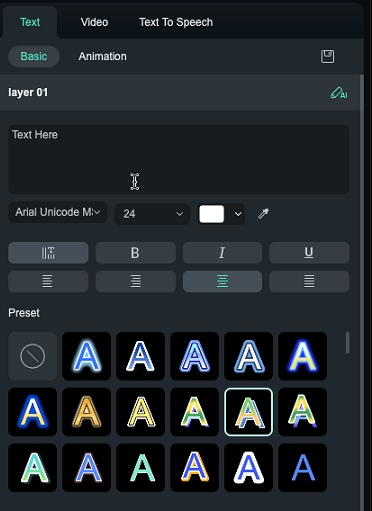
Click on the Font drop-down menu to change the style of your text. You can also download a font from the internet, install it on your OS, and then use it in Filmora.
Note: If you download a font from the Internet, you will have to restart Filmora for Mac before that font becomes available in the software's font library.
Apply preset styles to text
Go to the Basic tab of the Text Editing menu and click the thumbnails of the preset styles to apply them.
To change the position of text in the Preview Window.
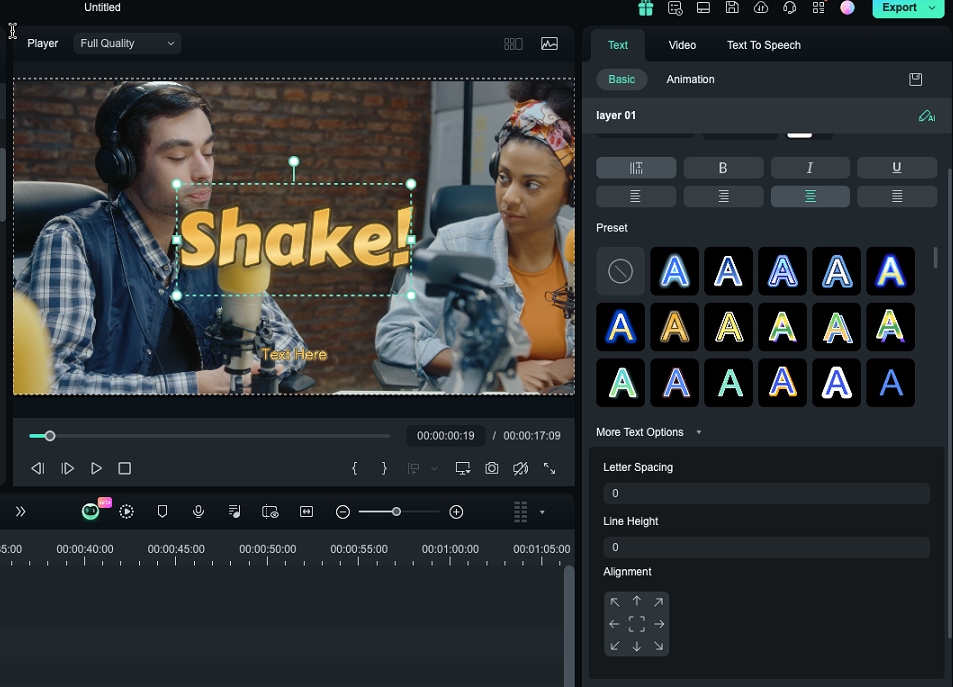
You can set a position for your text by changing the Alignment parameters in the Text Editing panel. You can also click and drag your text in the preview window to move it where you want.
Adjust the duration of text effects
The default duration of all the text effects is 7 seconds, but you can change that by dragging the text effect’s edges in the timeline. You can also click on the "Duration" icon to change the effect’s duration.

If you want to change the default duration of all title effects in Filmora, go to the Wondershare Filmora menu, click on "Preferences", and then enter the new default duration beside Effect Duration.
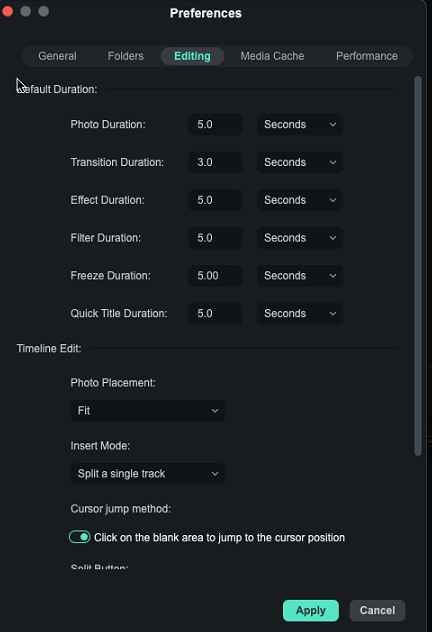
5. Animate Texts on Mac
In the Text Editing panel, click on the "Animation" icon. Filmora offers more than 80 different text animations which you can apply by double-clicking on an effect to preview it and then clicking on "OK" to apply it.

6. Advanced Title Editing
Click on the "Advanced" button in the lower right corner of the Text Editing panel to access the "Title Inspector" window.
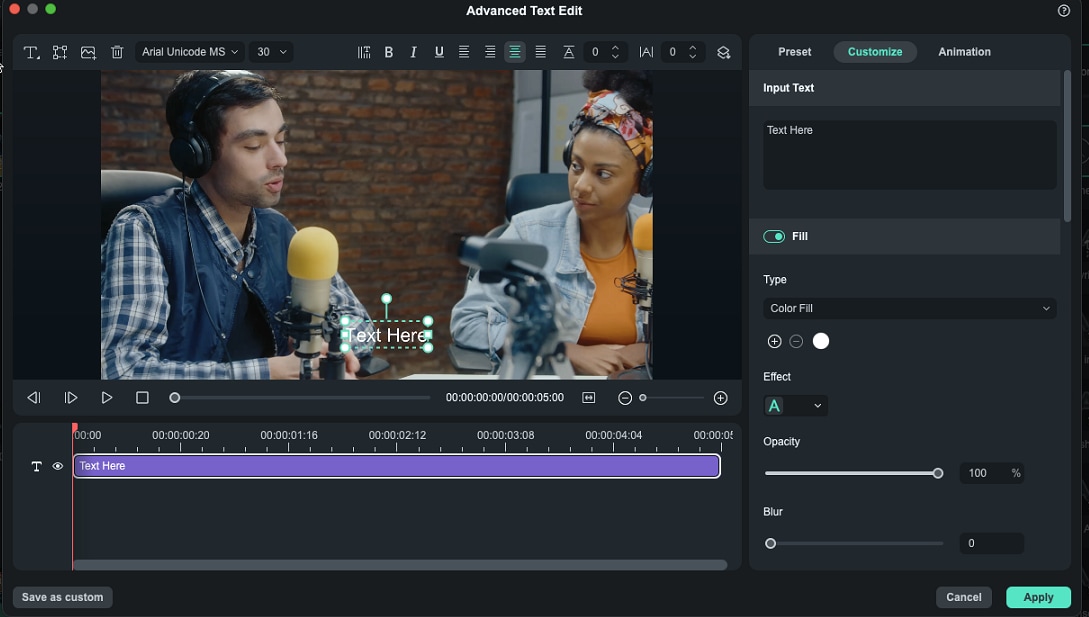
Besides enabling you to add shadows or borders to the text you insert, the Title Inspector also lets you add new text boxes by clicking on the Add Textbox icon. In addition, you can add shapes like bubbles and arrows by clicking on the Add Shape icon or insert an image by clicking on the Add Image icon. Each new element you add will be displayed on the timeline below the preview window in the Title Inspector window.
Changing the color or opacity of your text, or adding blur to the text, are also options you can access from the Title Inspector window.
7. Customizing Text Style
Besides entering customized text, the Customize tab contains five more options: Text Fill, Text Border, Text Shadow, Shape Fill, and Shape Border.
Text and Shape Fill: In Text Fill, you can choose from Color Fill, Image Fill, or Gradient Fill. While in Shape Fill, you can choose Color Fill or Gradient Fill.
- Color Fill: Pick a color to fill your text or shape.
- Image Fill: Choose from the built-in images or browse to load your image and have that fill your text.
- Gradient Fill: Set the start and end colors and click an Arrow button to set the direction.
Tip: You can drag the slider below to set the Blur and Opacity (transparency) values.
Border/Shadow:
Add a border around the letters of your text or a shadow behind them. You can drag the Blur slider to blur the text shadow or border or the Opacity slider to adjust the transparency.
Apply Curved Text Effect
While you make other basic edits to the text, expand the "More Text Options" settings in the "Basic" section. Enable the "Shape" toggle and see different curved text effects that can be applied to the video. As you enable it, select any available preset and define its "Strength" for controlling the overall curvature.
For changing the style, you can shift between the available presets, and if you disable the "Shape" toggle, the text will return to its original state.
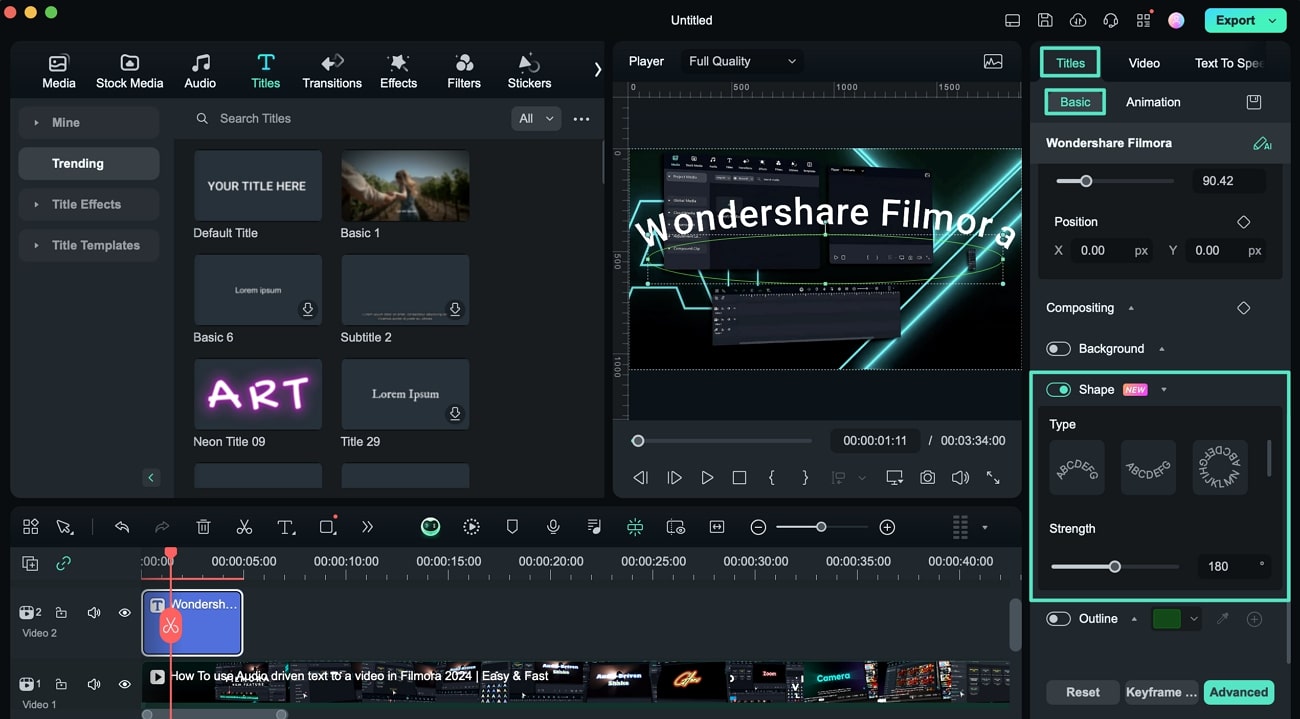
Saving Customized Text Effects as Presets
Filmora for Mac lets you save customized text effects from the Title Inspector and the Text Editing panel. Once you’ve made all the adjustments you want to a text effect, click on the "Save as Custom" button located in the lower left corner of either menu.
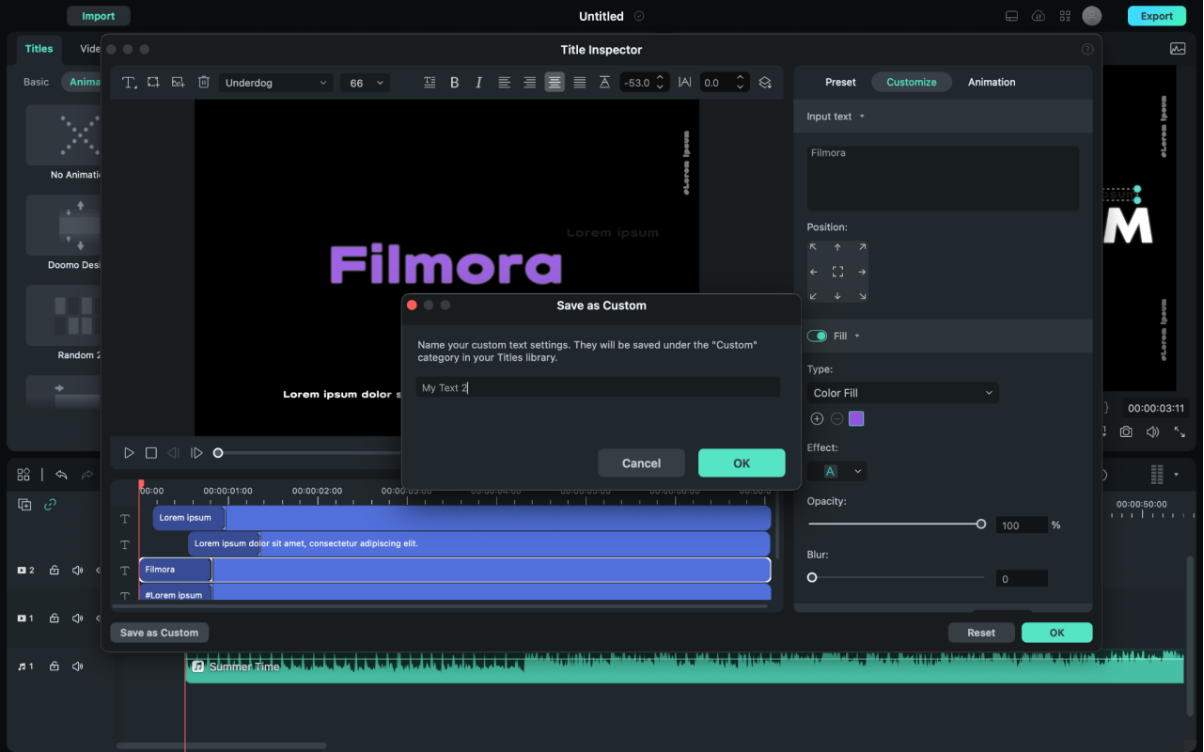
A dialogue box will pop up where you can enter the name of the new preset.
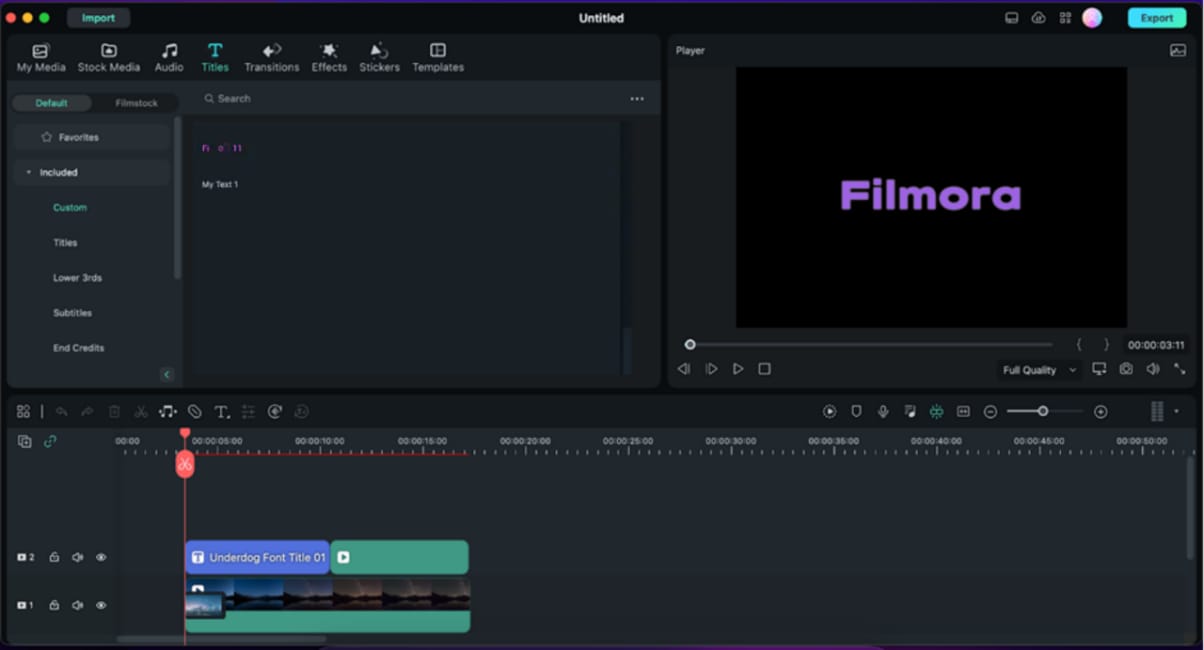
The new preset will be saved in the Custom folder in the Titles tab.
8. Delete Title
All title effects in the timeline can be removed by selecting them, and pressing the Delete key on your keyboard, or by clicking on the Delete icon in the toolbar. You can also right-click on the title effect you want to remove from the timeline and select Delete.
