For the Best Results, Use the Latest Version.
-
Preparations for Mac
-
Account (Mac)
-
Get Started & Basic Settings (Mac)
- Release notes for Mac
- Latest Versions and Features for Mac
- Get Started on Mac - Full Guide
- Download/register/uninstall on Mac
- Panel Layout on Mac
- Keyboard shortcuts on Mac
- Touchbar on Mac
- Change playback quality on Mac
- Render preview files on Mac
- Manage timeline on Mac
- Media for use on Mac
- Logo Reveal For Mac
- Marked Favorites for Mac
-
Compatibility & Tech Specs (Mac)
-
Performance Settings (Mac)
-
-
Creating Projects - Mac
-
Creating New Projects (Mac)
-
-
Importing & Recording - Mac
-
Importing (Mac)
-
Recording (Mac)
-
-
Video Editing for Mac
-
Basic Video Editing for Mac
- Edit Live Photos on Mac
- Enable/Disable Clip for Mac
- Magnetic Timeline For Mac
- Select All Clips on Timeline for Mac
- Auto Ripple for Mac
- Split & cut videos on Mac
- Compositing on Mac
- Crop and zoom on Mac
- Playback Zoom Level for Mac
- Change speed on Mac
- Play video in reverse on Mac
- Mark In and Mark Out for Mac
- Markers for Mac
- Group clips on Mac
- Customized Backgrounds for Videos and Images in Mac
- Video snapshot on Mac
- Freeze frame on Mac
- Auto enhance on Mac
- Applying Drop Shadow for Mac
- Adjustment Layer for Mac
- Mark clip on Mac
- Video Editing Ruler – Mac
- Apply Transforming for Mac
-
Advanced Video Editing for Mac
-
AI-Powered Video Editing for Mac
- Smart Scene Cut for Mac
- Smart Short Clips for Mac
- Image to Video for Mac
- AI Idea to Video for Mac
- AI Text-to-Video for Mac
- Instant Cutter Tool on Mac
- AI Face Mosaic for Mac
- Keyframe Path Curve for Mac
- Planar Tracking for Mac
- AI Extend For Mac
- AI Script-to-Video for Mac
- AI Text-Based Editing in Mac
- Create With Instant Mode on Mac
- ChatGPT Plugin - AI Copywriting on Mac
- AI Smart Cutout for Mac
- Auto reframe on Mac
- Lens correction on Mac
- AI Portrait Cutout on Mac
- Scene detection on Mac
- AI Smart Masking for Mac
- AI Mate Editing for Mac
- Motion Tracking on Mac
- Stabilize video on Mac
- AI Object Remover For Mac
- AI Smart Search for Mac
- AI Skin Tone Protection for Mac
- Green screen on Mac
- Super Slow Motion with Optical Flow for Mac
- AI stylizer on Mac
- Video Denoise for Mac
-
-
Audio Editing for Mac
-
Basic Audio Editing for Mac
-
Advanced Audio Editing for Mac
-
AI-Powered Audio Editing for Mac
- Audio To Video for Mac
- AI Sound Effect for Mac
- Smart BGM Generation for Mac
- AI Voice Enhancer for Mac
- Audio Stretch for Mac
- AI Audio Denoise for Mac
- Auto synchronization for Mac
- AI Vocal Remover for Mac
- Auto Beat Sync on Mac
- AI Music Generator for Mac
- How to Perform AI Voice Cloning in Wondershare Filmora?
- Silence detection on Mac
-
-
Text Editing for Mac
-
Basic Text Editing for Mac
-
Advanced Text Editing for Mac
-
AI-Powered Text Editing for Mac
-
-
Video Customizations for Mac
-
Video Effects (Mac)
-
Audio Effects (Mac)
-
Transitions (Mac)
-
Stickers (Mac)
-
Filters (Mac)
-
Color Editing (Mac)
-
Animations (Mac)
-
Templates (Mac)
-
Asset Center (Mac)
-
-
Exporting & Share & Cloud Backup - Mac
AI Sound Effect for Mac
Sound effects are essential in video production, and with AI Sound Effect, you can quickly create personalized audio for your videos. Just input descriptive keywords to generate custom sound effects with ease. This guide will show you how to use AI Sound Effect to enhance your video clips.
Generate AI Sound Effect on Mac With Filmora
This section emphasizes the step-by-step process of AI sound effect with filmora's AI:
Step 1: Open Filmora and Start a New Project
After downloading and launching Filmora, log in or create an account. Then, click "New Project" on the main menu to begin editing.
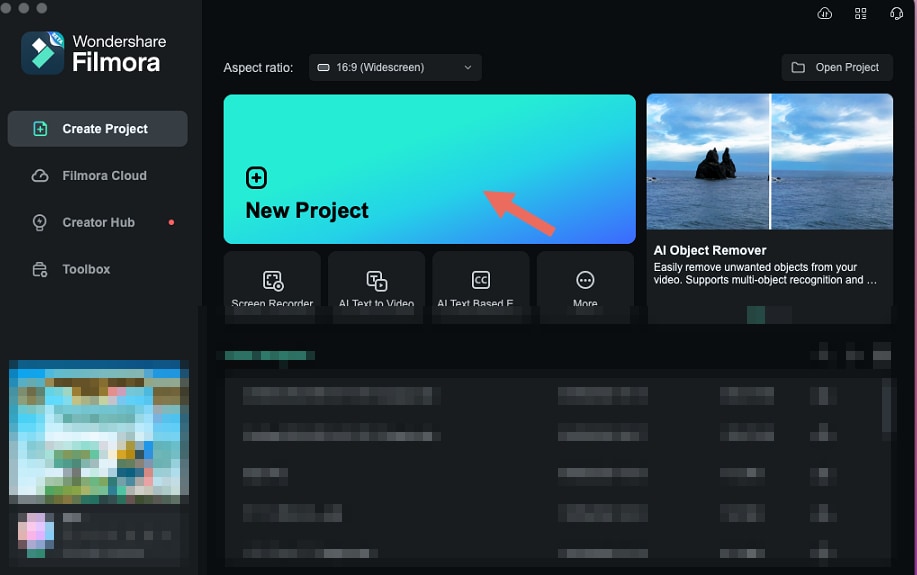
Step 2: Access the AI Sound Effect Function
Go to the custom toolbar and click the "Audio" tab. In the left panel, select "AI Sound Effect."
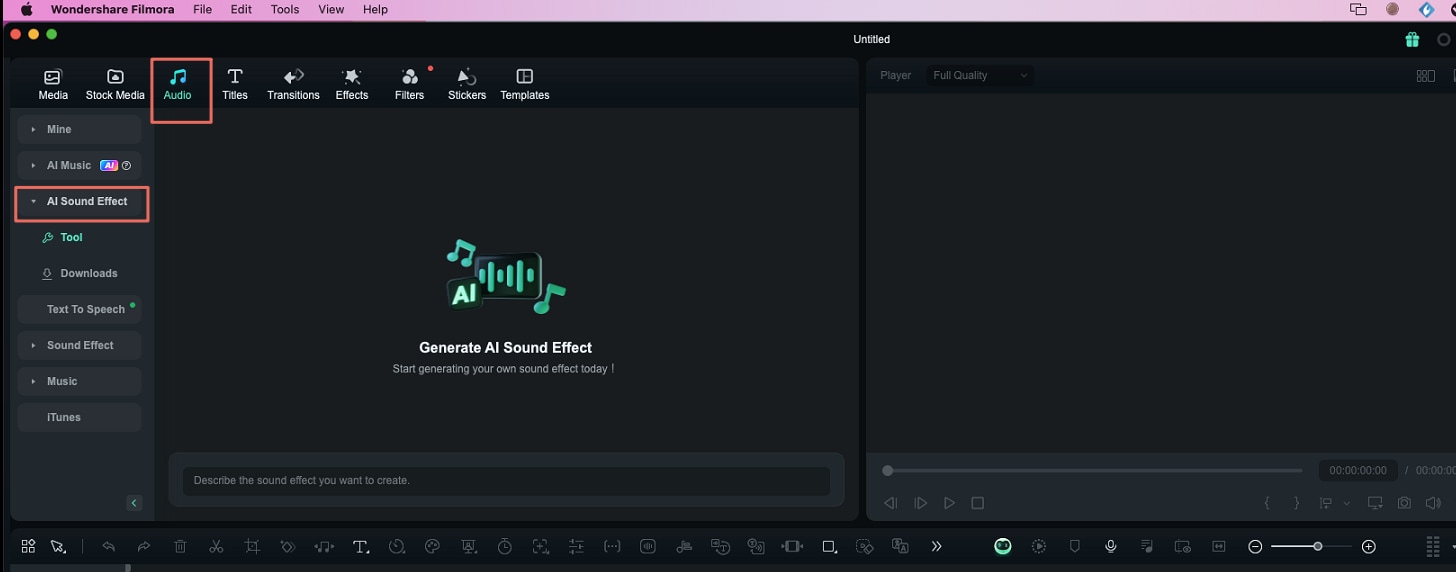
Step 3: Craft Your Prompt and Generate
The new interface provides powerful tools to help you create the perfect sound effect. You can either type your own description or use AI to get inspiration.
1. Describe Your Sound Effect
In the "Prompt" box, describe the sound effect you want to generate. Be as specific as you like. The prompt supports multiple languages and has a limit of 100 characters (or 50 Chinese characters).
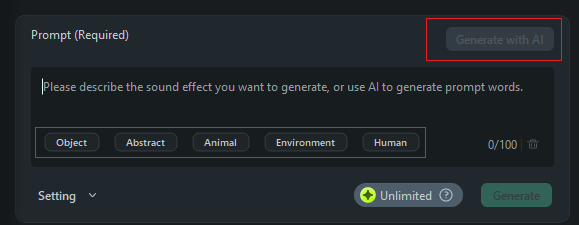
If you need some creative help, use one of the new features:
- Use Creative Tags: Click on tags like Object, Abstract, Animal, Environment, or Human to get ideas and add relevant keywords directly into the prompt box.
- Generate with AI: If you're not sure what to write, click the "Generate with AI" button. The AI will suggest a creative and detailed prompt for you, which you can then use or edit.
2. Adjust Settings and Generate
Set the desired duration of sound effects you want to create. Once you are ready, click “Generate.”
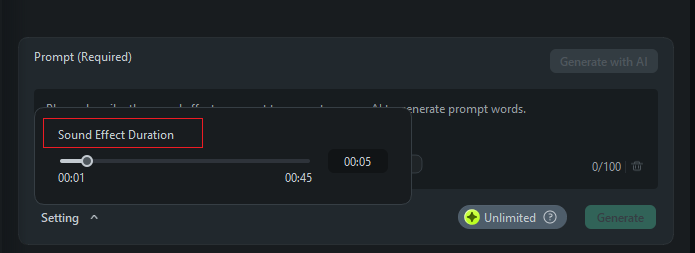
Note:
All prompts are automatically checked for sensitive content to ensure a safe creative environment.Step 4: Download the AI-Generated Sound Effect
The AI will begin generating results, which will appear in the same window. You can click on the sound effects to preview them and use the downward arrow icon to download them. Alternatively, you can drag them directly to the timeline.
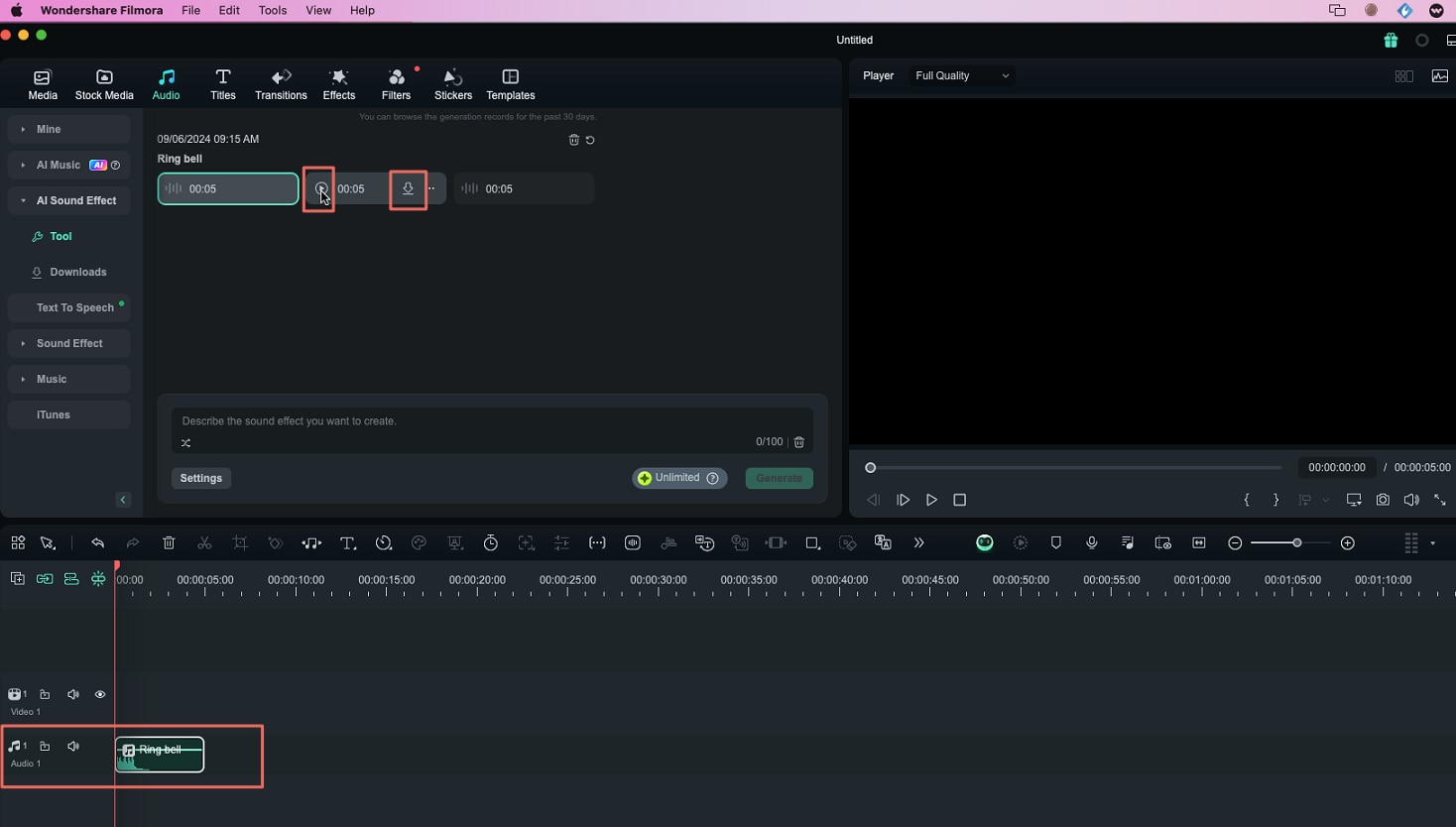
Tips:You can view the downloaded sound effects in the "Downloads."
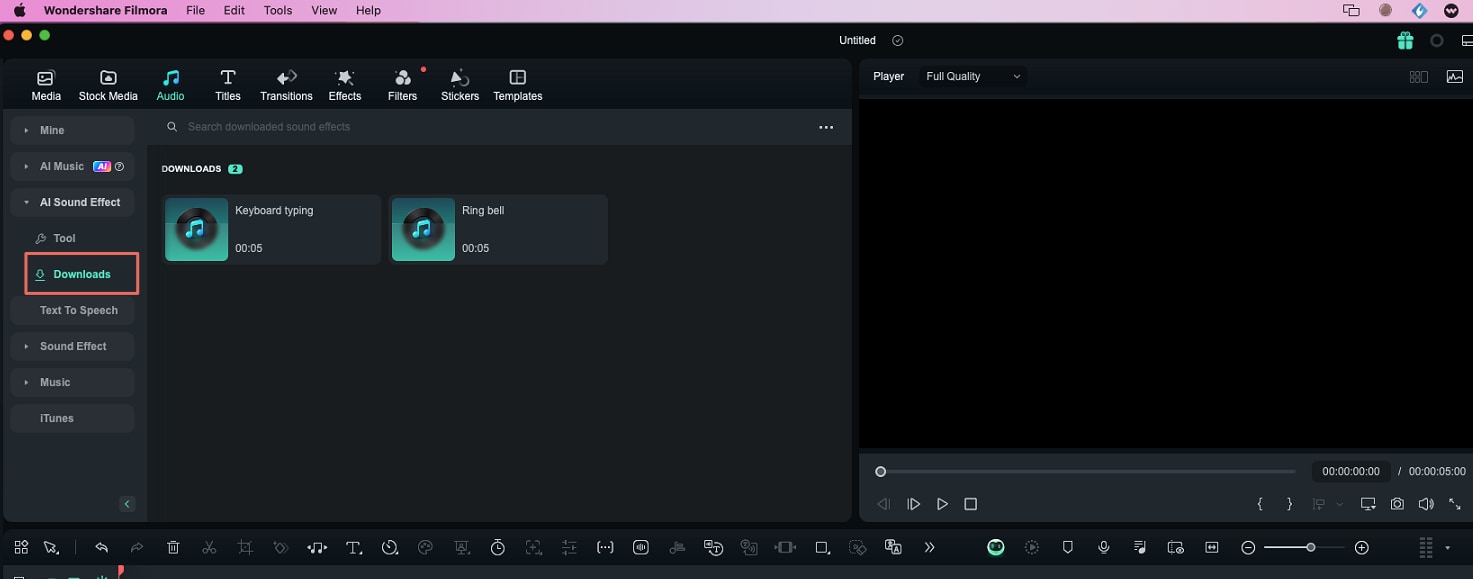
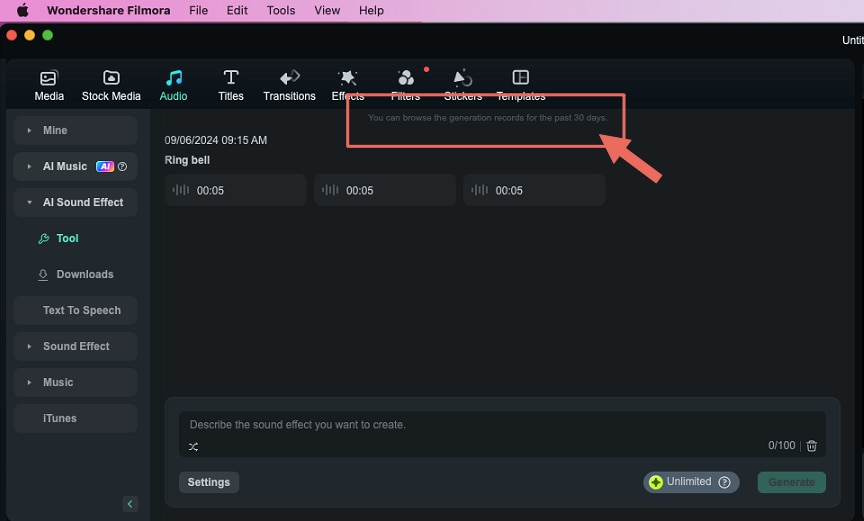
Related Posts
Featured Articles
Vertical vs Horizontal: Which Facebook Video Format Gets More Views?
Do you want to learn how to post landscape videos on Facebook while ensuring quality? Read this article to discover different methods that serve the purpose.
How to Make Snapchat Ad Videos That Drive Engagement
Snapchat ad videos are key marketing strategies to connect with a younger audience. Get inspiration from successful Snapchat ads here and learn to make one with Filmora.
Top 7 Applications for Adding Audio to Video on Android
Are you curious about how to add audio to video on Android? Read this article to find the best apps used to do the job.
Recommended User Guide
Silence detection on Mac
Learn to perform silence detection in Filmora for Mac
AI Audio Denoise for Mac
This guide helps you remove unsatisfying background sounds with just several clicks of the mouse. When you find the audio in the video is difficult to distinguish, use AI Audio Denoise, then you don’t need to record the video again.
AI Music Generator for Mac
In this guide, we are going to learn all about music generation with Filmora's AI technology.
