For the Best Results, Use the Latest Version.
-
Preparations for Mac
-
Account (Mac)
-
Get Started & Basic Settings (Mac)
- Release notes for Mac
- Latest Versions and Features for Mac: V14
- Get Started on Mac - Full Guide
- Download/register/uninstall on Mac
- Panel Layout on Mac
- Keyboard shortcuts on Mac
- Touchbar on Mac
- Change playback quality on Mac
- Render preview files on Mac
- Manage timeline on Mac
- Media for use on Mac
- Logo Reveal For Mac
- Marked Favorites for Mac
-
Compatibility & Tech Specs (Mac)
-
Performance Settings (Mac)
-
-
Creating Projects - Mac
-
Creating New Projects (Mac)
-
-
Importing & Recording - Mac
-
Importing (Mac)
-
Recording (Mac)
-
-
Video Editing for Mac
-
Basic Video Editing for Mac
- Edit Live Photos on Mac
- Enable/Disable Clip for Mac
- Magnetic Timeline For Mac
- Select All Clips on Timeline for Mac
- Auto Ripple for Mac
- Split & cut videos on Mac
- Compositing on Mac
- Crop and zoom on Mac
- Playback Zoom Level for Mac
- Change speed on Mac
- Play video in reverse on Mac
- Mark In and Mark Out for Mac
- Markers for Mac
- Group clips on Mac
- Customized Backgrounds for Videos and Images in Mac
- Video snapshot on Mac
- Freeze frame on Mac
- Auto enhance on Mac
- Applying Drop Shadow for Mac
- Adjustment Layer for Mac
- Mark clip on Mac
- Video Editing Ruler – Mac
- Apply Transforming for Mac
-
Advanced Video Editing for Mac
-
AI-Powered Video Editing for Mac
- Smart Scene Cut for Mac
- Smart Short Clips for Mac
- Image to Video for Mac
- AI Idea to Video for Mac
- AI Text-to-Video for Mac
- Instant Cutter Tool on Mac
- AI Face Mosaic for Mac
- Keyframe Path Curve for Mac
- Planar Tracking for Mac
- AI Script-to-Video for Mac
- AI Text-Based Editing in Mac
- Create With Instant Mode on Mac
- ChatGPT Plugin - AI Copywriting on Mac
- AI smart cutout for Mac
- Auto reframe on Mac
- Lens correction on Mac
- AI Portrait Cutout on Mac
- Scene detection on Mac
- AI Smart Masking for Mac
- AI Mate Editing for Mac
- Motion Tracking on Mac
- Stabilize video on Mac
- AI Object Remover For Mac
- AI Smart Search for Mac
- AI Skin Tone Protection for Mac
- Green screen on Mac
- Super Slow Motion with Optical Flow for Mac
- AI stylizer on Mac
- Video Denoise for Mac
-
-
Audio Editing for Mac
-
Basic Audio Editing for Mac
-
Advanced Audio Editing for Mac
-
AI-Powered Audio Editing for Mac
- Audio To Video for Mac
- AI Sound Effect for Mac
- Smart BGM Generation for Mac
- AI Voice Enhancer for Mac
- Audio Stretch for Mac
- AI Audio Denoise for Mac
- Auto synchronization for Mac
- AI Vocal Remover for Mac
- Auto Beat Sync on Mac
- AI Music Generator for Mac
- How to Perform AI Voice Cloning in Wondershare Filmora?
- Silence detection on Mac
-
-
Text Editing for Mac
-
Basic Text Editing for Mac
-
Advanced Text Editing for Mac
-
AI-Powered Text Editing for Mac
-
-
Video Customizations for Mac
-
Video Effects (Mac)
-
Audio Effects (Mac)
-
Transitions (Mac)
-
Stickers (Mac)
-
Filters (Mac)
-
Color Editing (Mac)
-
Animations (Mac)
-
Templates (Mac)
-
Asset Center (Mac)
-
-
Exporting & Share & Cloud Backup - Mac
Add Animation Keyframing for Mac
This guide introduces the steps of adding keyframes and adjusting their settings in your video.
You can create a keyframe to specify what values for animation qualities should be on specific frames of your video. Filmora allows you to set the keyframe scale (size), position, rotation, opacity, etc. When you have edited the start and end keyframes, the animation will be automatically exported.
The suggestions are on the version of Keyframes for macOS.
Add Keyframes
Here is how to add keyframes in a clip.
Step 1: Import the video
Launch the application first. Then, drag the clip from your computer or the library to the timeline.
Step 2: Activate the Transform feature
Click the clip in the timeline, then the property panel will appear on the left side of the interface. Alternatively, you can right-click the clip in the timeline and scroll to select Add Animation. Then, click the button beside properties like Transform to activate the feature.
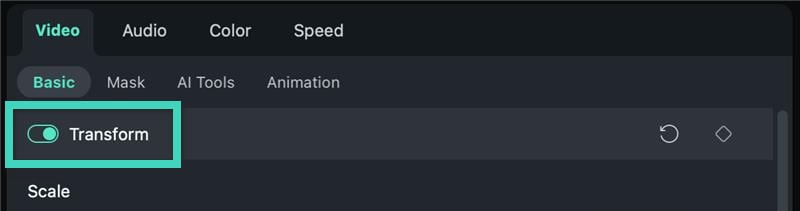
Step 3: Add keyframes
Move the progress bar of the video in the PLAYER section to where you want to add a keyframe. Then, click the diamond icon in the property panel to set a keyframe in the timeline.
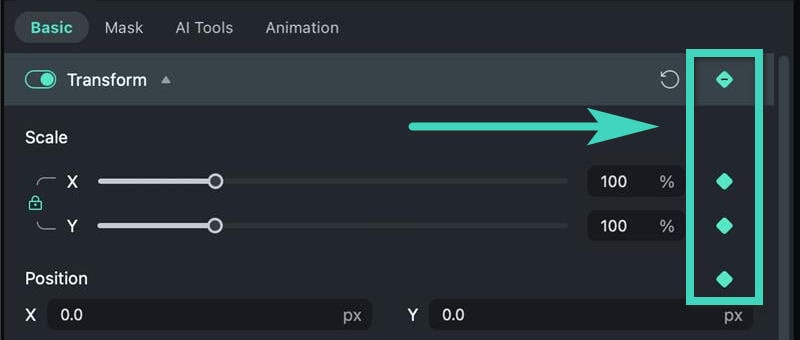
Note: There is a diamond icon with a shadow and a plus in the timeline toolbar. It functions as an exclusive keyframe icon. Once you click on it, all the Transform parameters will be selected as keyframe values. You can first choose where to place the playhead and then click the icon to add a keyframe.
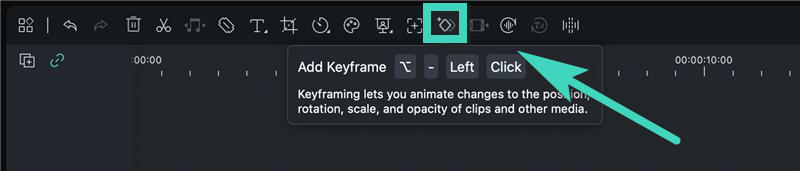
Edit Keyframes
Here is what you need to note when editing keyframes.
Step 1: Edit the parameters
When you have added one keyframe, you need to edit the parameters. Adjust the values of Scale, Position, Flip, and Rotate the video in the Transform section. In the following sections, you can adjust the Compositing, such as the Blend Mode, Opacity, and Drop Shadow and its related values. And there are many other features you can set in a keyframe.
Step 2: Add more keyframes
After editing one keyframe, you need to add at least another one to form an animation. Otherwise, the keyframe settings would maintain unchanged throughout the whole clip. You can add as many keyframes as you like. Then, edit the values of each keyframe.
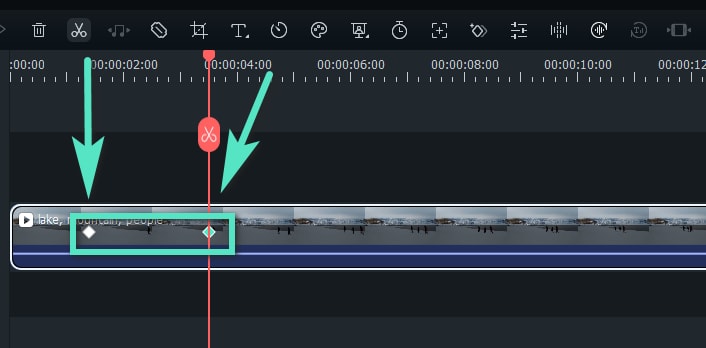
Step 3: Save the adjustments
When you have done, click Ok to save the feature. The system will analyze the changes between every two adjacent keyframes and give you the output with automatic and smooth animation.
Delete Keyframes
To delete one or all keyframes in the clip, here are the various methods.
On the Property Panel/Menu
- You can click the back or diamond icon to delete one parameter such as Scale or Position in Transform.
- You can click the back or diamond icon on the upper right corner of the Property tab to delete all the parameters in a whole property such as Transform.
- You can click Reset at the bottom in the bottom right corner of the property panel to delete all the keyframe values.
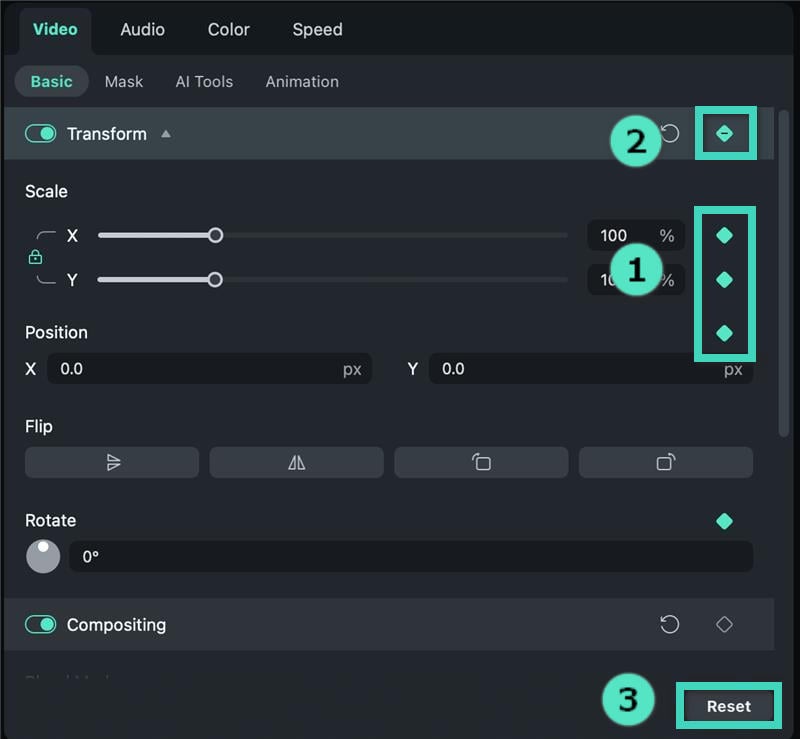
On the Timeline
- Right-click the diamond icon in the timeline, and then choose between Delete Keyframe and Clear All Keyframes based on your needs.
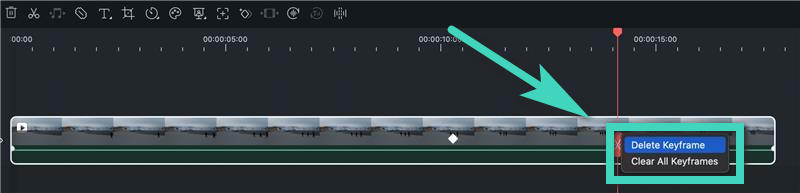
Related Posts
Featured Articles
Top-Rated Solutions | How to Record Switch for More Than 30 Seconds
Wondering how to record your Nintendo Switch for more than 30 seconds? Discover easy and effective methods for high-quality Switch recording.
When Is The Best Time to Post on Instagram | Updated
What's the best time to post on IG, and how do you find the best time to extend the reach of your posts on Instagram? Check this ultimate guide here!
Your Guide to Downloading and Creating Glass-Breaking Sound Effects
Make your videos more thrilling with the perfect glass-breaking sound effects. Learn how to find and create the best sounds to add realism and fun to your projects.
Recommended User Guide
Compound Clips for Mac
With the latest version of Filmora, users can explore the newly added features, including the Compound Clip functionality.
Multi-Clip Editing for Mac
Multiple clip editing makes editing so easy, and Filmora also offers this.
AI Video Enhancer for Mac
Learn about how to enhance your video quality on mac
