For the Best Results, Use the Latest Version.
-
Preparations for Mac
-
Account (Mac)
-
Get Started & Basic Settings (Mac)
- Release notes for Mac
- Latest Versions and Features for Mac: V14
- Get Started on Mac - Full Guide
- Download/register/uninstall on Mac
- Panel Layout on Mac
- Keyboard shortcuts on Mac
- Touchbar on Mac
- Change playback quality on Mac
- Render preview files on Mac
- Manage timeline on Mac
- Media for use on Mac
- Logo Reveal For Mac
- Marked Favorites for Mac
-
Compatibility & Tech Specs (Mac)
-
Performance Settings (Mac)
-
-
Creating Projects - Mac
-
Creating New Projects (Mac)
-
-
Importing & Recording - Mac
-
Importing (Mac)
-
Recording (Mac)
-
-
Video Editing for Mac
-
Basic Video Editing for Mac
- Edit Live Photos on Mac
- Enable/Disable Clip for Mac
- Magnetic Timeline For Mac
- Select All Clips on Timeline for Mac
- Auto Ripple for Mac
- Split & cut videos on Mac
- Compositing on Mac
- Crop and zoom on Mac
- Playback Zoom Level for Mac
- Change speed on Mac
- Play video in reverse on Mac
- Mark In and Mark Out for Mac
- Markers for Mac
- Group clips on Mac
- Customized Backgrounds for Videos and Images in Mac
- Video snapshot on Mac
- Freeze frame on Mac
- Auto enhance on Mac
- Applying Drop Shadow for Mac
- Adjustment Layer for Mac
- Mark clip on Mac
- Video Editing Ruler – Mac
- Apply Transforming for Mac
-
Advanced Video Editing for Mac
-
AI-Powered Video Editing for Mac
- Smart Scene Cut for Mac
- Smart Short Clips for Mac
- Image to Video for Mac
- AI Idea to Video for Mac
- AI Text-to-Video for Mac
- Instant Cutter Tool on Mac
- AI Face Mosaic for Mac
- Keyframe Path Curve for Mac
- Planar Tracking for Mac
- AI Script-to-Video for Mac
- AI Text-Based Editing in Mac
- Create With Instant Mode on Mac
- ChatGPT Plugin - AI Copywriting on Mac
- AI smart cutout for Mac
- Auto reframe on Mac
- Lens correction on Mac
- AI Portrait Cutout on Mac
- Scene detection on Mac
- AI Smart Masking for Mac
- AI Mate Editing for Mac
- Motion Tracking on Mac
- Stabilize video on Mac
- AI Object Remover For Mac
- AI Smart Search for Mac
- AI Skin Tone Protection for Mac
- Green screen on Mac
- Super Slow Motion with Optical Flow for Mac
- AI stylizer on Mac
- Video Denoise for Mac
-
-
Audio Editing for Mac
-
Basic Audio Editing for Mac
-
Advanced Audio Editing for Mac
-
AI-Powered Audio Editing for Mac
- Audio To Video for Mac
- AI Sound Effect for Mac
- Smart BGM Generation for Mac
- AI Voice Enhancer for Mac
- Audio Stretch for Mac
- AI Audio Denoise for Mac
- Auto synchronization for Mac
- AI Vocal Remover for Mac
- Auto Beat Sync on Mac
- AI Music Generator for Mac
- How to Perform AI Voice Cloning in Wondershare Filmora?
- Silence detection on Mac
-
-
Text Editing for Mac
-
Basic Text Editing for Mac
-
Advanced Text Editing for Mac
-
AI-Powered Text Editing for Mac
-
-
Video Customizations for Mac
-
Video Effects (Mac)
-
Audio Effects (Mac)
-
Transitions (Mac)
-
Stickers (Mac)
-
Filters (Mac)
-
Color Editing (Mac)
-
Animations (Mac)
-
Templates (Mac)
-
Asset Center (Mac)
-
-
Exporting & Share & Cloud Backup - Mac
AI Music Generation for Mac
Filmora’s AI Music feature on Mac has received a significant upgrade, incorporating integration with the Tianmu 2.0 music and sound effect API. It now offers an Advanced mode to generate more specific audio results. Users can now switch flexibly between Normal mode and Advanced mode, offering more creative control. The tool supports input through AI prompt extension and a comprehensive tag system, capable of detecting sensitive words and accommodating multi-language prompts.
Additionally, a feedback system lets users express their preferences by liking or disliking generated music, helping to refine future outputs. This combination of features allows creators to effortlessly produce professional-quality soundtracks or effects with no limit to creativity and style. Read the step-by-step guide mentioned below to learn how to use this utility:
Index
1. Launch the AI Music Feature
Begin by opening Filmora on your Mac and navigating to the homepage. Locate the AI Music option and click to enter the editing interface.
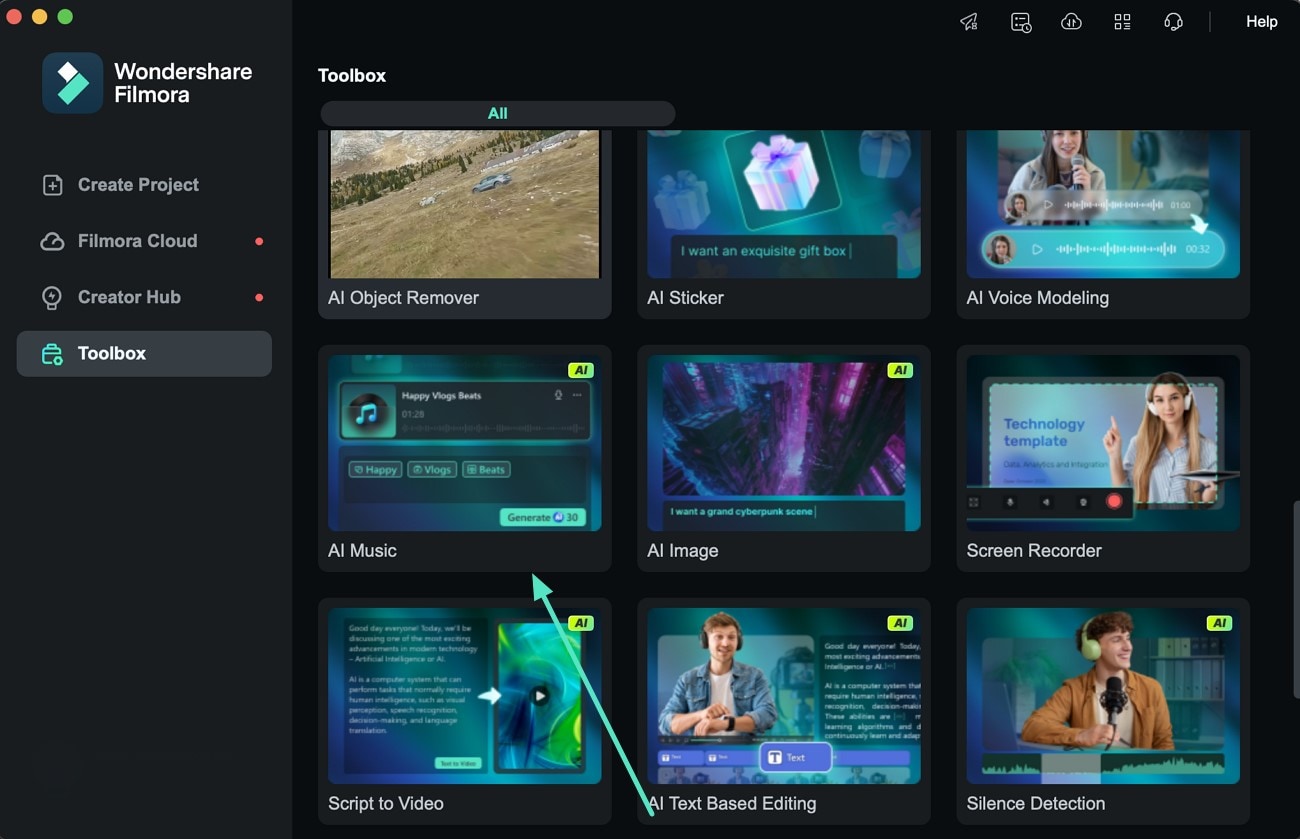
2. Use Text Prompts to Create Music
Go to the Advanced section and enter your text prompt. You can write up to 100 characters in English or 50 in Simplified or Traditional Chinese. The tool also supports multiple languages, and if you’re unsure how to phrase your prompt, you can generate suggestions using the AI assistance.
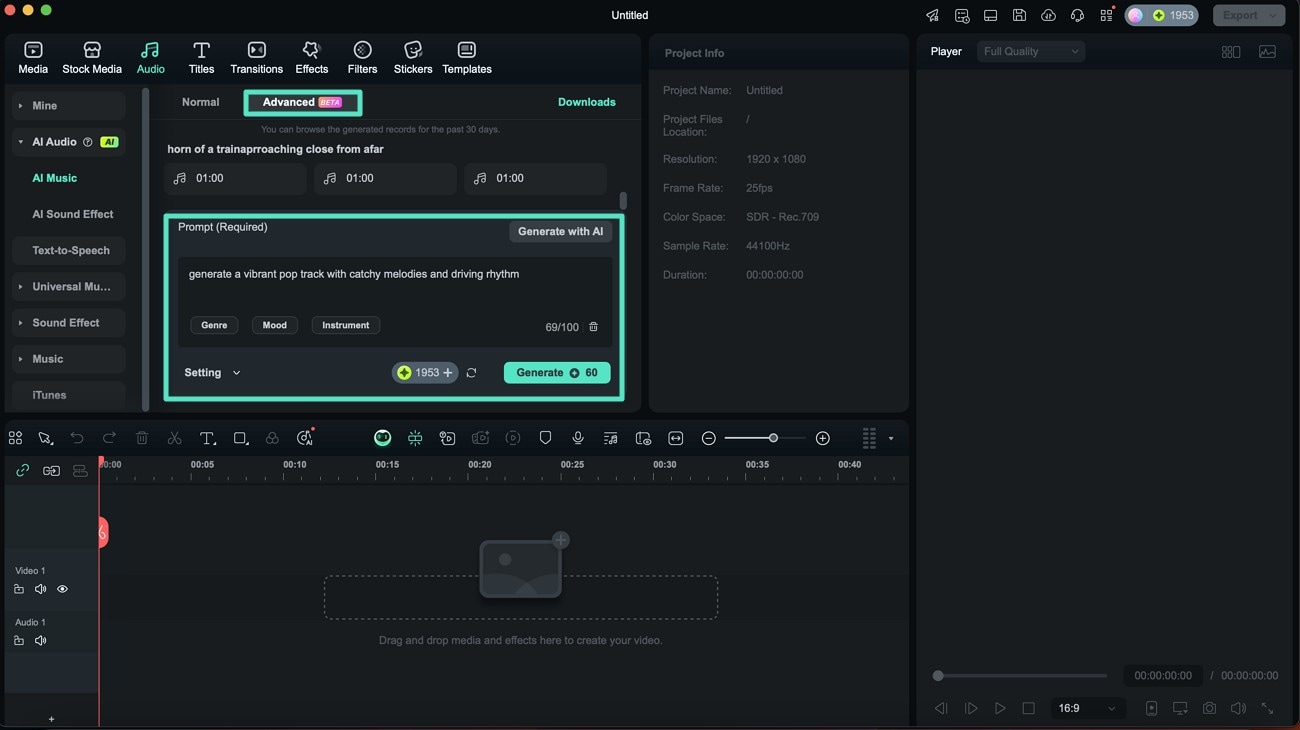
3. Customize with Tags
At the bottom of the text input field, you’ll find the tag library where you can select from Genres, Moods, and Instruments. For genre, options include Pop, Rock, and EDM, among others. Mood tags help set the emotional tone, like happy or sad, while instrument tags add specific instrument sounds such as guitar, piano, or drums.
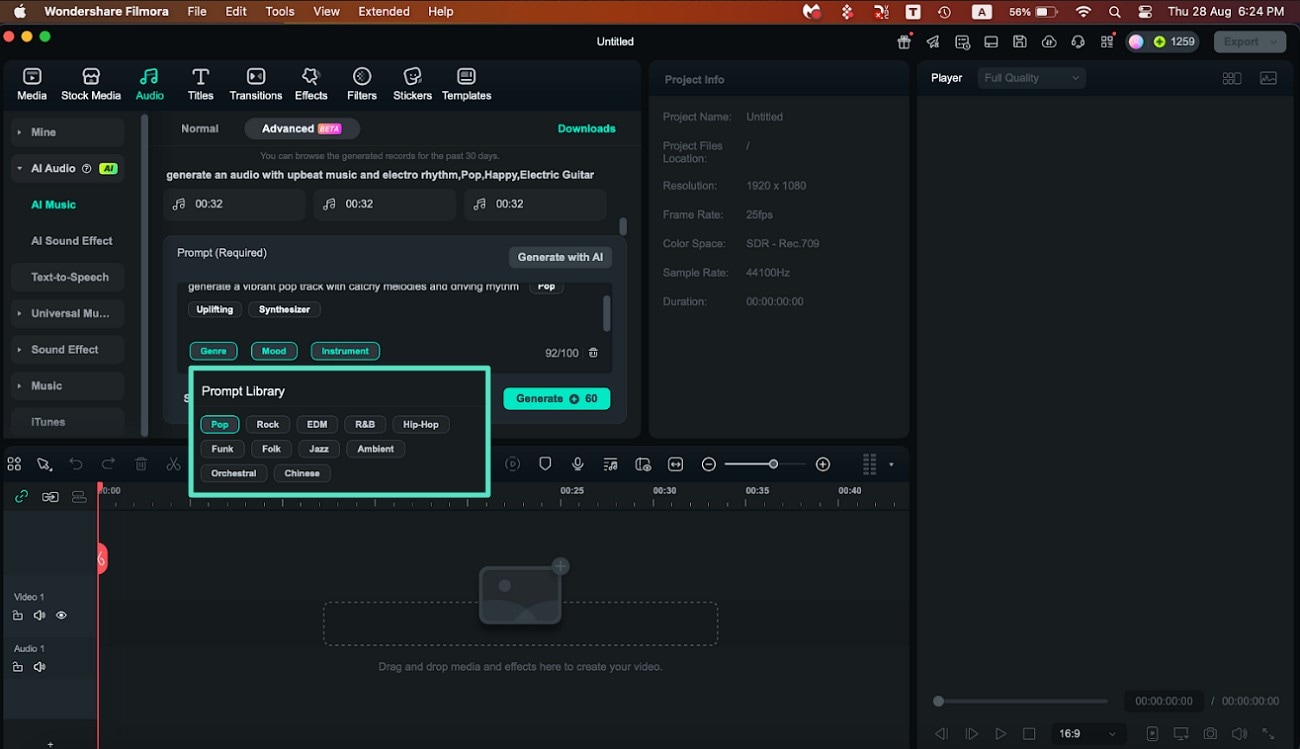
4. Adjust Other Settings
Now, expand the Settings menu to choose the music duration between 1 and 90 seconds by adjusting a slider. If preferred, use the default length of 60 seconds and click Generate to start music creation.
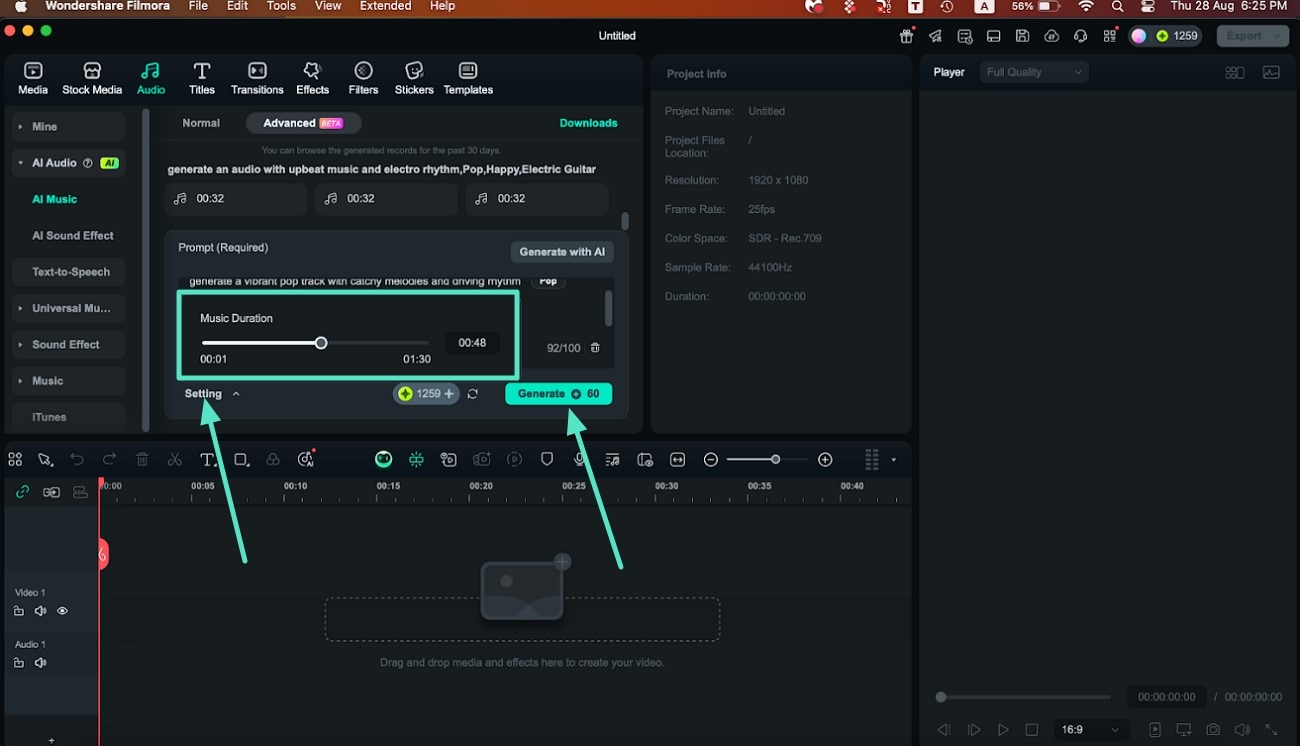
5. Review the Results
The interface will display 3 music options, by default, based on your requirements. Listen to each, then use the Like or Unlike buttons to provide feedback. Next, select your favorite tracks and add them to the editing timeline with the + icon.
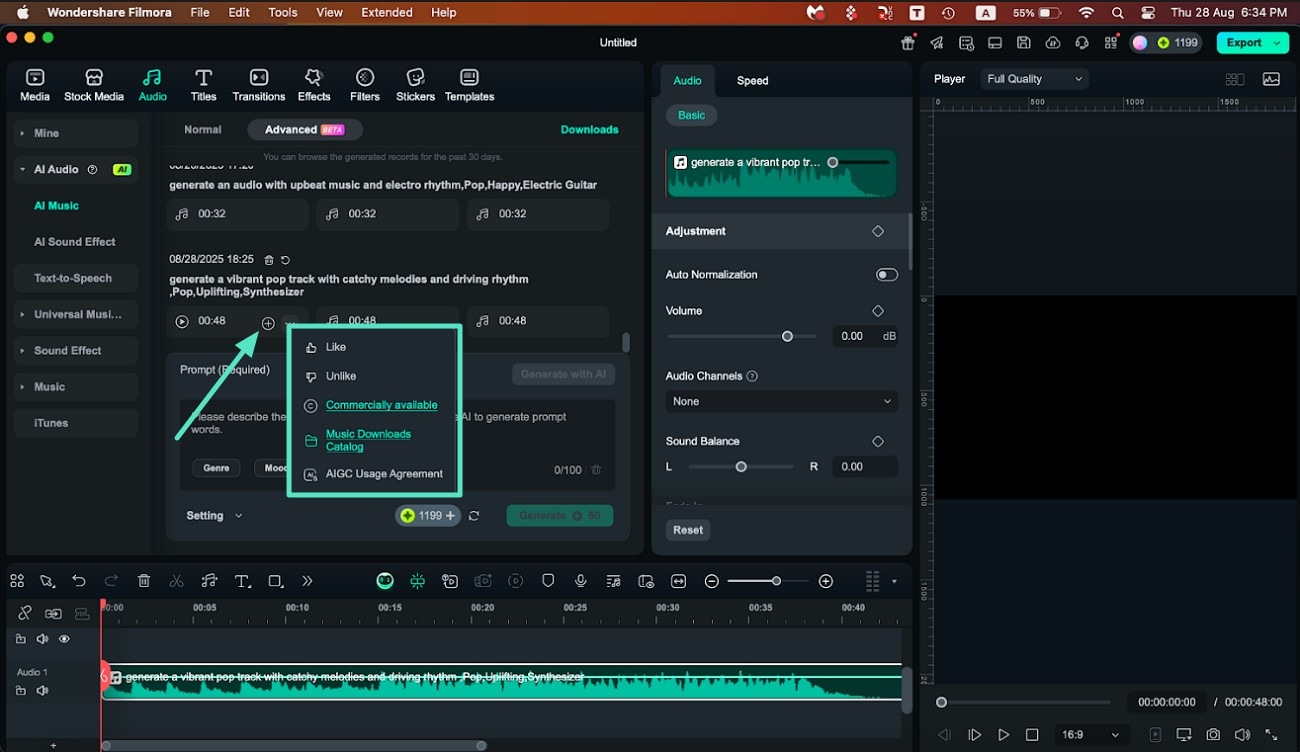
6. Generate Music in Normal Mode
Conversely, enter Normal mode, where you can manually pick music characteristics such as Mood, Genre, and Theme using the + button.
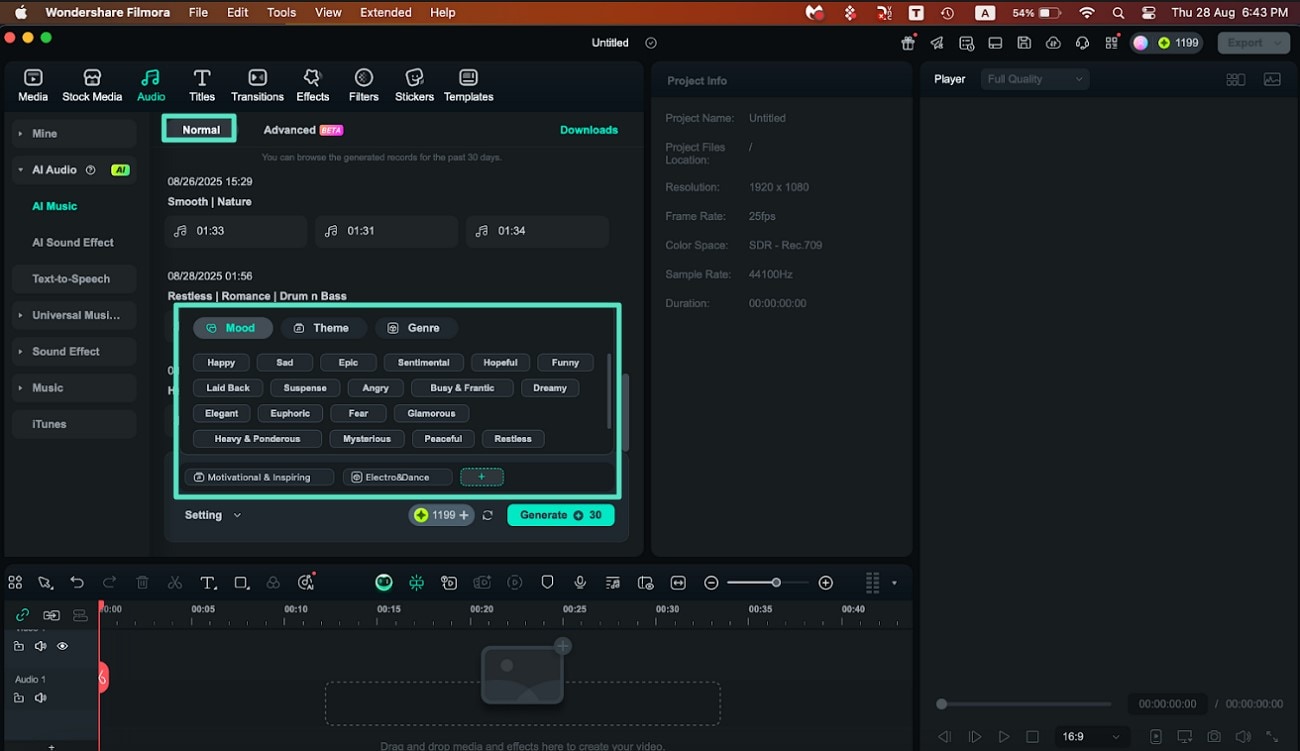
7. Configure Settings and Generate
Set additional options like Tempo to Low, Normal, or High. Next, choose music Duration up to 5 minutes with the slider, and define Generated Music Count you want to generate. You get the ability to generate up to 6 outputs for a single set of requirements. Once all the settings are configured, hit the Generate button to execute the process.
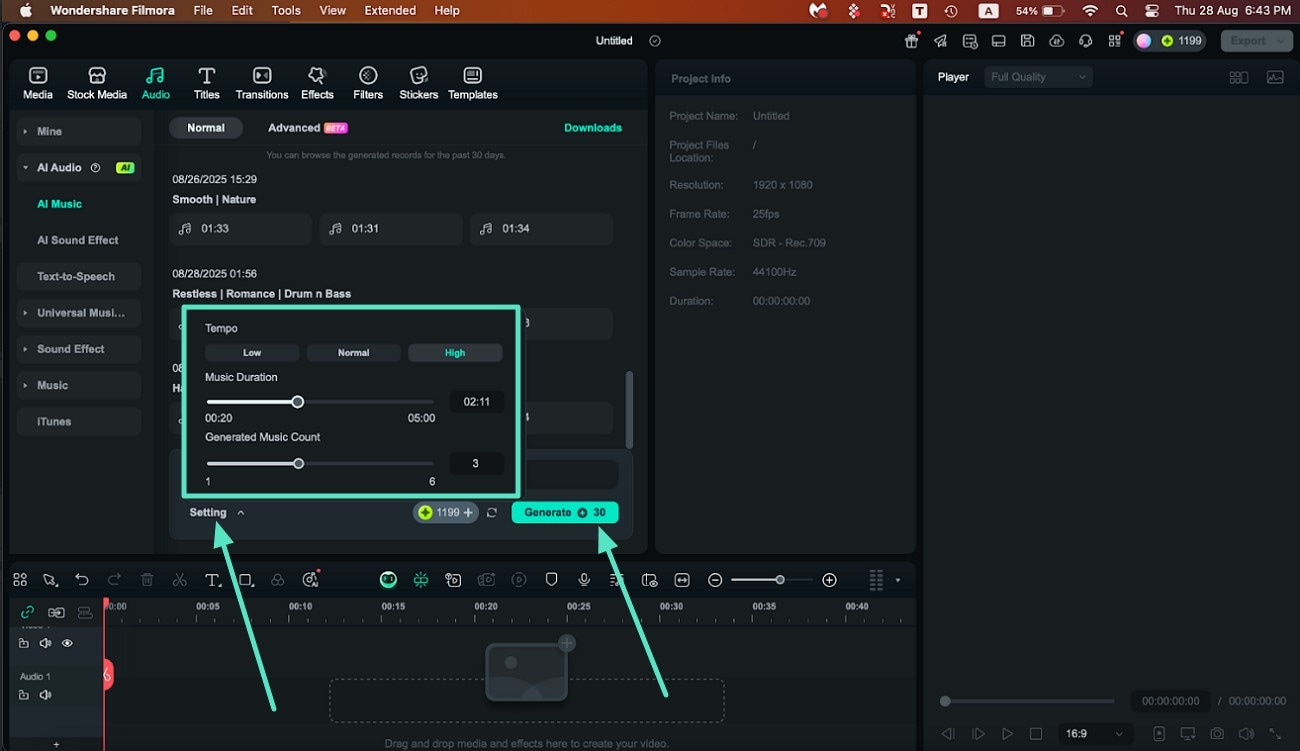
8. Review and Export
After generation, drag your chosen music onto the editing timeline and enhance it using Filmora’s Audio panel. When finished, click Export at the top right to save your work.
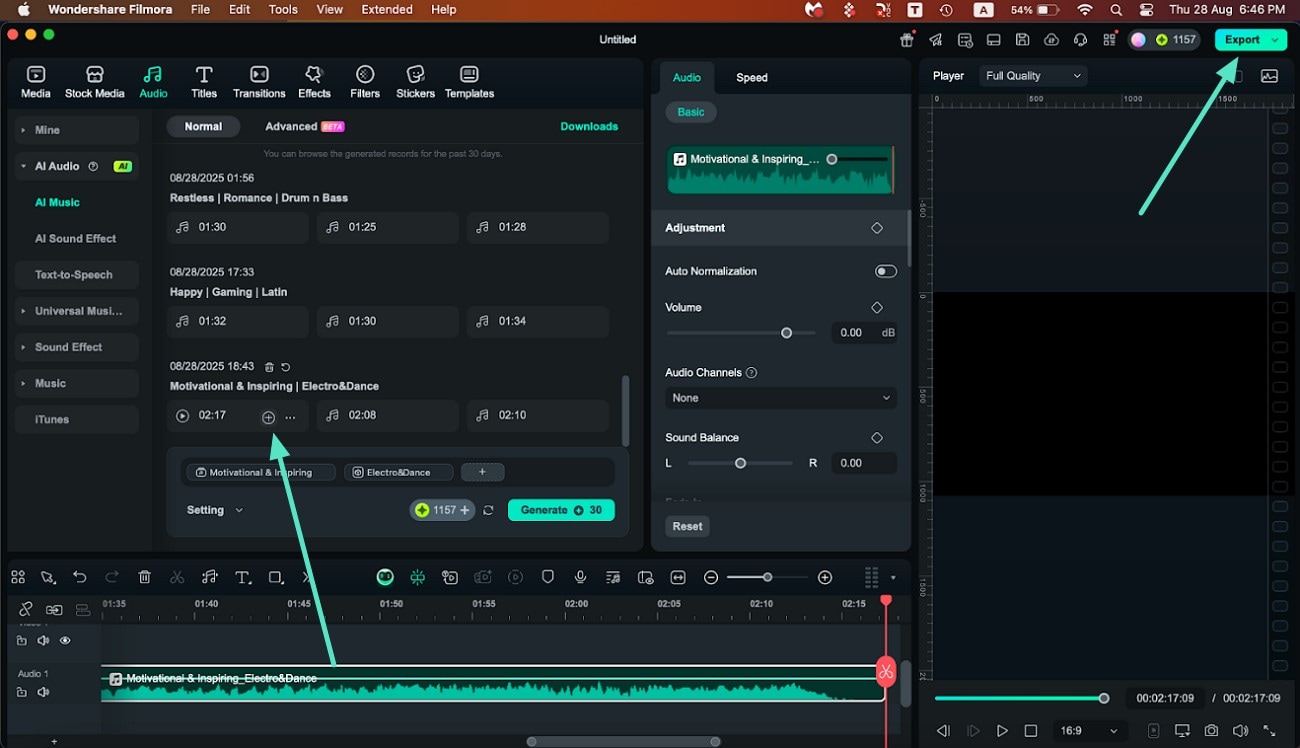
9. Save as MP3
In the export settings, select MP3 as the Format and adjust other preferences if needed. Finally, click Export to save the music file to your device.
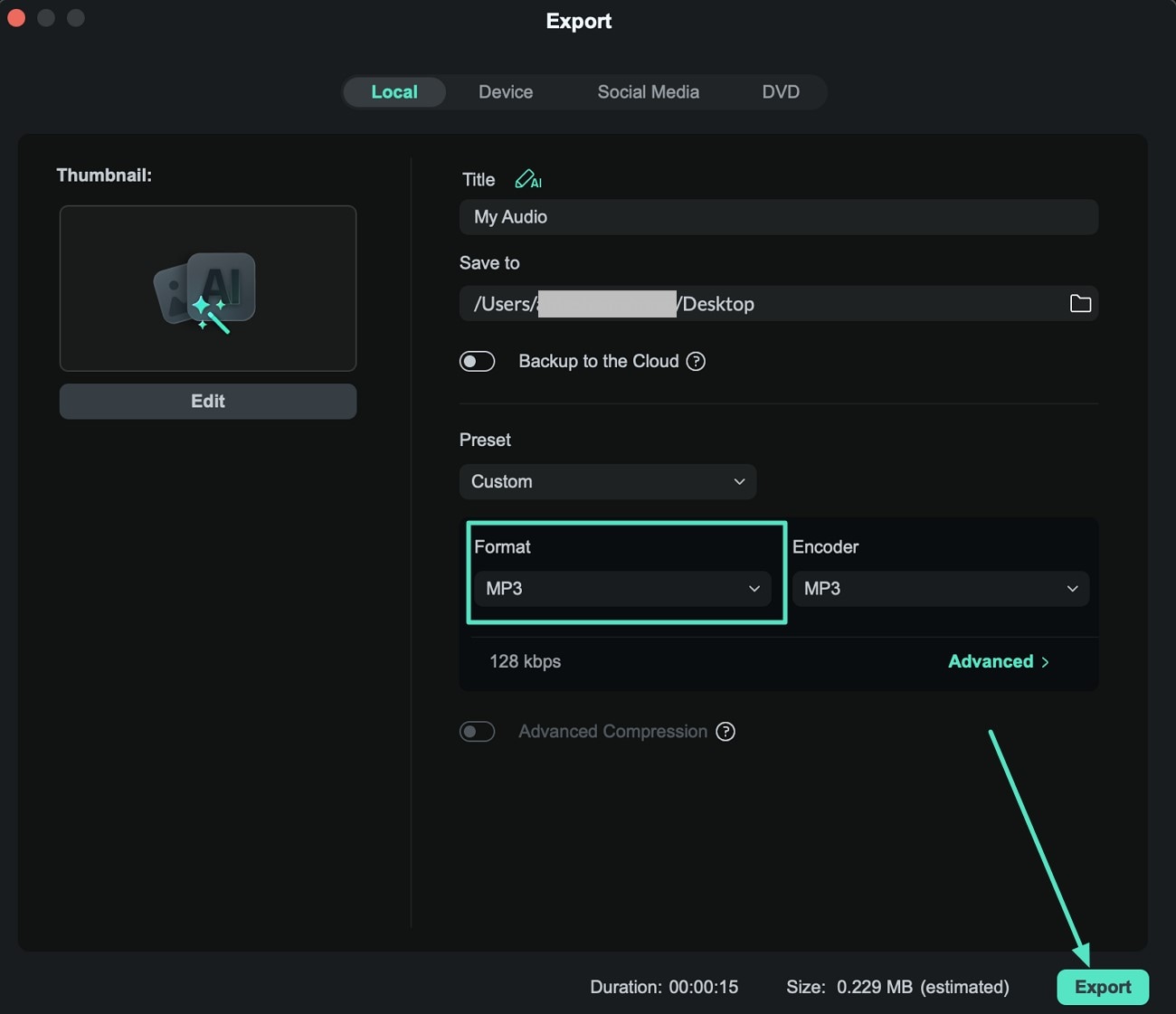
Related Posts
Featured Articles
How to Activate the YouTube Auto Caption Feature
This article will teach you to activate the YouTube auto-captions feature on all devices. Additionally, you’ll learn to create subtitles on your own.
The Ultimate Guide to Discord GIF Size Optimization
Tired of uploading errors on Discord when sending and sharing GIFs? A dependable GIF compressor for Discord can save you time and frustration.
10 Best Slow Motion Video Apps and Players for Android
How to find the most suitable slow-motion video editing app on Android? Here are 10 android slow-mo apps, lilke Filmora, Slow Motion Video FX, Video Speed Changer, and more. Let's explore together!
Recommended User Guide
AI Audio Denoise for Mac
This guide helps you remove unsatisfying background sounds with just several clicks of the mouse. When you find the audio in the video is difficult to distinguish, use AI Audio Denoise, then you don’t need to record the video again.
How to Perform AI Voice Cloning in Wondershare Filmora?
When making a video using text for generating speech, you might desire using your voice. Discover the new AI voice cloning feature on Filmora Mac.
Audio To Video for Mac
Audio to Video is a technology that automatically generates video content based on an uploaded audio file. The process typically involves artificial intelligence (AI) analyzing the audio's speech, tone, and context to create visuals that align with and enhance the message of the audio. This can include adding relevant imagery, animations, captions, or even syncing video clips to match the pace and tone of the audio.
