For the Best Results, Use the Latest Version.
-
Preparations for Mac
-
Account (Mac)
-
Get Started & Basic Settings (Mac)
- Release notes for Mac
- Latest Versions and Features for Mac: V14
- Get Started on Mac - Full Guide
- Download/register/uninstall on Mac
- Panel Layout on Mac
- Keyboard shortcuts on Mac
- Touchbar on Mac
- Change playback quality on Mac
- Render preview files on Mac
- Manage timeline on Mac
- Media for use on Mac
- Logo Reveal For Mac
- Marked Favorites for Mac
-
Compatibility & Tech Specs (Mac)
-
Performance Settings (Mac)
-
-
Creating Projects - Mac
-
Creating New Projects (Mac)
-
-
Importing & Recording - Mac
-
Importing (Mac)
-
Recording (Mac)
-
-
Video Editing for Mac
-
Basic Video Editing for Mac
- Edit Live Photos on Mac
- Enable/Disable Clip for Mac
- Magnetic Timeline For Mac
- Select All Clips on Timeline for Mac
- Auto Ripple for Mac
- Split & cut videos on Mac
- Compositing on Mac
- Crop and zoom on Mac
- Playback Zoom Level for Mac
- Change speed on Mac
- Play video in reverse on Mac
- Mark In and Mark Out for Mac
- Markers for Mac
- Group clips on Mac
- Customized Backgrounds for Videos and Images in Mac
- Video snapshot on Mac
- Freeze frame on Mac
- Auto enhance on Mac
- Applying Drop Shadow for Mac
- Adjustment Layer for Mac
- Mark clip on Mac
- Video Editing Ruler – Mac
- Apply Transforming for Mac
-
Advanced Video Editing for Mac
-
AI-Powered Video Editing for Mac
- Smart Scene Cut for Mac
- Smart Short Clips for Mac
- Image to Video for Mac
- AI Idea to Video for Mac
- AI Text-to-Video for Mac
- Instant Cutter Tool on Mac
- AI Face Mosaic for Mac
- Keyframe Path Curve for Mac
- Planar Tracking for Mac
- AI Script-to-Video for Mac
- AI Text-Based Editing in Mac
- Create With Instant Mode on Mac
- ChatGPT Plugin - AI Copywriting on Mac
- AI smart cutout for Mac
- Auto reframe on Mac
- Lens correction on Mac
- AI Portrait Cutout on Mac
- Scene detection on Mac
- AI Smart Masking for Mac
- AI Mate Editing for Mac
- Motion Tracking on Mac
- Stabilize video on Mac
- AI Object Remover For Mac
- AI Smart Search for Mac
- AI Skin Tone Protection for Mac
- Green screen on Mac
- Super Slow Motion with Optical Flow for Mac
- AI stylizer on Mac
- Video Denoise for Mac
-
-
Audio Editing for Mac
-
Basic Audio Editing for Mac
-
Advanced Audio Editing for Mac
-
AI-Powered Audio Editing for Mac
- Audio To Video for Mac
- AI Sound Effect for Mac
- Smart BGM Generation for Mac
- AI Voice Enhancer for Mac
- Audio Stretch for Mac
- AI Audio Denoise for Mac
- Auto synchronization for Mac
- AI Vocal Remover for Mac
- Auto Beat Sync on Mac
- AI Music Generator for Mac
- How to Perform AI Voice Cloning in Wondershare Filmora?
- Silence detection on Mac
-
-
Text Editing for Mac
-
Basic Text Editing for Mac
-
Advanced Text Editing for Mac
-
AI-Powered Text Editing for Mac
-
-
Video Customizations for Mac
-
Video Effects (Mac)
-
Audio Effects (Mac)
-
Transitions (Mac)
-
Stickers (Mac)
-
Filters (Mac)
-
Color Editing (Mac)
-
Animations (Mac)
-
Templates (Mac)
-
Asset Center (Mac)
-
-
Exporting & Share & Cloud Backup - Mac
Image to Video for Mac
The Image-to-Video functionality in Filmora for Mac allows you to create compelling visual content by converting your mundane images into video masterpieces. The new Filmora update has added the Veo 3 model, which creates high-quality video with audio from images. Apart from that, you can select templates from a vast library and transform your imported content into anything.
How to Use Filmora’s Image to Video Feature on Mac
Entry 1. Acquire the Video Generation Section
Mode 1. Image to Video - Veo 3
Step 1. Choose Image to Video - Veo 3 for Video Generation
After accessing the Image to Video section from the Stock Media panel, opt for the Image Generation section and enable the Image to Video - Veo 3 section. Next, add the image you want to convert and enter the text requirements below. Finally, press the Generate button to start the generation.
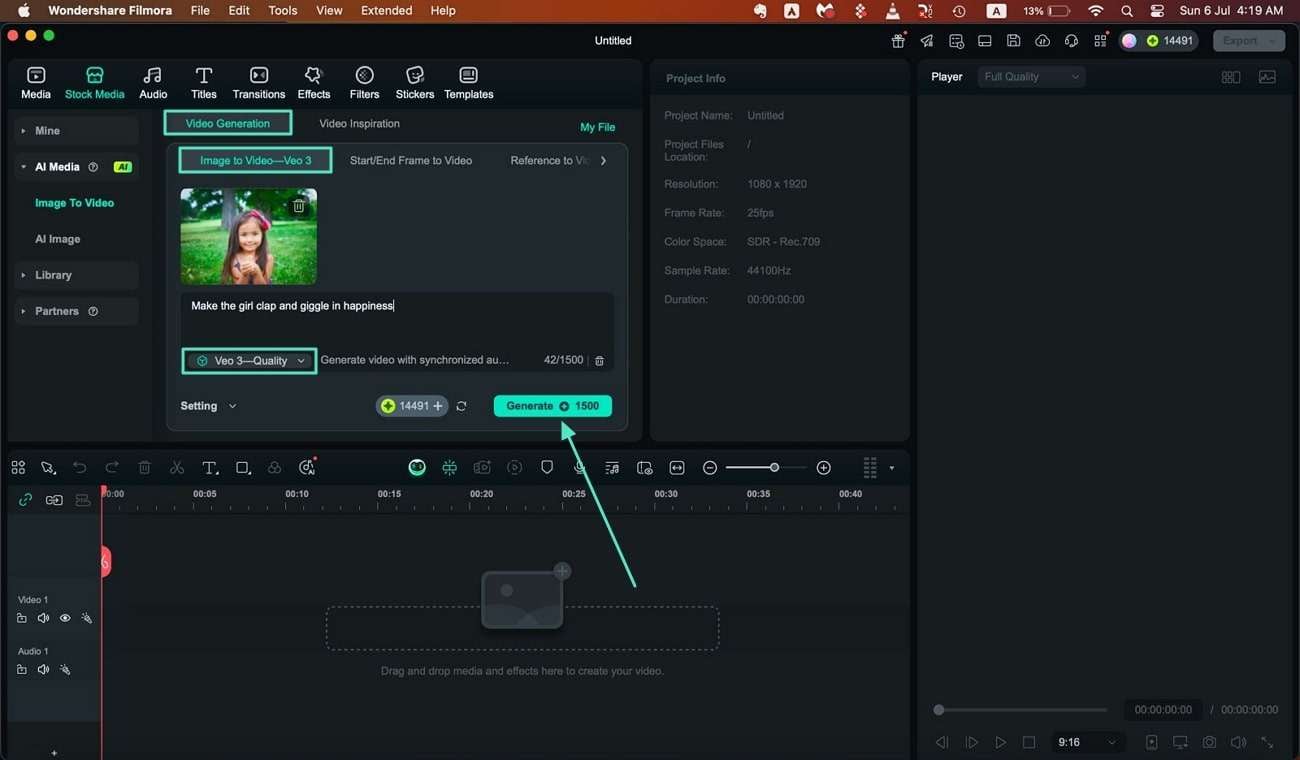
Step 2. Preview the Generated Video and Save
Preview the video once it is generated within the preview window, and hit the Export button to successfully save it to your system.
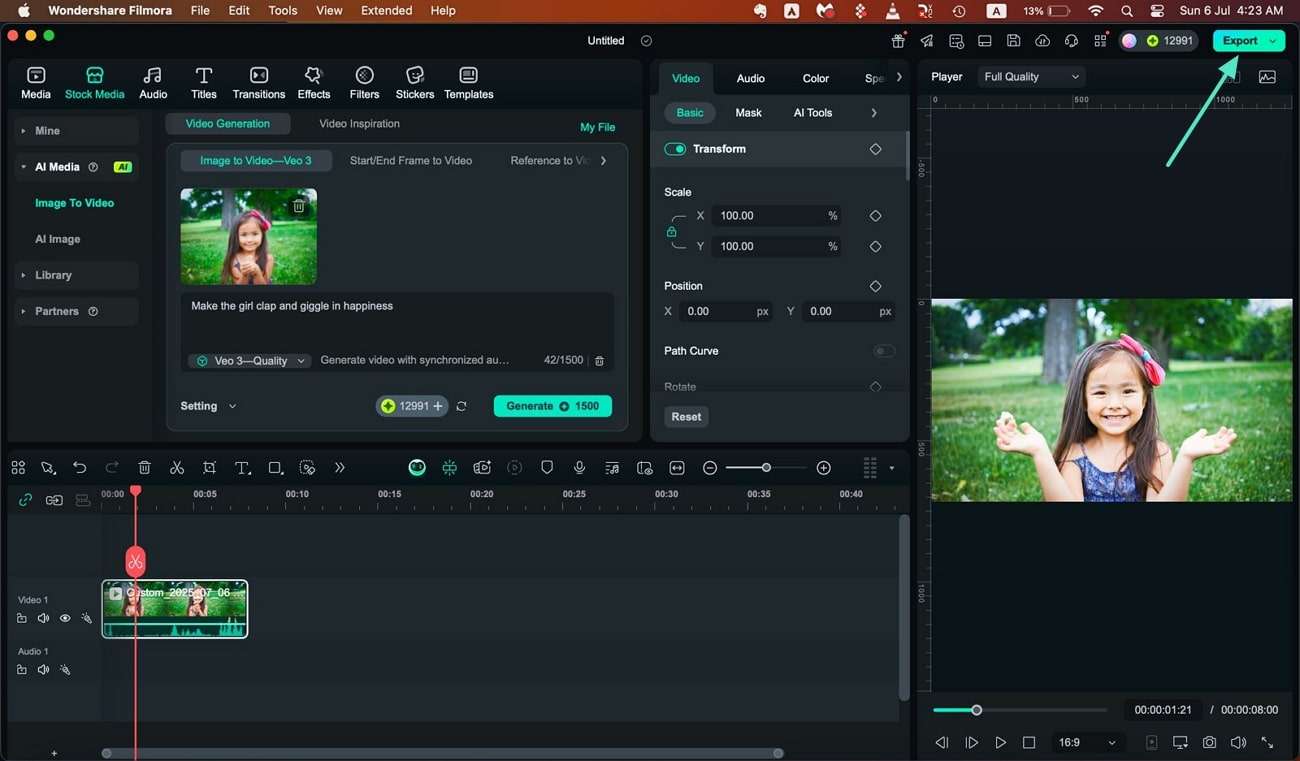
Mode 2. Start/End Frame to Video
Step 1. Insert Frame Images and Generate
Navigate to the Start/End Frame to Video section and add the start and end images into the designated fields. Next, type the text prompt and hit the Generate button to execute the image-to-video generation process.
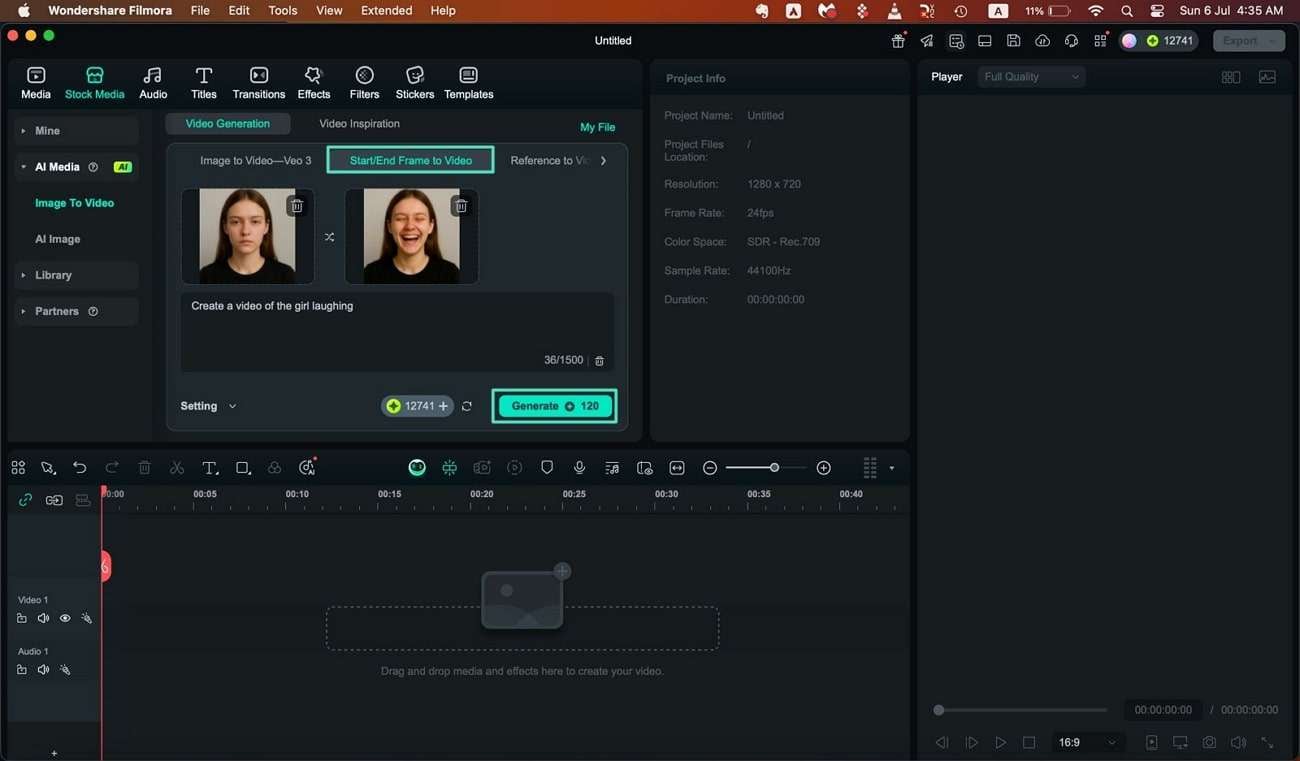
Step 2. Play the Video and Export
Once the video is generated, add elements according to your requirements and press the Export button to export the video to your device.
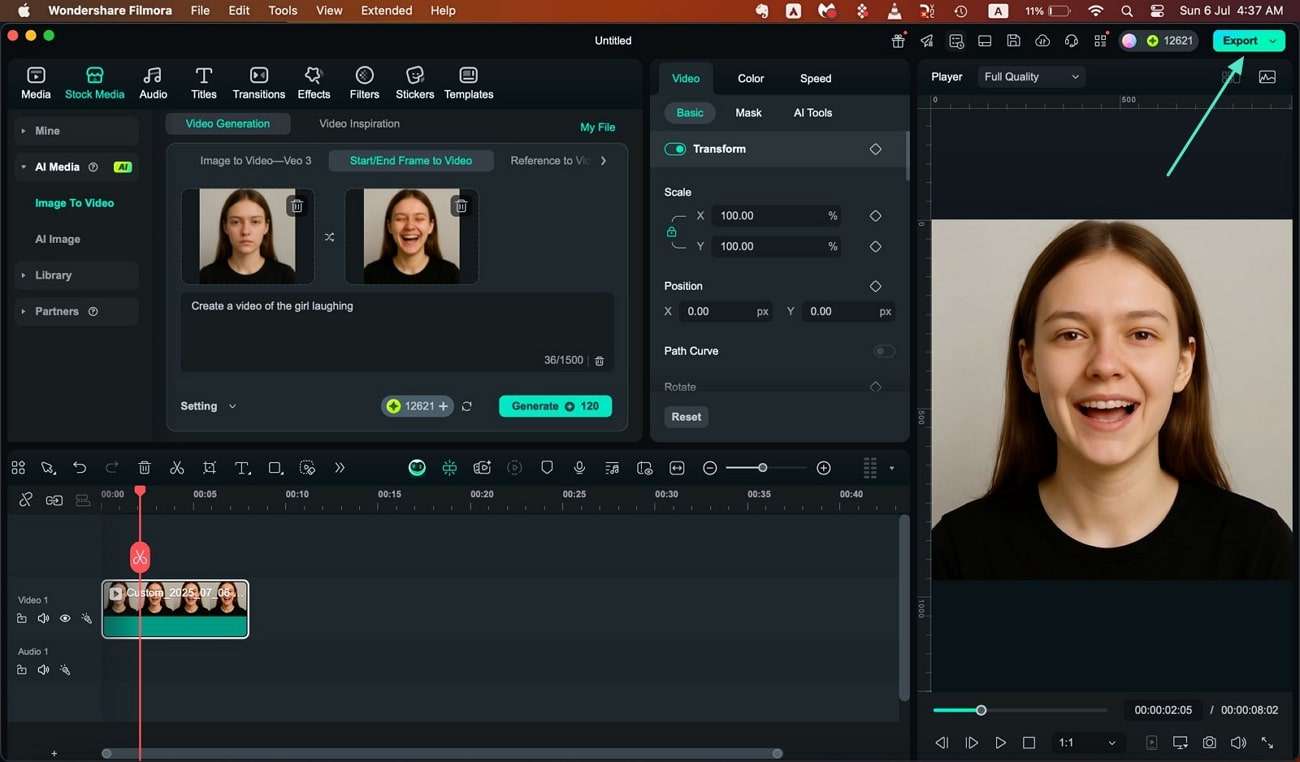
Mode 3. Reference to Video
Step 1. Start by Adding Reference Images and Then Generate
Begin the process by adding reference images under the Reference to Video section and input the text prompt. Next, choose the Resolution and Duration and press the Generate button.
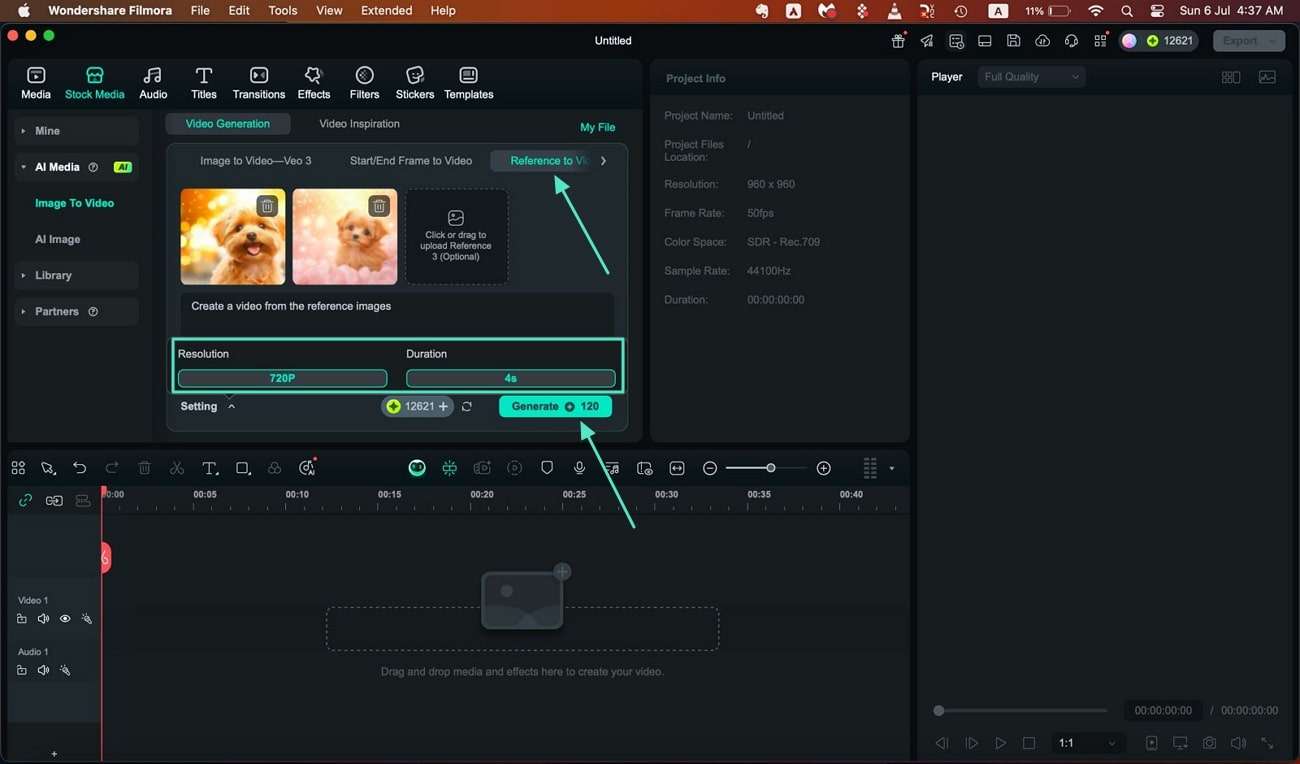
Step 2. Make Changes to the Video And Save
When the video is created, play it within the preview window and make changes if required. Finally, head to the top-right corner of the interface and press Export to save the video.
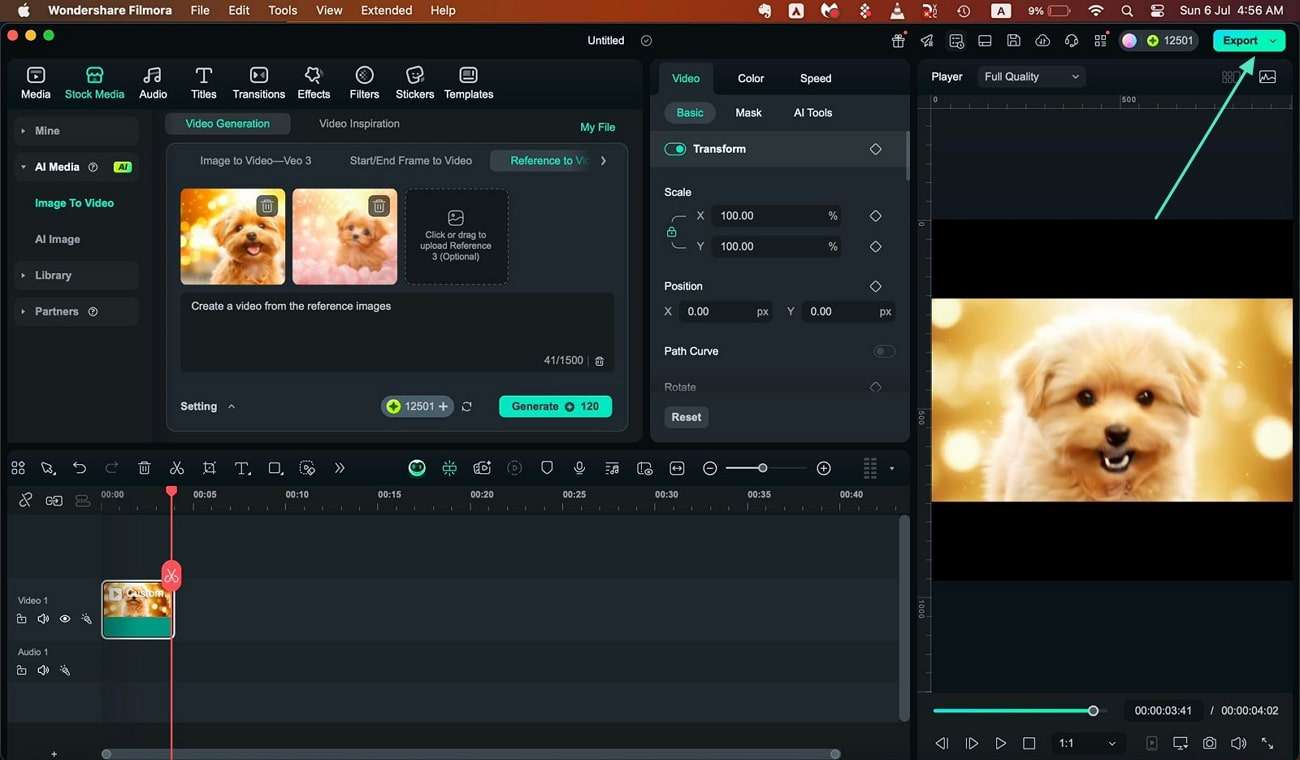
Mode 4. Video Editing Element
This feature allows you to merge images and videos to create a video with various changes. You can replace an element with another one or delete an existing one by inserting the corresponding image.
Add Element
Import the image of the element you want to include in the video and provide details through a text prompt. To use the add element mode from the feature, read the steps mentioned below:
Step 1. Select Video Element Editing and Add Element
Access the Video Element Editing section within the Image to Video interface, enable the Add Element option, and import the video using the designated option.
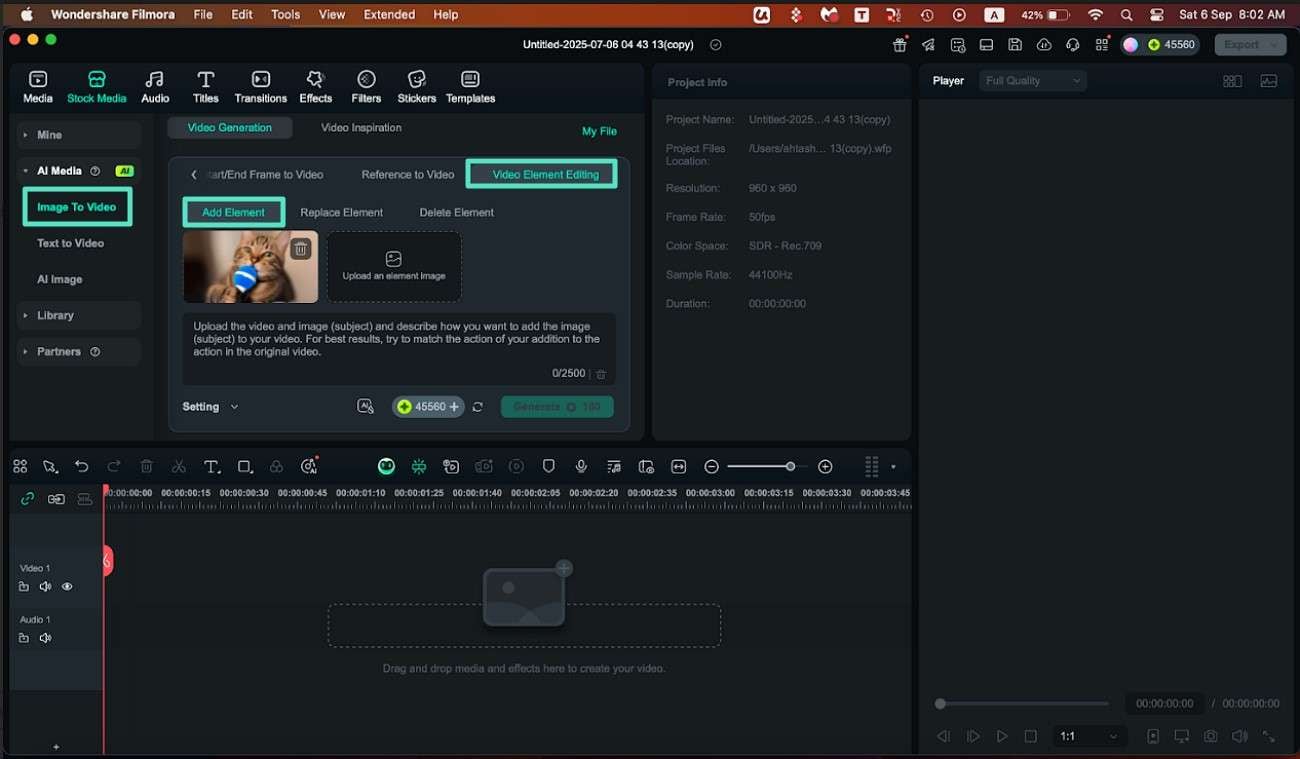
Step 2. Add Image After Cropping
Upload the image to add as an element, choose the Picture Mode, and select the Aspect Ratio. Save the applied changes by clicking on the Submit button located at the bottom.
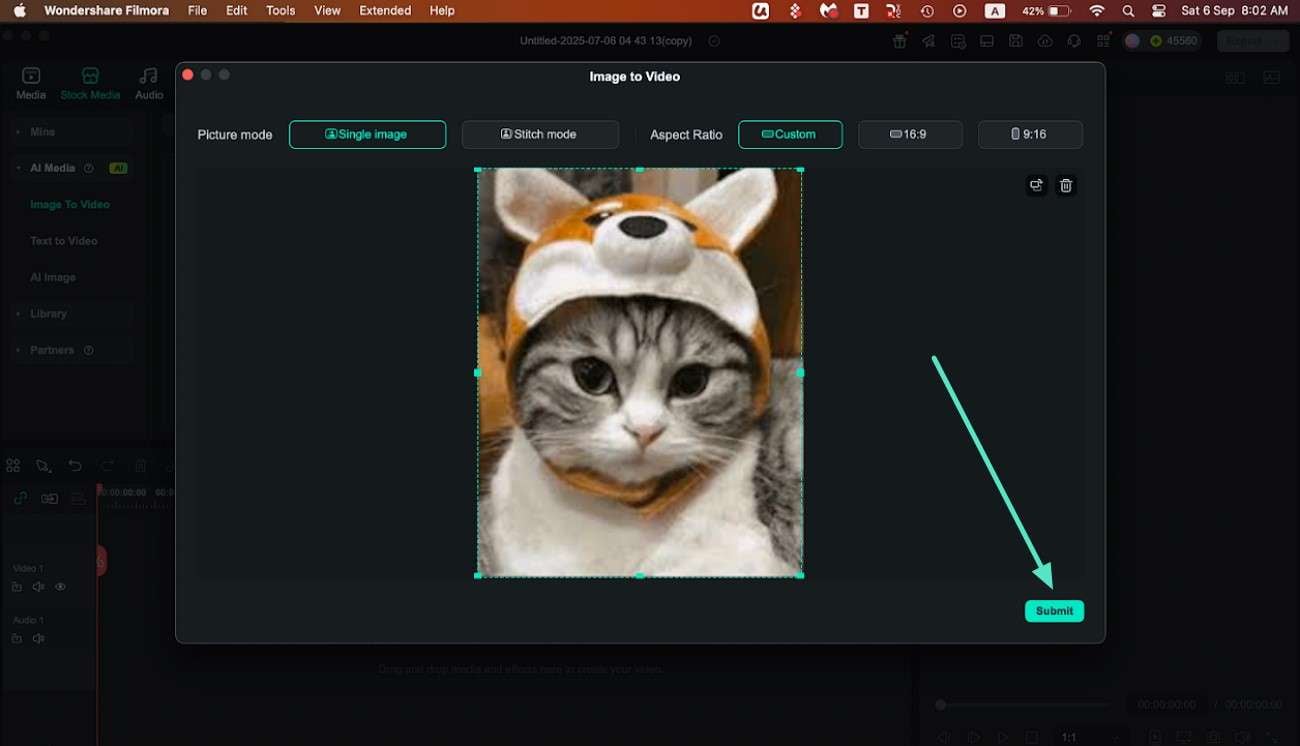
Step 3. Add Prompt and Configure Settings
Once the media is imported, enter the text prompt and expand Settings to set Duration and Resolution. Finally, hit the Generate button located within the interface to start the process.
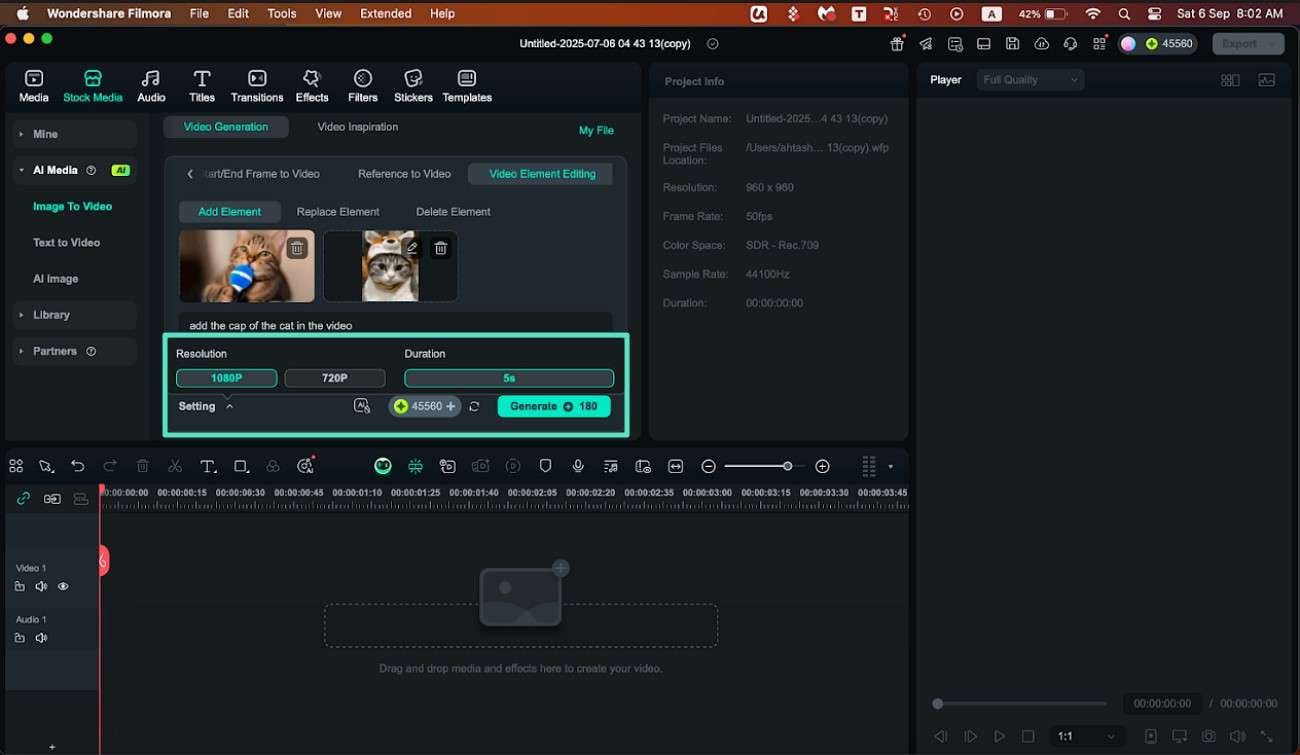
Step 4. Edit the Video and Export
After generation, drag the video to the timeline for further editing using Filmora's enhancements. Finally, click Export at the top right to save the completed video.
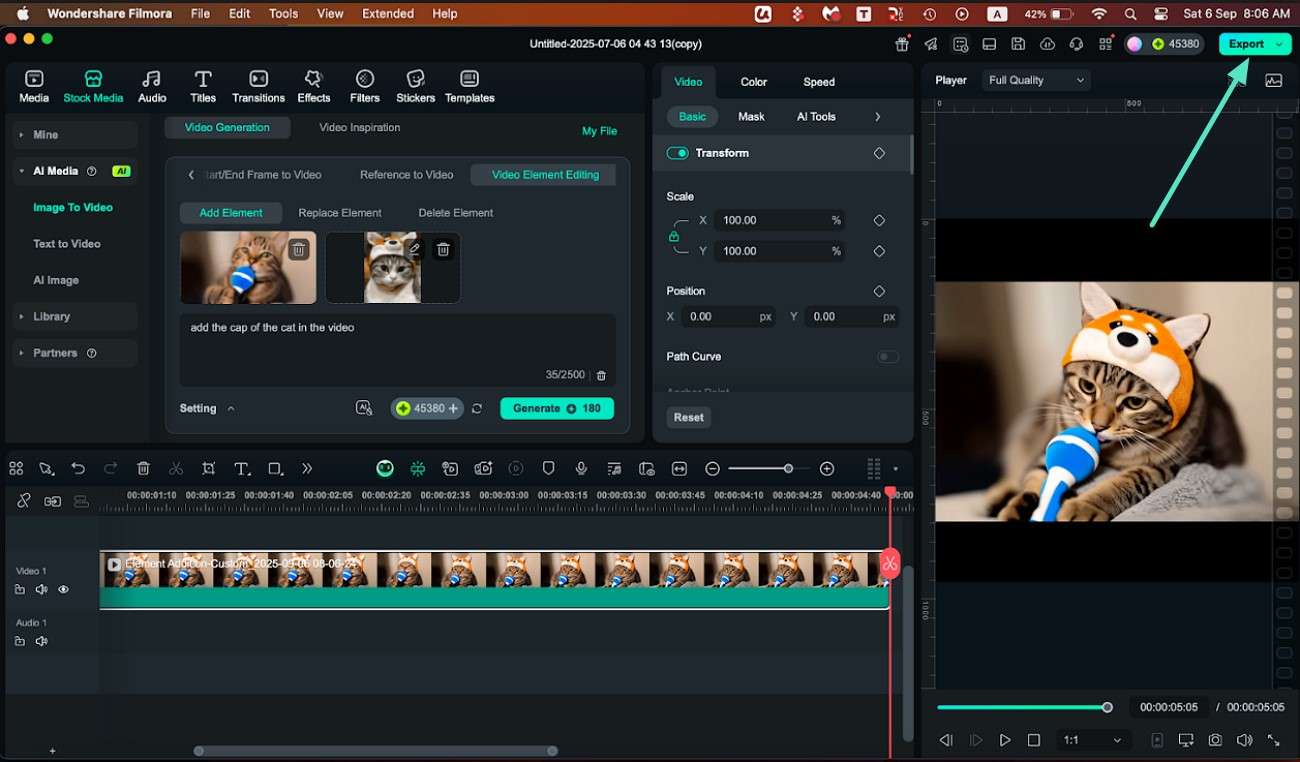
Replace Element
This function lets you remove an element from the video and replace it with another image. Here's how you can replace an element:
Step 1. Access Replace Element and Add Video
Open the Replace Element section and add the video in which you want to swap an element. Then, click on Select the Area to be Swapped option to enter the following interface.
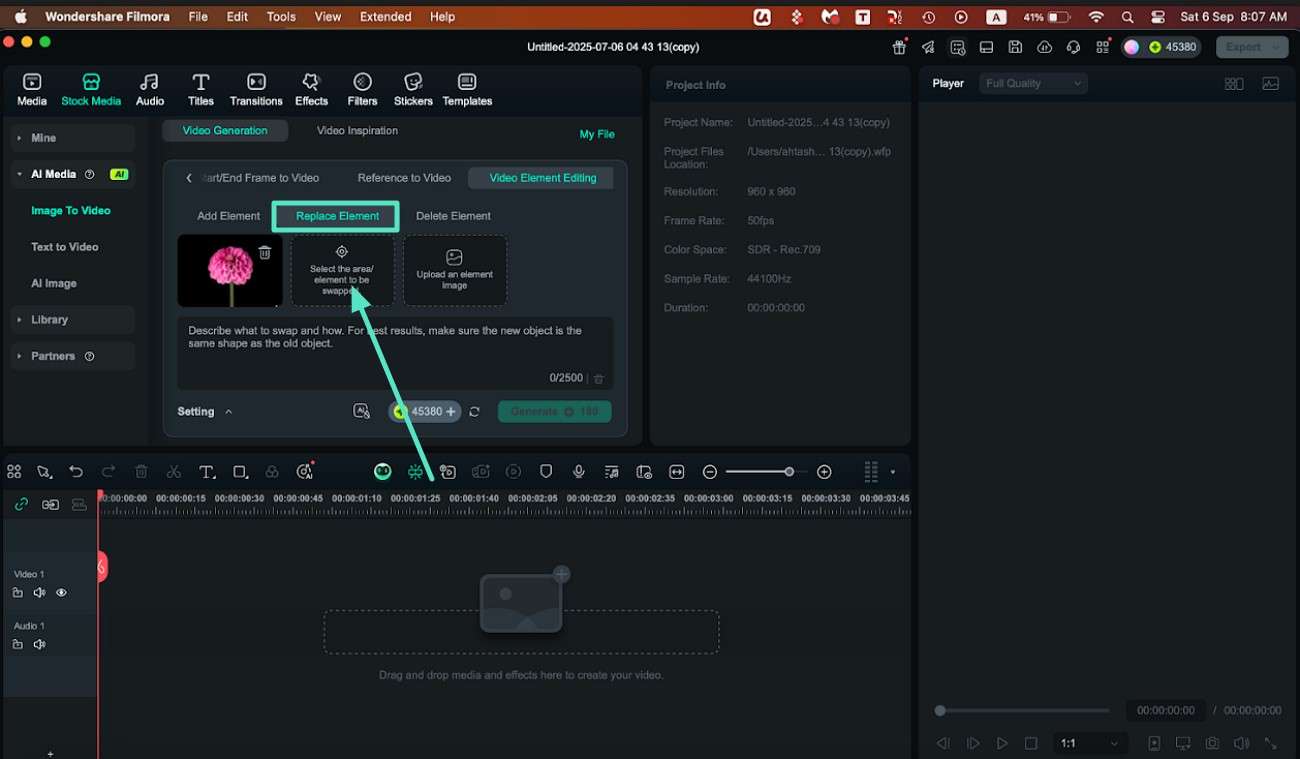
Step 2. Select the Area to be Replaced
In the next window, make the selection for the element you want to remove by clicking on it. Hit the Submit button to save the selection made.
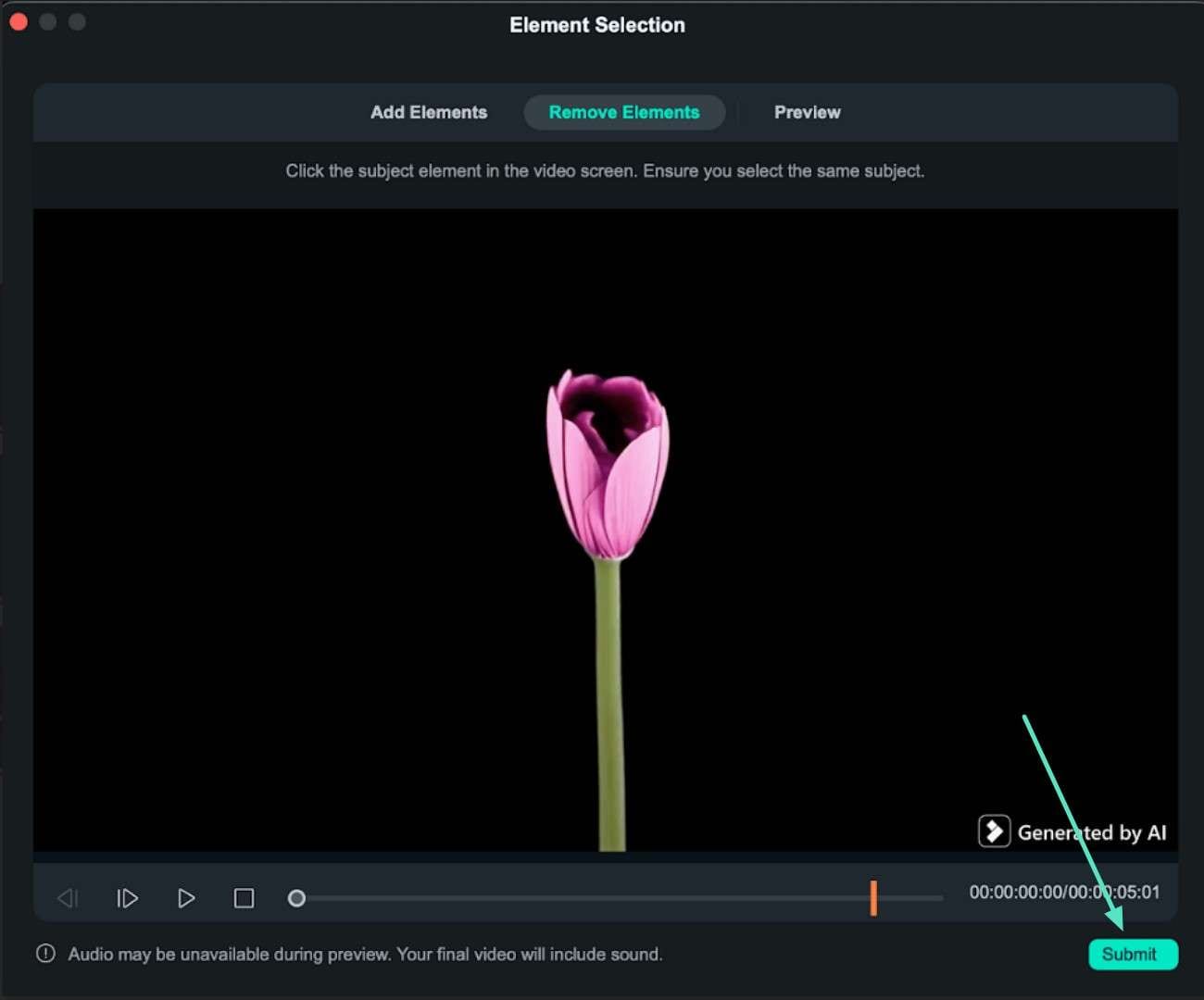
Step 3. Add an Image of the New Element
Once the element is specified, add the image for the element which needs to be induced in the video. Import the image of the element, select Picture Mode and Aspect Ratio, then hit Submit.
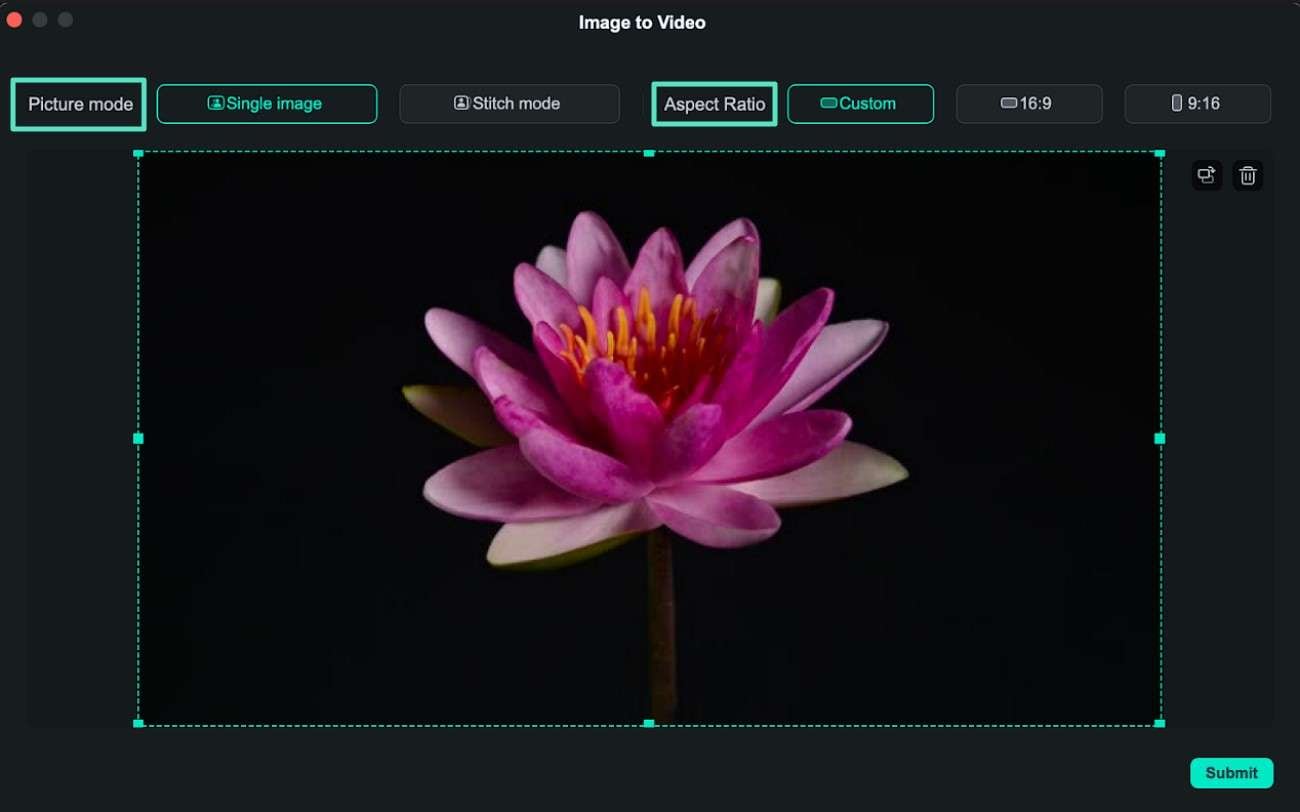
Step 4. Input Text Prompt and Generate Video
Provide the text prompt with details in the designated text field, set Duration and Resolution, and click Generate to begin replacing the element.
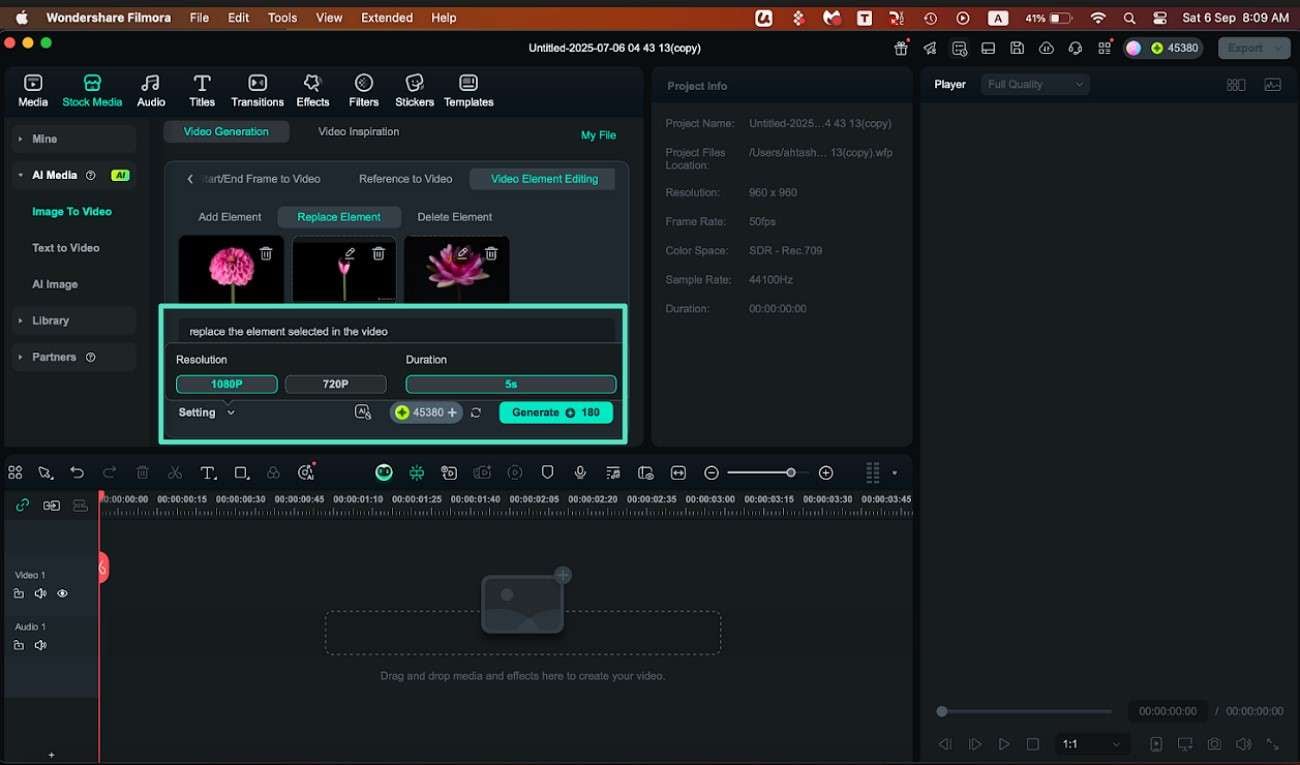
Step 5. Modify Video and Save
Add the generated video to the timeline to apply edits using Filmora's editing tools. Finally, click Export to successfully save the video to your device.
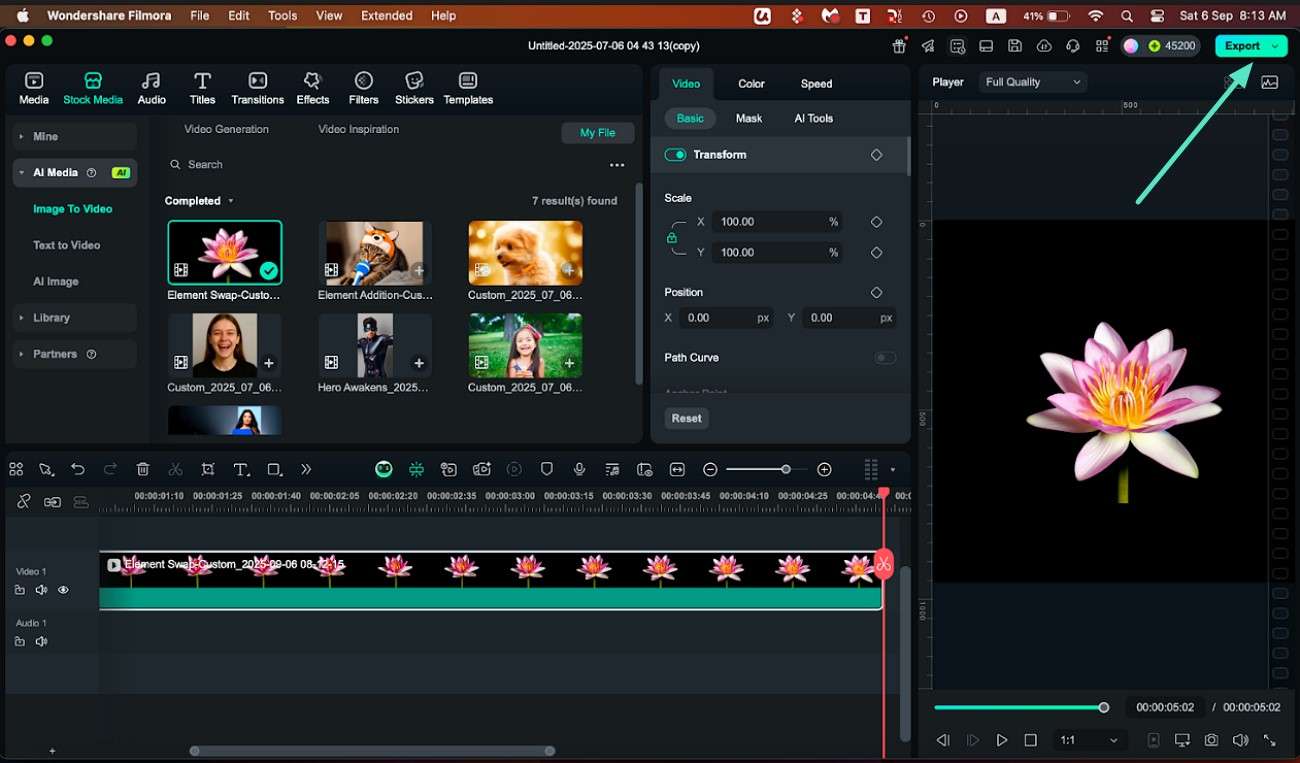
Delete Element
If you wish to remove an unwanted element from the video, you can precisely select and delete it using this feature. To learn how to use this process, read the steps mentioned below:
Step 1. Start By Accessing Delete Element Mode
Go to the Delete Element mode under Video Editing Element and add the video where you want to remove the element using the designated option.
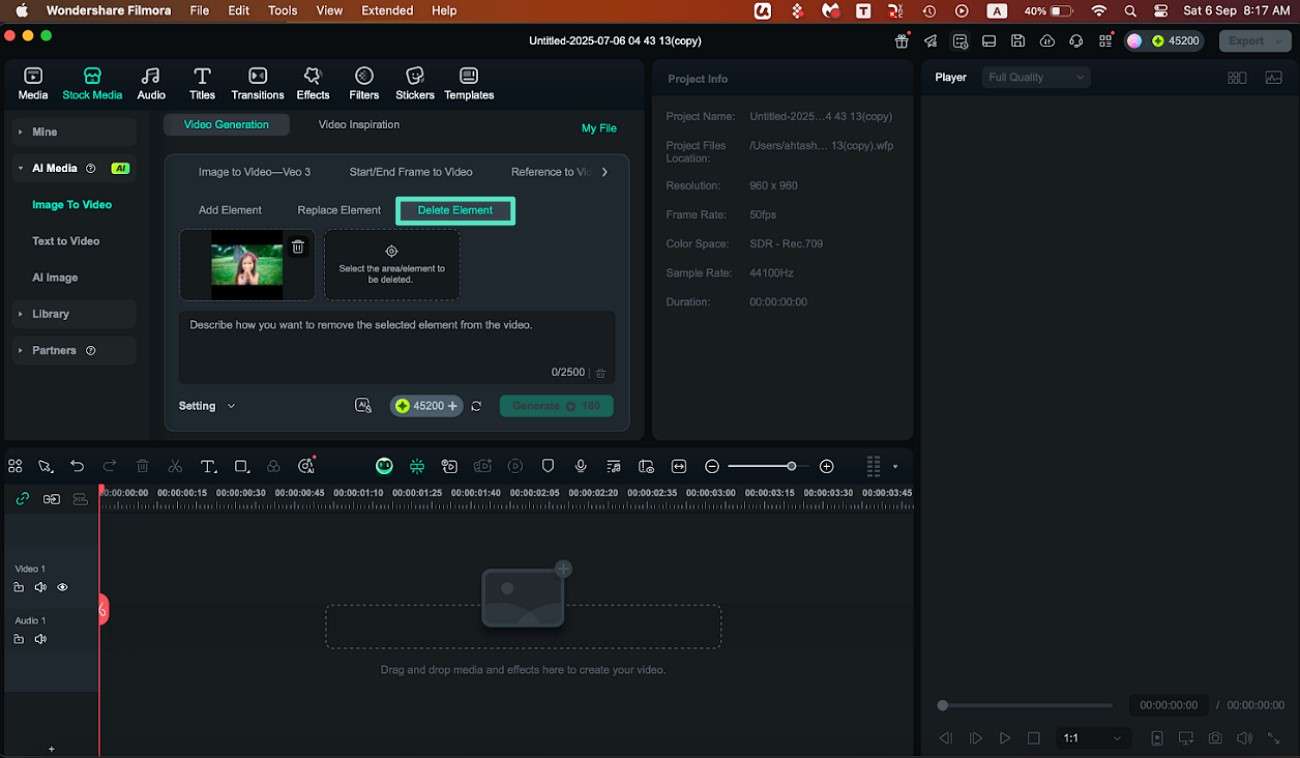
Step 2. Select the Element To Be Removed
In the following interface, select the element that you want to remove by clicking on it and pressing the Submit button.
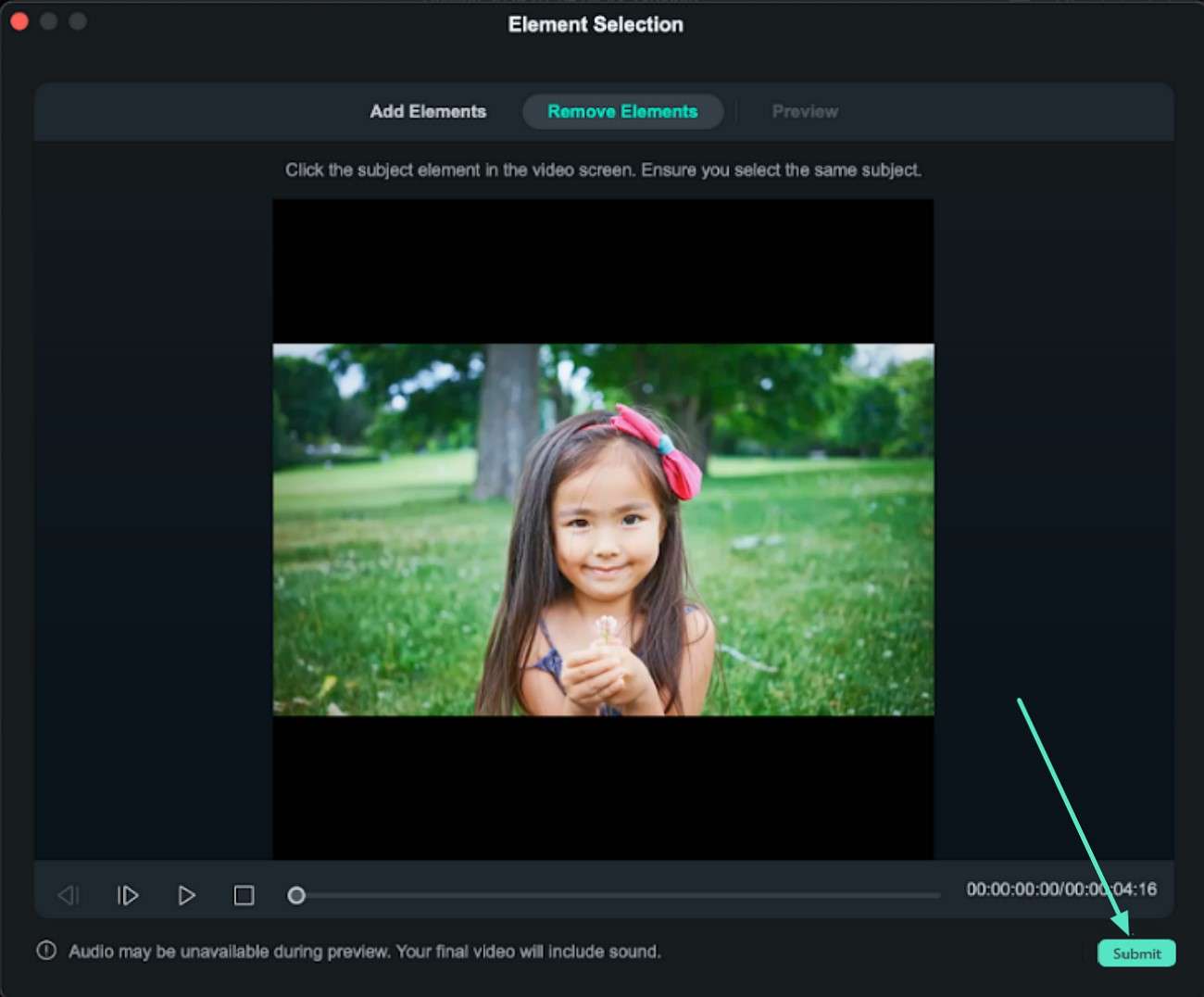
Step 3. Add Text Requirement and Generate
Moving forward, enter the text prompt specifying your requirements in the text field and configure video settings. Finally, press the Generate button located below to start the element removal process.
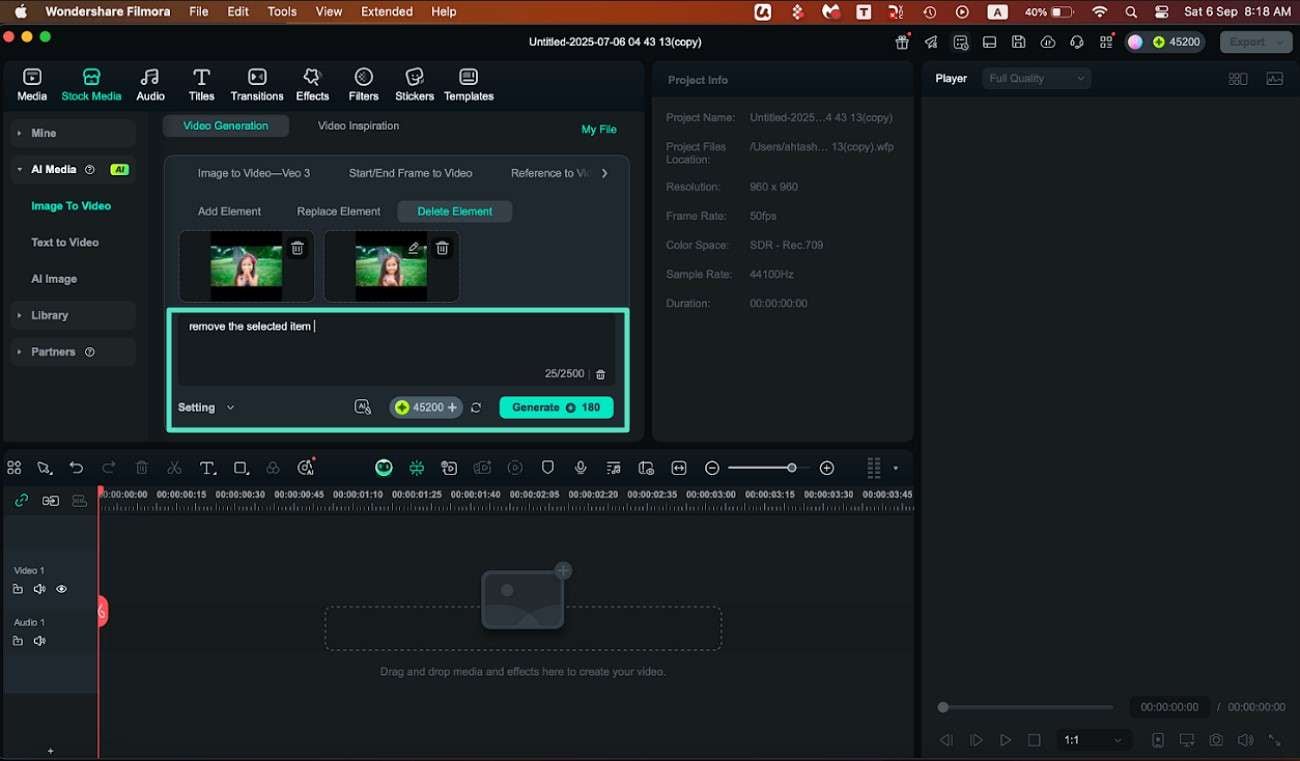
Step 4. Review and Edit the Generated Video
Once completed, drag the video to the editing interface for any necessary adjustments. Click Export to save the final video to your device.
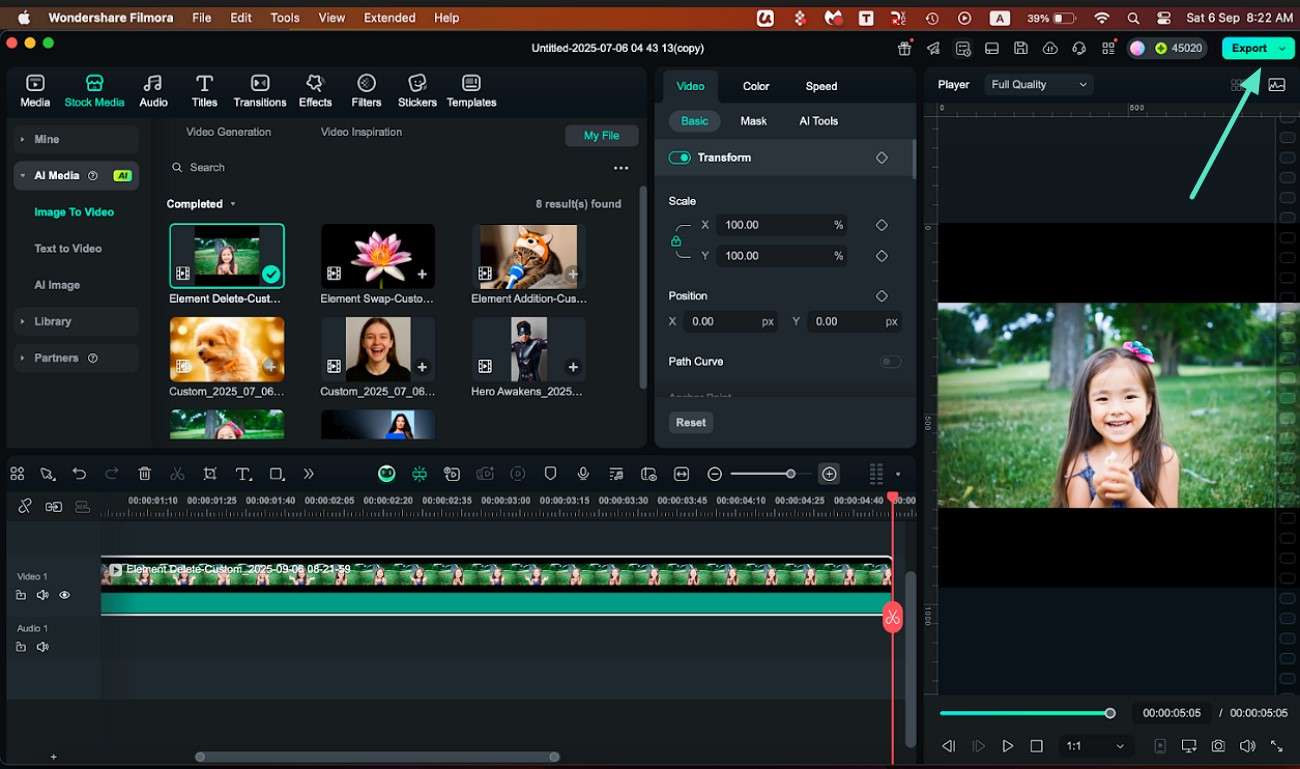
Entry 2. Choose Video Inspiration
Step 1. Choose the Template From the Inspiration Section
After accessing the Video Inspiration section, choose the template from the library and click on it to preview it within the preview window.
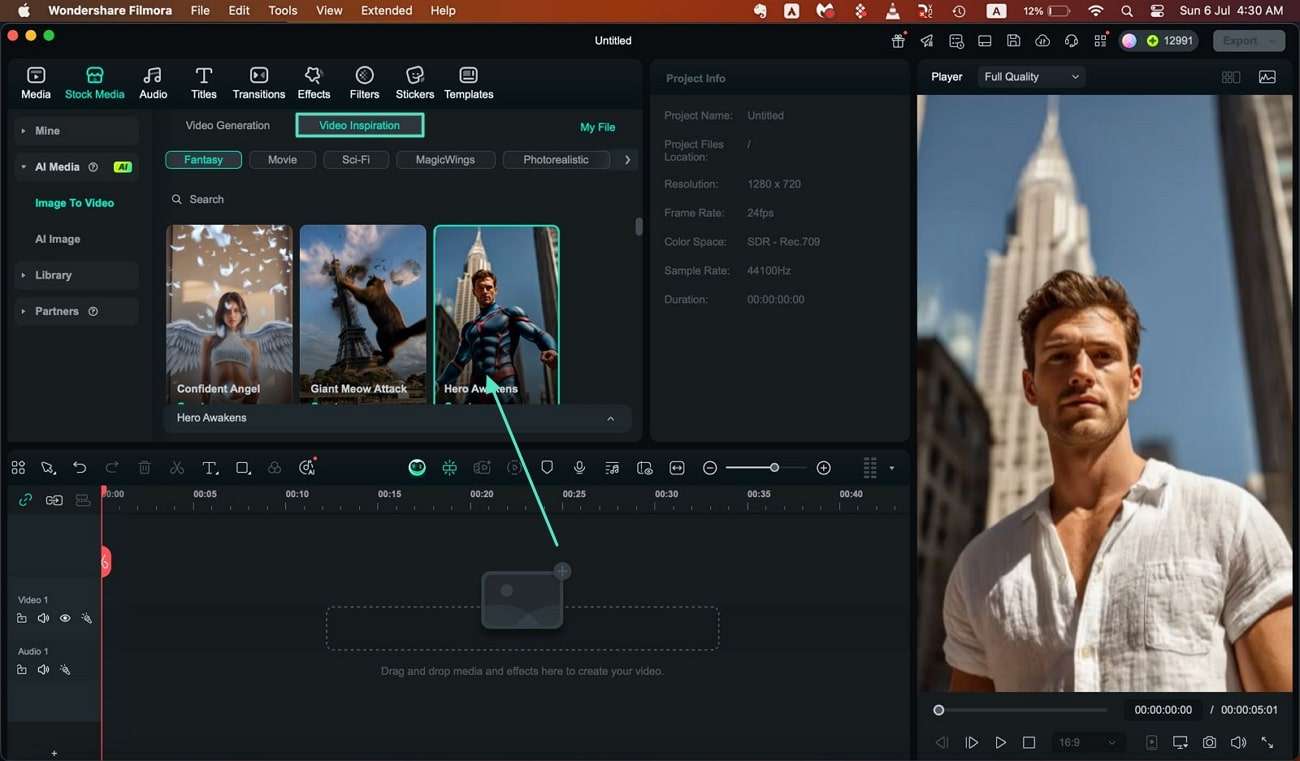
Step 2. Insert Your Image and Choose Aspect Ratio
Add the image you want to transform and select the mode and aspect ratio in the following window. Hit the Submit button to save the changes.
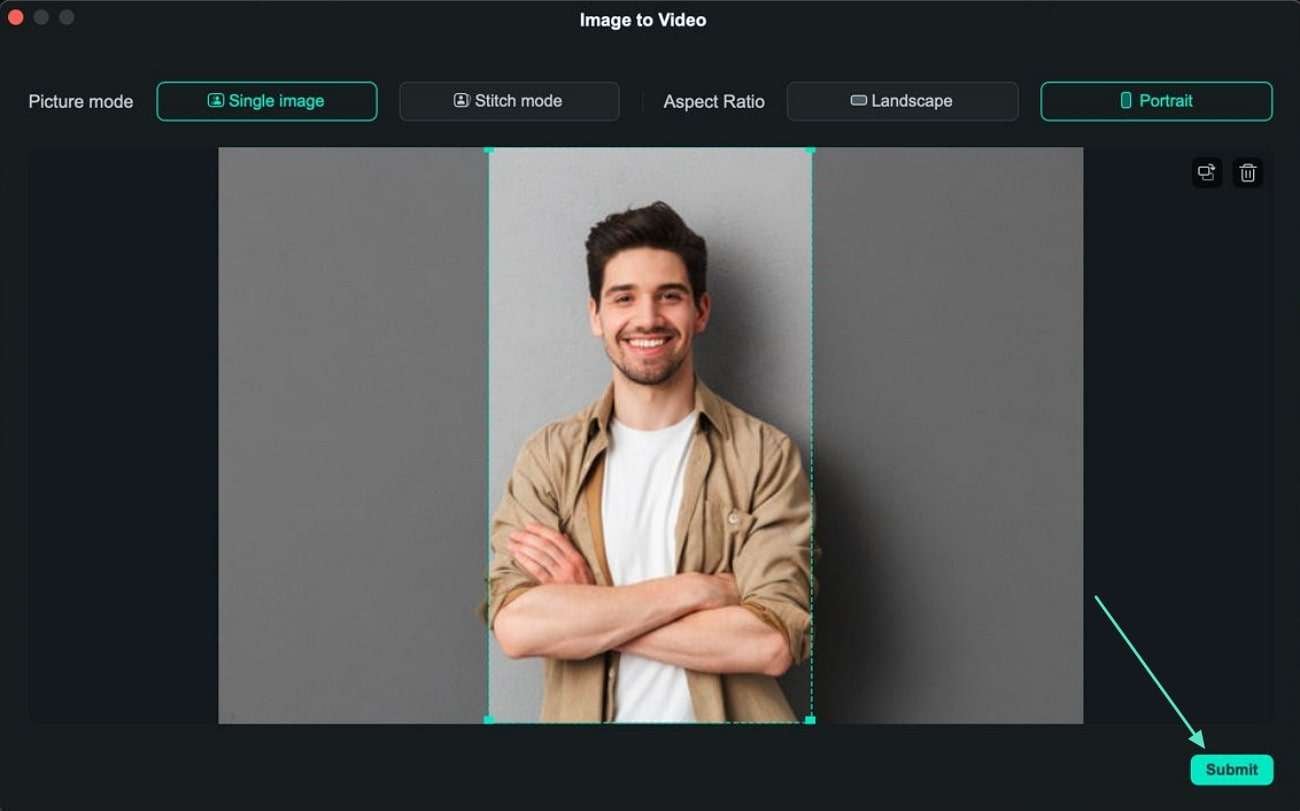
Step 3. Start Video Generation Process
Once the image is added, hit the Generate button to start the process for image-to-video conversion.
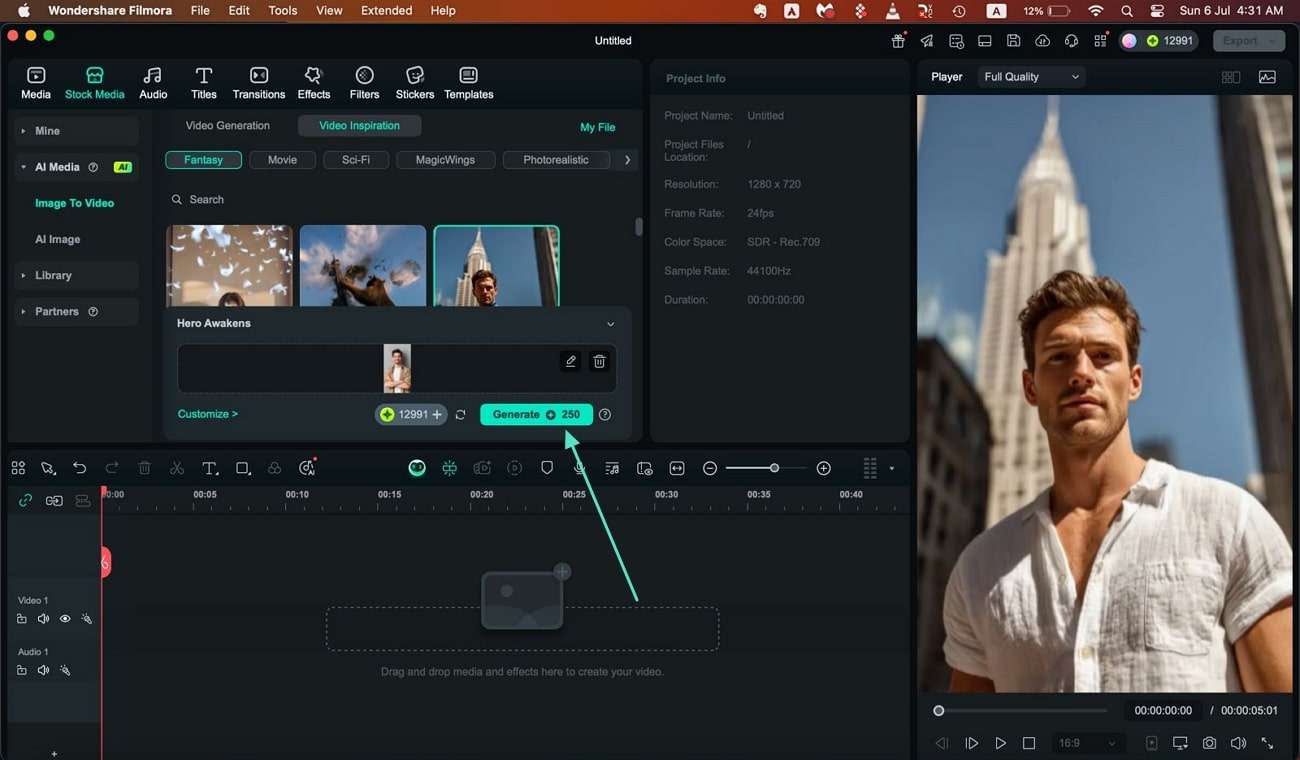
Step 4. Check the Results and Save Video
After the final results are generated, click on the Play icon within the preview window to review the results and hit the Export button to save the generated video to your Mac device.
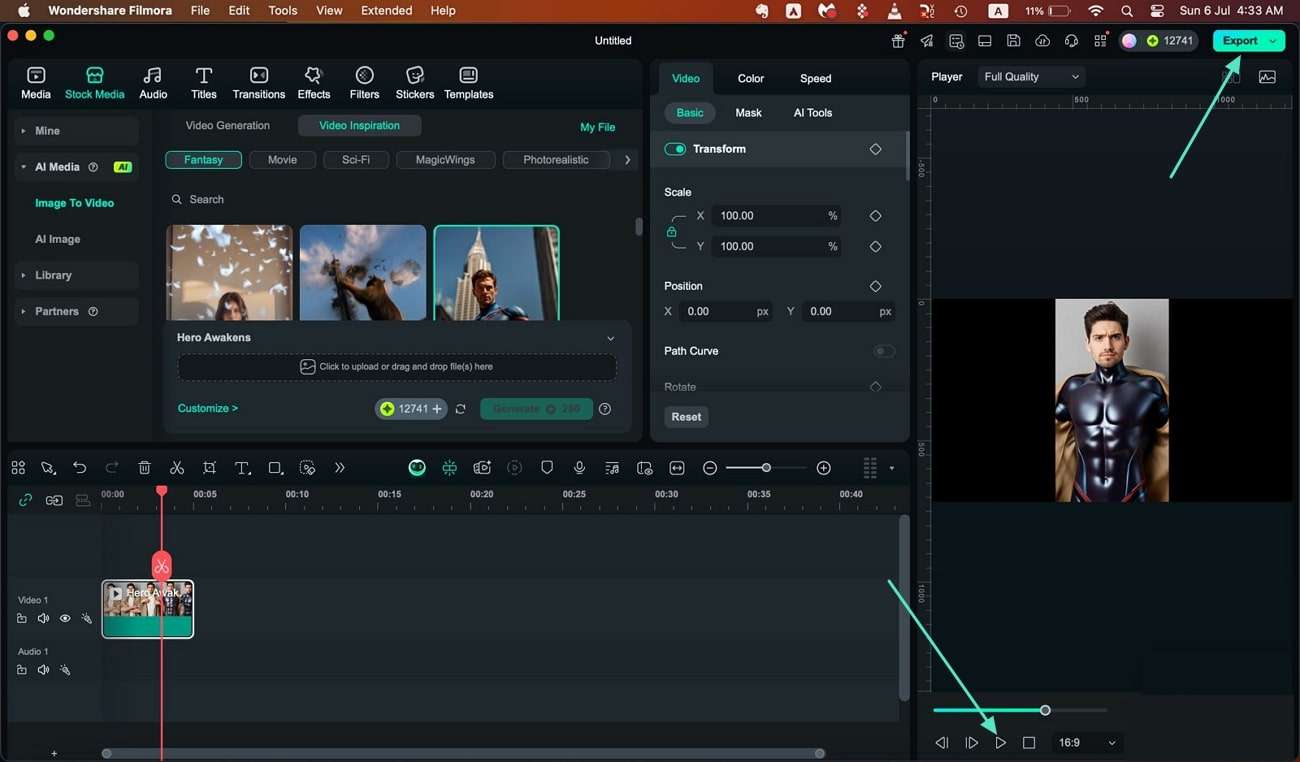
Related Posts
Featured Articles
From 0 to 1M: 8 Viral Social Marketing Tips That Work in 2025
How can you change the marketing game on social media? Learn about social media marketing tips and things to avoid for mastering the game through this article.
How To Add Whoosh Sound Effects To Your Videos
Adding whoosh sound effects to your videos requires careful selection. Learn how to find the perfect sound for your scene and use Filmora to make it effective and stand out.
How to Fade In/Out Text in After Effects
Learn how to use the opacity keyframe feature in After Effects to fade in texts and create smooth transitions that gradually reveal or conceal text elements.
Recommended User Guide
AI Smart Search for Mac
Do you have a lot of videos to navigate to find the exact video clip? Try Wondershare Filmora's AI smart search to find the video clips quickly!
Video Denoise for Mac
Do you want to remove noise from videos on your Mac in Filmora? Know our step-by-step guide here.
AI Script-to-Video for Mac
Here is the guide on how to use the AI Script to Video feature on the Mac.
