For the Best Results, Use the Latest Version.
-
Preparations for Mac
-
Account (Mac)
-
Get Started & Basic Settings (Mac)
- Release notes for Mac
- Latest Versions and Features for Mac: V14
- Get Started on Mac - Full Guide
- Download/register/uninstall on Mac
- Panel Layout on Mac
- Keyboard shortcuts on Mac
- Touchbar on Mac
- Change playback quality on Mac
- Render preview files on Mac
- Manage timeline on Mac
- Media for use on Mac
- Logo Reveal For Mac
- Marked Favorites for Mac
-
Compatibility & Tech Specs (Mac)
-
Performance Settings (Mac)
-
-
Creating Projects - Mac
-
Creating New Projects (Mac)
-
-
Importing & Recording - Mac
-
Importing (Mac)
-
Recording (Mac)
-
-
Video Editing for Mac
-
Basic Video Editing for Mac
- Edit Live Photos on Mac
- Enable/Disable Clip for Mac
- Magnetic Timeline For Mac
- Select All Clips on Timeline for Mac
- Auto Ripple for Mac
- Split & cut videos on Mac
- Compositing on Mac
- Crop and zoom on Mac
- Playback Zoom Level for Mac
- Change speed on Mac
- Play video in reverse on Mac
- Mark In and Mark Out for Mac
- Markers for Mac
- Group clips on Mac
- Customized Backgrounds for Videos and Images in Mac
- Video snapshot on Mac
- Freeze frame on Mac
- Auto enhance on Mac
- Applying Drop Shadow for Mac
- Adjustment Layer for Mac
- Mark clip on Mac
- Video Editing Ruler – Mac
- Apply Transforming for Mac
-
Advanced Video Editing for Mac
-
AI-Powered Video Editing for Mac
- Smart Scene Cut for Mac
- Smart Short Clips for Mac
- Image to Video for Mac
- AI Idea to Video for Mac
- AI Text-to-Video for Mac
- Instant Cutter Tool on Mac
- AI Face Mosaic for Mac
- Keyframe Path Curve for Mac
- Planar Tracking for Mac
- AI Script-to-Video for Mac
- AI Text-Based Editing in Mac
- Create With Instant Mode on Mac
- ChatGPT Plugin - AI Copywriting on Mac
- AI smart cutout for Mac
- Auto reframe on Mac
- Lens correction on Mac
- AI Portrait Cutout on Mac
- Scene detection on Mac
- AI Smart Masking for Mac
- AI Mate Editing for Mac
- Motion Tracking on Mac
- Stabilize video on Mac
- AI Object Remover For Mac
- AI Smart Search for Mac
- AI Skin Tone Protection for Mac
- Green screen on Mac
- Super Slow Motion with Optical Flow for Mac
- AI stylizer on Mac
- Video Denoise for Mac
-
-
Audio Editing for Mac
-
Basic Audio Editing for Mac
-
Advanced Audio Editing for Mac
-
AI-Powered Audio Editing for Mac
- Audio To Video for Mac
- AI Sound Effect for Mac
- Smart BGM Generation for Mac
- AI Voice Enhancer for Mac
- Audio Stretch for Mac
- AI Audio Denoise for Mac
- Auto synchronization for Mac
- AI Vocal Remover for Mac
- Auto Beat Sync on Mac
- AI Music Generator for Mac
- How to Perform AI Voice Cloning in Wondershare Filmora?
- Silence detection on Mac
-
-
Text Editing for Mac
-
Basic Text Editing for Mac
-
Advanced Text Editing for Mac
-
AI-Powered Text Editing for Mac
-
-
Video Customizations for Mac
-
Video Effects (Mac)
-
Audio Effects (Mac)
-
Transitions (Mac)
-
Stickers (Mac)
-
Filters (Mac)
-
Color Editing (Mac)
-
Animations (Mac)
-
Templates (Mac)
-
Asset Center (Mac)
-
-
Exporting & Share & Cloud Backup - Mac
Download/Register/Uninstall
After downloading Wondershare Filmora, you can update or make changes to it accordingly.
Index
Download & Install Filmora
If you haven't accessed Filmora, you can easily download it on your Mac device. Follow the instructions provided for installing the software properly.
Register Filmora
step 1:Proceed to Login Button
After installing the software, open the program on your Mac and look for the “Login” button on the top.
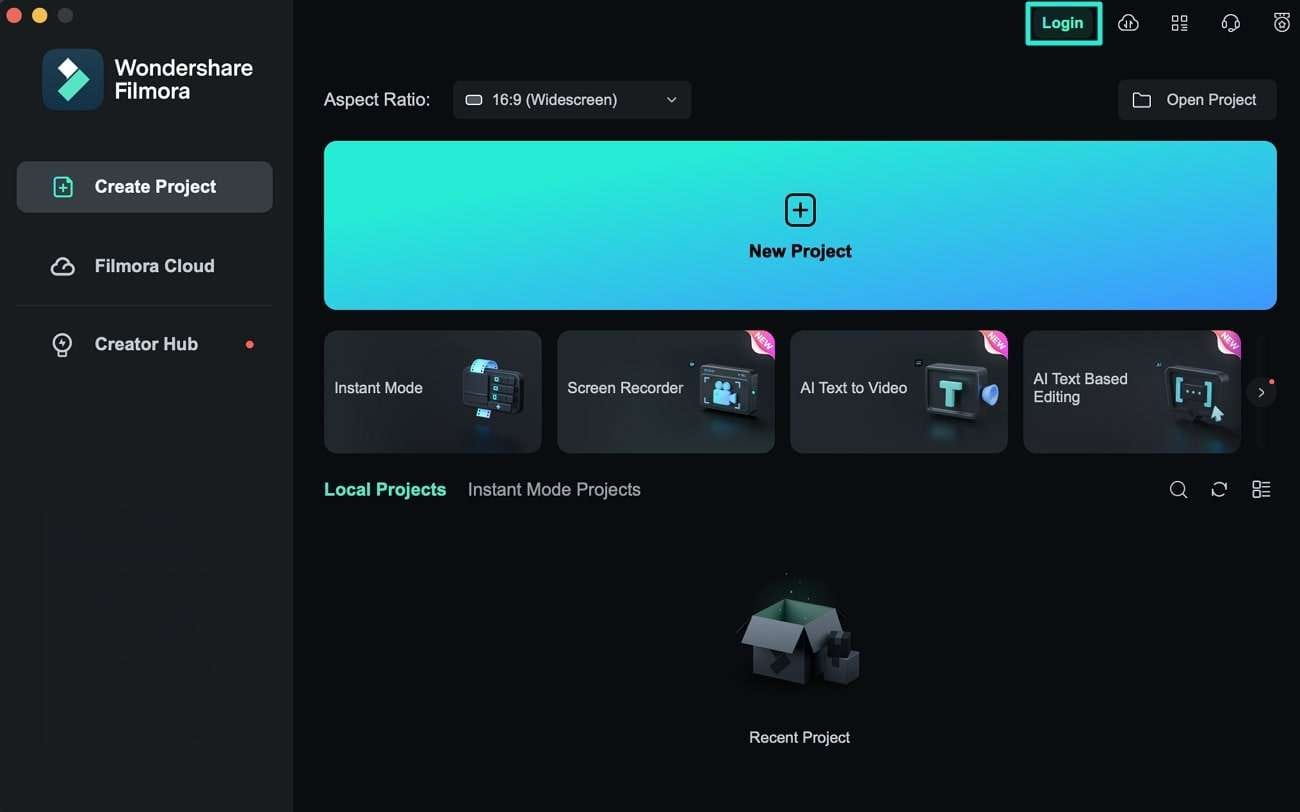
Step 2: Set Up an Account on Filmora
You will be processed onto the new window where you can add your Wondershare ID credentials to log into Filmora Mac. If you wish to create an account, select the “Create account” option in the same window.
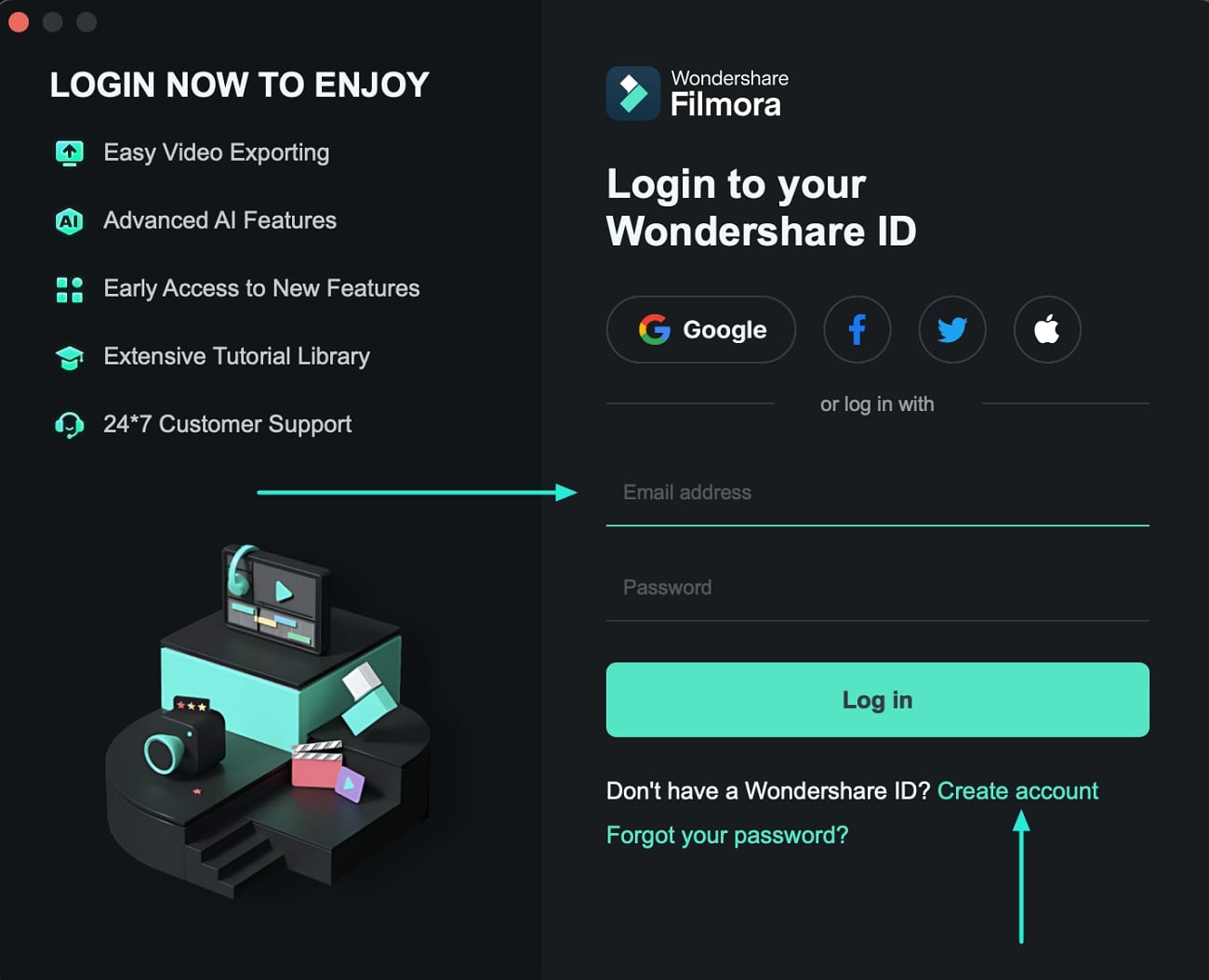
Step 3: Check Subscription Status
Upon logging in, tap the “Avatar” icon on the top of the main window to observe your activation status for seamless use of Filmora.

Update
Wondershare Filmora Mac allows you to set up two systems to update the software to the latest version. Firstly, you can automatically check for updates, or it also allows you to manually update the software.
Step 1: Automatically Set Filmora To Update
To update Wondershare Filmora for Mac, you need to access the “Wondershare Filmora Mac” tab on your Mac and select “Preferences." Continue to change the options for updating the software under the "Miscellaneous” section.

Step 2: Manually Check For Update on Filmora
To manually update your Filmora on Mac, you only need to access the "Help” tab from the top. Select the “Check for Update…” option in the drop-down menu to enable the process. Proceed to update the software if a pop-up shows up.

Upinstall
To uninstall Wondershare Filmora from your Mac, you need to access the “Applications” folder on your Mac and simply drag the software icon onto the “Bin.”

Related Posts
Featured Articles
Animal Filter: Apply Cute Animal Face Filters to Photos
Discover how to use Filmora's animal face filter to create playful, AI-enhanced transformations of your selfies and photos—quick, simple, and creative
Video Testimonials 101 Guide: How to Make One
Creating a testimonial video might feel a bit tricky at first, so where do we start? No worries, this beginner-friendly video testimonial guide will help you get started.
Top 5 Free Karaoke Makers in 2025
Looking for the best free karaoke makers? Discover the top desktop, online, and mobile options.
Recommended User Guide
Manage timeline on Mac
The timeline is where the majority of the video editing process takes place. So, in this tutorial, we are going to learn how to add, adjust, lock and hide video and audio tracks in Filmora timeline panel.
Change playback quality on Mac
For smooth playback during editing, you can change the playback quality. Look at the area under the playback window; you’d see a small drop-down button that allows you to change the playback quality.
Get Started on Mac - Full Guide
Learn how to get started with Filmora.
