For the Best Results, Use the Latest Version.
-
Preparations for Mac
-
Account (Mac)
-
Get Started & Basic Settings (Mac)
- Release notes for Mac
- Latest Versions and Features for Mac
- Get Started on Mac - Full Guide
- Download/register/uninstall on Mac
- Panel Layout on Mac
- Keyboard shortcuts on Mac
- Touchbar on Mac
- Change playback quality on Mac
- Render preview files on Mac
- Manage timeline on Mac
- Media for use on Mac
- Logo Reveal For Mac
- Marked Favorites for Mac
-
Compatibility & Tech Specs (Mac)
-
Performance Settings (Mac)
-
-
Creating Projects - Mac
-
Creating New Projects (Mac)
-
-
Importing & Recording - Mac
-
Importing (Mac)
-
Recording (Mac)
-
-
Video Editing for Mac
-
Basic Video Editing for Mac
- Edit Live Photos on Mac
- Enable/Disable Clip for Mac
- Magnetic Timeline For Mac
- Select All Clips on Timeline for Mac
- Auto Ripple for Mac
- Split & cut videos on Mac
- Compositing on Mac
- Crop and zoom on Mac
- Playback Zoom Level for Mac
- Change speed on Mac
- Play video in reverse on Mac
- Mark In and Mark Out for Mac
- Markers for Mac
- Group clips on Mac
- Customized Backgrounds for Videos and Images in Mac
- Video snapshot on Mac
- Freeze frame on Mac
- Auto enhance on Mac
- Applying Drop Shadow for Mac
- Adjustment Layer for Mac
- Mark clip on Mac
- Video Editing Ruler – Mac
- Apply Transforming for Mac
-
Advanced Video Editing for Mac
-
AI-Powered Video Editing for Mac
- Smart Scene Cut for Mac
- Smart Short Clips for Mac
- Image to Video for Mac
- AI Idea to Video for Mac
- AI Text-to-Video for Mac
- Instant Cutter Tool on Mac
- AI Face Mosaic for Mac
- Keyframe Path Curve for Mac
- Planar Tracking for Mac
- AI Extend For Mac
- AI Script-to-Video for Mac
- AI Text-Based Editing in Mac
- Create With Instant Mode on Mac
- ChatGPT Plugin - AI Copywriting on Mac
- AI Smart Cutout for Mac
- Auto reframe on Mac
- Lens correction on Mac
- AI Portrait Cutout on Mac
- Scene detection on Mac
- AI Smart Masking for Mac
- AI Mate Editing for Mac
- Motion Tracking on Mac
- Stabilize video on Mac
- AI Object Remover For Mac
- AI Smart Search for Mac
- AI Skin Tone Protection for Mac
- Green screen on Mac
- Super Slow Motion with Optical Flow for Mac
- AI stylizer on Mac
- Video Denoise for Mac
-
-
Audio Editing for Mac
-
Basic Audio Editing for Mac
-
Advanced Audio Editing for Mac
-
AI-Powered Audio Editing for Mac
- Audio To Video for Mac
- AI Sound Effect for Mac
- Smart BGM Generation for Mac
- AI Voice Enhancer for Mac
- Audio Stretch for Mac
- AI Audio Denoise for Mac
- Auto synchronization for Mac
- AI Vocal Remover for Mac
- Auto Beat Sync on Mac
- AI Music Generator for Mac
- How to Perform AI Voice Cloning in Wondershare Filmora?
- Silence detection on Mac
-
-
Text Editing for Mac
-
Basic Text Editing for Mac
-
Advanced Text Editing for Mac
-
AI-Powered Text Editing for Mac
-
-
Video Customizations for Mac
-
Video Effects (Mac)
-
Audio Effects (Mac)
-
Transitions (Mac)
-
Stickers (Mac)
-
Filters (Mac)
-
Color Editing (Mac)
-
Animations (Mac)
-
Templates (Mac)
-
Asset Center (Mac)
-
-
Exporting & Share & Cloud Backup - Mac
Applying Drop Shadow for Mac
This guide will show you how to apply the drop shadow feature on a video.
Drop shadow is an effect that is commonly used in photo and video editing. It is created by separating the subject and/or object from the background and adding a custom shadow.
Add Drop Shadow to Image and Video
Here are the steps for adding the drop shadow feature to your image or video.
Step 1: Add the media to the timeline
Launch the application. Then, import your video from the stock to the timeline, and drag the PIP video or image to the above track. Adjust the size, position, and mask of the PIP video accordingly.
Step 2: Activate the drop shadow feature
Click the PIP clip in the timeline. A pop-out window will appear on the right side of the interface. In the Video>Basic section, scroll down to find Drop Shadow. Click the button beside Drop Shadow to activate the feature.
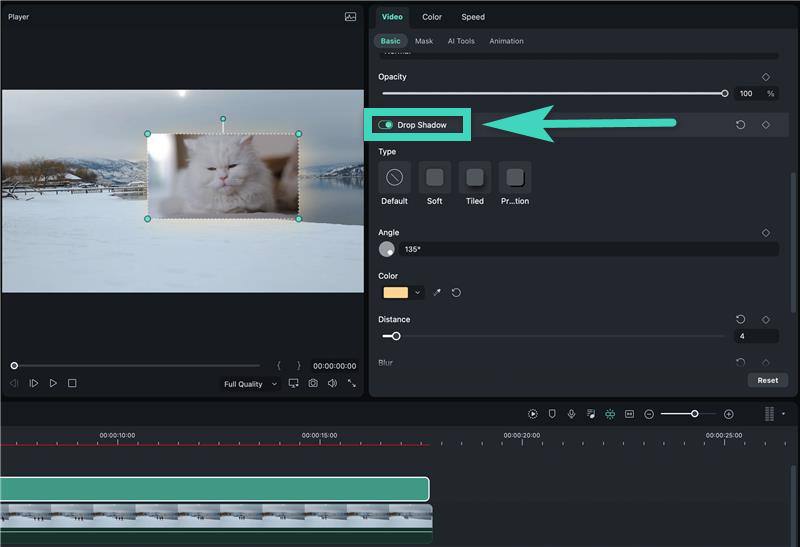
Step 3: Adjust settings
- Adjust the settings of the drop shadow. You can choose the Type of drop shadow between Soft, Regular, or Retro.
- Rotate the dot in the circle to set the angle of the drop shadow.
- If you need to change the color, you can select an ideal color from the drop box of Color.
- Then, change the value of Distance, Blur, and Opacity to meet your needs.
When you are done, click Ok in the bottom right corner of the window.
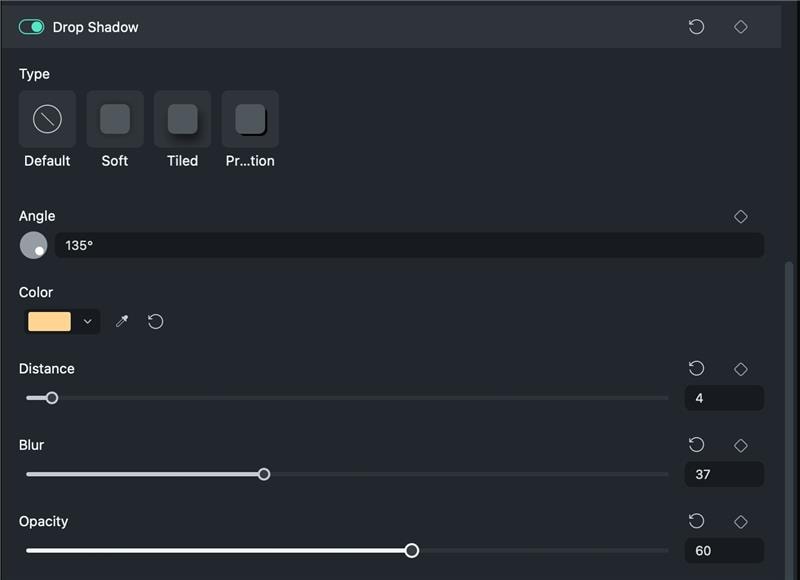
Add Keyframes on Drop Shadow
You can apply keyframes if you want to add the drop shadow in only a short part of the video or add the changes to the drop shadow. The following are detailed steps.
Step 1: Add the start keyframe
Drag the playhead back and forth to where you want to set the start keyframe. After adjusting the settings of the drop shadow, click the diamond icon beside the feature.
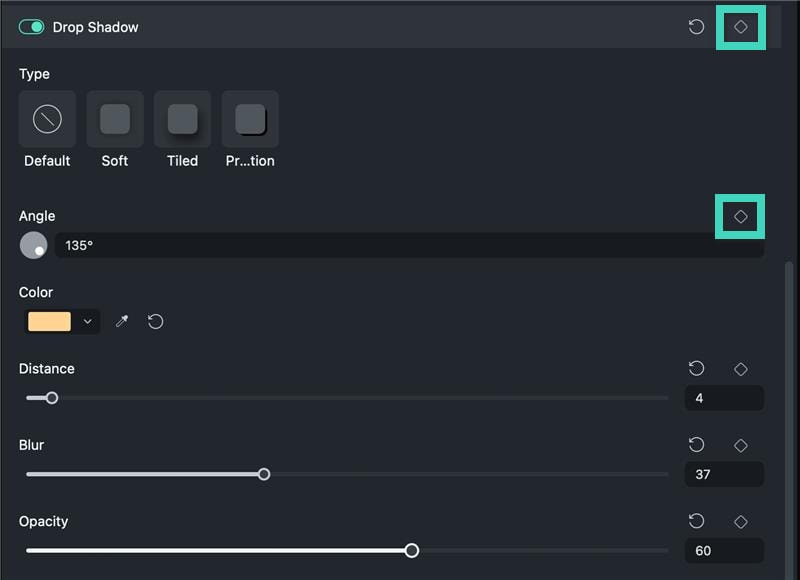
Tip: If you click the diamond icon beside Drop Shadow in the toolbar, then all features of Drop Shadow will be set in the keyframe.
Step 2: Add more keyframes
Then, repeat the above steps to add as many keyframes as you like in the video. Please note that there must be at least two keyframes. One for the start and the other for the end. When you are done, click Ok.
Filmora will analyze the differences between the keyframes and automatically form the natural animation effect.
Related Posts
Featured Articles
Updated | Best Ways to Extract Audio from Facebook Videos
Are you looking to extract audio from Facebook videos? So here is the perfect solution for you. Learn in detail how Wondershare Filmora can help you.
Top 7 English Text-to-Speech Online Tools in 2025
Looking for a free online English text-to-speech platform to convert text into natural-sounding speech? Discover the top seven options.
Promo Video Templates: The Best Templates for Marketing and How to Use Them
Discover how promo video templates can enhance your marketing strategy. Learn how to customize them in Filmora with easy-to-follow steps and create professional promo videos.
Recommended User Guide
Change speed on Mac
How to change video speed on macOS? Follow this guide to know how to use Filmora to edit video speed.
Auto enhance on Mac
To improve the video quality and visual effect, you can use auto enhance. This guide will show you how to use Filmora to adjust auto enhance.
