For the Best Results, Use the Latest Version.
-
Preparations for Mac
-
Account (Mac)
-
Get Started & Basic Settings (Mac)
- Release notes for Mac
- Latest Versions and Features for Mac
- Get Started on Mac - Full Guide
- Download/register/uninstall on Mac
- Panel Layout on Mac
- Keyboard shortcuts on Mac
- Touchbar on Mac
- Change playback quality on Mac
- Render preview files on Mac
- Manage timeline on Mac
- Media for use on Mac
- Logo Reveal For Mac
- Marked Favorites for Mac
-
Compatibility & Tech Specs (Mac)
-
Performance Settings (Mac)
-
-
Creating Projects - Mac
-
Creating New Projects (Mac)
-
-
Importing & Recording - Mac
-
Importing (Mac)
-
Recording (Mac)
-
-
Video Editing for Mac
-
Basic Video Editing for Mac
- Edit Live Photos on Mac
- Enable/Disable Clip for Mac
- Magnetic Timeline For Mac
- Select All Clips on Timeline for Mac
- Auto Ripple for Mac
- Split & cut videos on Mac
- Compositing on Mac
- Crop and zoom on Mac
- Playback Zoom Level for Mac
- Change speed on Mac
- Play video in reverse on Mac
- Mark In and Mark Out for Mac
- Markers for Mac
- Group clips on Mac
- Customized Backgrounds for Videos and Images in Mac
- Video snapshot on Mac
- Freeze frame on Mac
- Auto enhance on Mac
- Applying Drop Shadow for Mac
- Adjustment Layer for Mac
- Mark clip on Mac
- Video Editing Ruler – Mac
- Apply Transforming for Mac
-
Advanced Video Editing for Mac
-
AI-Powered Video Editing for Mac
- Smart Scene Cut for Mac
- Smart Short Clips for Mac
- Image to Video for Mac
- AI Idea to Video for Mac
- AI Text-to-Video for Mac
- Instant Cutter Tool on Mac
- AI Face Mosaic for Mac
- Keyframe Path Curve for Mac
- Planar Tracking for Mac
- AI Extend For Mac
- AI Script-to-Video for Mac
- AI Text-Based Editing in Mac
- Create With Instant Mode on Mac
- ChatGPT Plugin - AI Copywriting on Mac
- AI Smart Cutout for Mac
- Auto reframe on Mac
- Lens correction on Mac
- AI Portrait Cutout on Mac
- Scene detection on Mac
- AI Smart Masking for Mac
- AI Mate Editing for Mac
- Motion Tracking on Mac
- Stabilize video on Mac
- AI Object Remover For Mac
- AI Smart Search for Mac
- AI Skin Tone Protection for Mac
- Green screen on Mac
- Super Slow Motion with Optical Flow for Mac
- AI stylizer on Mac
- Video Denoise for Mac
-
-
Audio Editing for Mac
-
Basic Audio Editing for Mac
-
Advanced Audio Editing for Mac
-
AI-Powered Audio Editing for Mac
- Audio To Video for Mac
- AI Sound Effect for Mac
- Smart BGM Generation for Mac
- AI Voice Enhancer for Mac
- Audio Stretch for Mac
- AI Audio Denoise for Mac
- Auto synchronization for Mac
- AI Vocal Remover for Mac
- Auto Beat Sync on Mac
- AI Music Generator for Mac
- How to Perform AI Voice Cloning in Wondershare Filmora?
- Silence detection on Mac
-
-
Text Editing for Mac
-
Basic Text Editing for Mac
-
Advanced Text Editing for Mac
-
AI-Powered Text Editing for Mac
-
-
Video Customizations for Mac
-
Video Effects (Mac)
-
Audio Effects (Mac)
-
Transitions (Mac)
-
Stickers (Mac)
-
Filters (Mac)
-
Color Editing (Mac)
-
Animations (Mac)
-
Templates (Mac)
-
Asset Center (Mac)
-
-
Exporting & Share & Cloud Backup - Mac
Group Clips
In an instance, we want to aggregate a few clips on the timeline to a single place on the video clip. For that, we need to group those clips and later on perform certain editing depending upon the requirements.
In this guide, you are going to learn about grouping, ungrouping, and making a cut in a group on your timeline.
Index
How to Group Clips with Filmora
Grouping a particular section on the timeline is a fine art but it would take a lot of clicks if you are not using the productive method. The art of aggregating a few clips into one frame is made easy and wonderful with Filmora video editor. Let’s learn to do it in just 1-2 clicks with the help of this wonderful guide.
- Drag your cursor and select the clips that you want to move on the timeline. This method would save your time of selecting and putting each clip manually. Alternatively, you can press CTRL key and click all the clips need to be grouped.
- If you want them to be in a group you need to drag over the group of clips, right-click on the timeline, and select Group from the options.
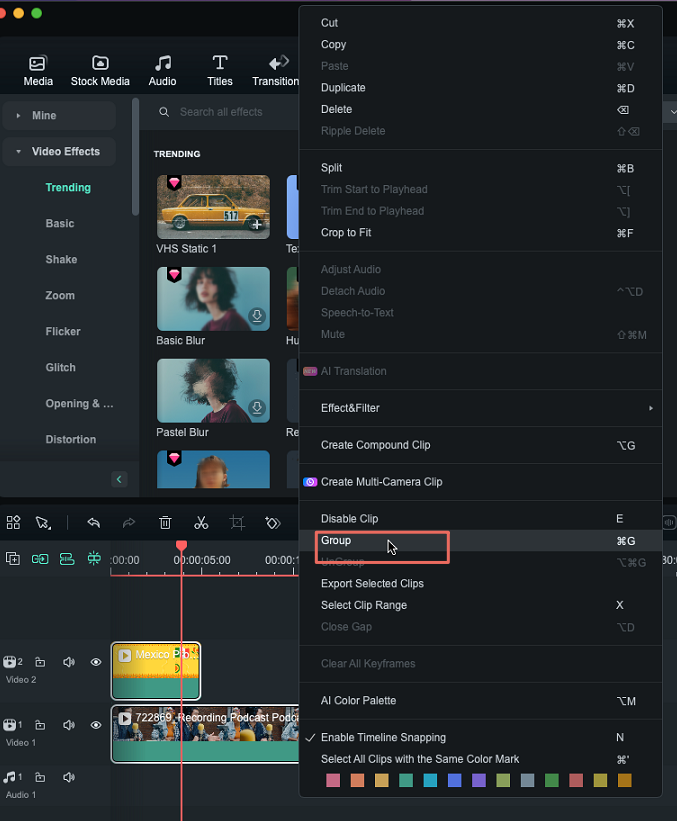
- This way you will be able to group and drag several clips without manually picking up each one of them to a certain section on the timeline.
How to ungroup clips with Filmora
If you want to ungroup the clips you need to right-click on the grouped clips and select Ungroup.
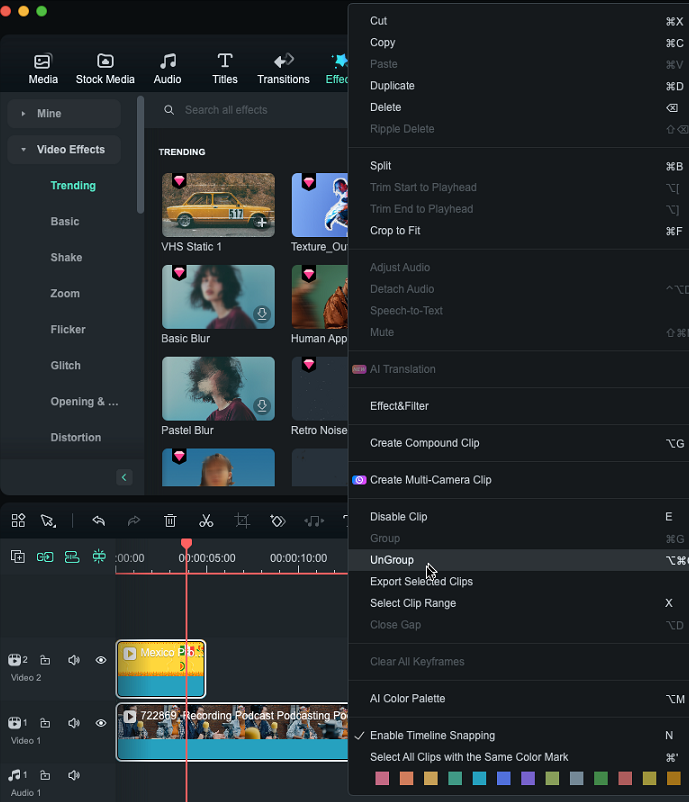
Your clips are ungrouped now and you can drag them one by one to any section on the dashboard.
How to Make a Cut in a Group
In this part, you will learn to make a cut in the group with simple clicks.
- Click on the scissor icon as shown in the image and it will highlight the group that will be cut.
- Now a window will come up to ask if you want to ungroup or cut the grouped clips.
- You can checkmark or uncheck the box if you want to see this suggestion in the future.
- There are two cases in this section. If you select Ungroup from the options then your clips would move isolate. Ungrouping the clips while cutting is not considered as a good practice.
- You should always select the Keep Group option so that your clips stay together even after a cut.
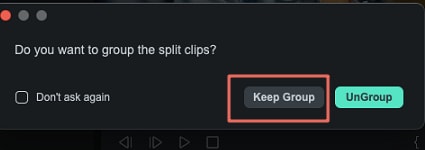
Now you have learned how to group, ungroup clips, and also how to make a cut on the group of clips. This is very simple and precise where you would find yourself in a position to do it more precisely.
Related Posts
Featured Articles
Best Thanksgiving Invitation Templates to Use in 2025: Elevate Your Celebration
Whether you want to organize a formal dinner, family celebration, or casual get-together party, your Thanksgiving invitation templates can influence the tone of the atmosphere.
How to Do Multicam Video Editing in DaVinci Resolve
With DaVinci Resolve’s multicam editing feature, you can edit footage from multiple cameras in real time. Follow our guide and see how multicam editing can make your editing process more efficient!
Great Green Screen Ideas for Product Photography
Are you tired of taking cliché product photos? Here are creative green screen background ideas to elevate your product visuals, and simple yet efficient tools you can use to explore them.
Recommended User Guide
Applying Drop Shadow for Mac
We are going to show you how to use drop show in Filmora on this guide in Mac. Check it out.
Change speed on Mac
How to change video speed on macOS? Follow this guide to know how to use Filmora to edit video speed.
Apply Transforming for Mac
With Filmora for Mac, you can rotate, flip, scale, and change position in video transform.
