For the Best Results, Use the Latest Version.
-
Preparations for Mac
-
Account (Mac)
-
Get Started & Basic Settings (Mac)
- Release notes for Mac
- Latest Versions and Features for Mac
- Get Started on Mac - Full Guide
- Download/register/uninstall on Mac
- Panel Layout on Mac
- Keyboard shortcuts on Mac
- Touchbar on Mac
- Change playback quality on Mac
- Render preview files on Mac
- Manage timeline on Mac
- Media for use on Mac
- Logo Reveal For Mac
- Marked Favorites for Mac
-
Compatibility & Tech Specs (Mac)
-
Performance Settings (Mac)
-
-
Creating Projects - Mac
-
Creating New Projects (Mac)
-
-
Importing & Recording - Mac
-
Importing (Mac)
-
Recording (Mac)
-
-
Video Editing for Mac
-
Basic Video Editing for Mac
- Edit Live Photos on Mac
- Enable/Disable Clip for Mac
- Magnetic Timeline For Mac
- Select All Clips on Timeline for Mac
- Auto Ripple for Mac
- Split & cut videos on Mac
- Compositing on Mac
- Crop and zoom on Mac
- Playback Zoom Level for Mac
- Change speed on Mac
- Play video in reverse on Mac
- Mark In and Mark Out for Mac
- Markers for Mac
- Group clips on Mac
- Customized Backgrounds for Videos and Images in Mac
- Video snapshot on Mac
- Freeze frame on Mac
- Auto enhance on Mac
- Applying Drop Shadow for Mac
- Adjustment Layer for Mac
- Mark clip on Mac
- Video Editing Ruler – Mac
- Apply Transforming for Mac
-
Advanced Video Editing for Mac
-
AI-Powered Video Editing for Mac
- Smart Scene Cut for Mac
- Smart Short Clips for Mac
- Image to Video for Mac
- AI Idea to Video for Mac
- AI Text-to-Video for Mac
- Instant Cutter Tool on Mac
- AI Face Mosaic for Mac
- Keyframe Path Curve for Mac
- Planar Tracking for Mac
- AI Extend For Mac
- AI Script-to-Video for Mac
- AI Text-Based Editing in Mac
- Create With Instant Mode on Mac
- ChatGPT Plugin - AI Copywriting on Mac
- AI Smart Cutout for Mac
- Auto reframe on Mac
- Lens correction on Mac
- AI Portrait Cutout on Mac
- Scene detection on Mac
- AI Smart Masking for Mac
- AI Mate Editing for Mac
- Motion Tracking on Mac
- Stabilize video on Mac
- AI Object Remover For Mac
- AI Smart Search for Mac
- AI Skin Tone Protection for Mac
- Green screen on Mac
- Super Slow Motion with Optical Flow for Mac
- AI stylizer on Mac
- Video Denoise for Mac
-
-
Audio Editing for Mac
-
Basic Audio Editing for Mac
-
Advanced Audio Editing for Mac
-
AI-Powered Audio Editing for Mac
- Audio To Video for Mac
- AI Sound Effect for Mac
- Smart BGM Generation for Mac
- AI Voice Enhancer for Mac
- Audio Stretch for Mac
- AI Audio Denoise for Mac
- Auto synchronization for Mac
- AI Vocal Remover for Mac
- Auto Beat Sync on Mac
- AI Music Generator for Mac
- How to Perform AI Voice Cloning in Wondershare Filmora?
- Silence detection on Mac
-
-
Text Editing for Mac
-
Basic Text Editing for Mac
-
Advanced Text Editing for Mac
-
AI-Powered Text Editing for Mac
-
-
Video Customizations for Mac
-
Video Effects (Mac)
-
Audio Effects (Mac)
-
Transitions (Mac)
-
Stickers (Mac)
-
Filters (Mac)
-
Color Editing (Mac)
-
Animations (Mac)
-
Templates (Mac)
-
Asset Center (Mac)
-
-
Exporting & Share & Cloud Backup - Mac
Advanced Color Adjustment for Mac
The primary focus of this guide is to provide instructions on how to access and enable the Advanced Color Adjustment feature in just a few clicks:
HSL
Filmora offers various color correction and adjustment features, including the HSL function. This feature allows users to fine-tune colors using three components: "Hue", "Saturation", and "Lightness".
Step 1: Activate and Access HSL Settings
Next, select the video you've placed on the timeline and navigate to the "Color > HSL" tab on the editing panel. Click on the "HSL" tab.
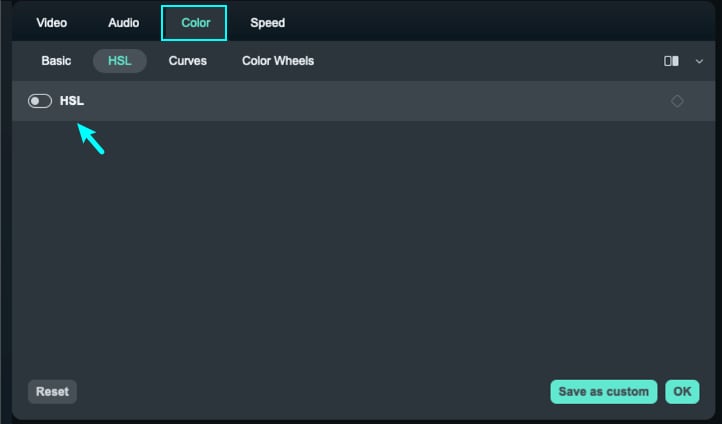
From there, you can adjust the settings of the "Hue", "Saturation", and "Luminance" sliders.
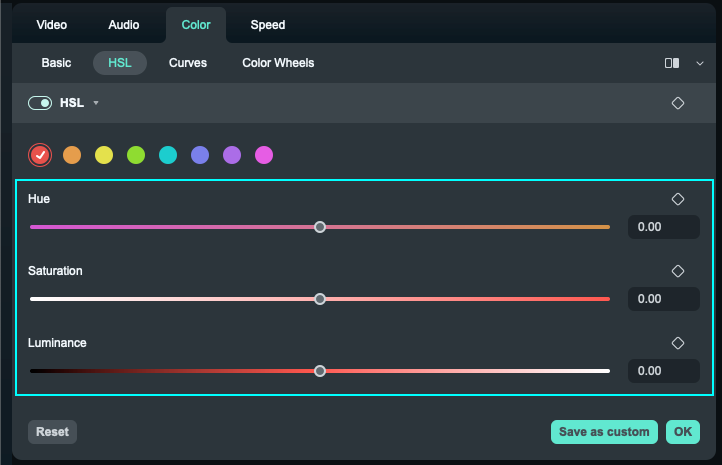
Step 2: Saving or Resetting the Adjustments
After making the desired adjustments, click the "Save as custom" button at the bottom of this panel to save these settings.
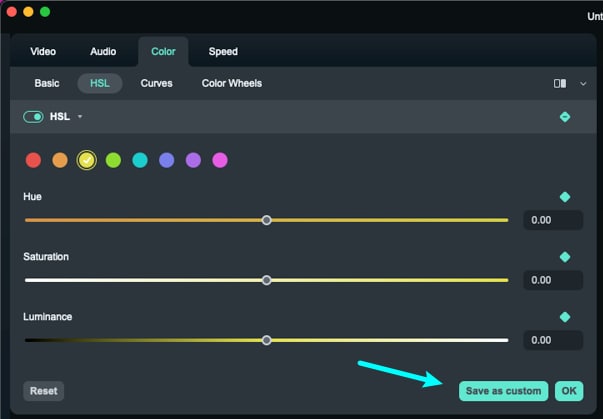
To modify these settings for a better outcome, press the "Reset" button.
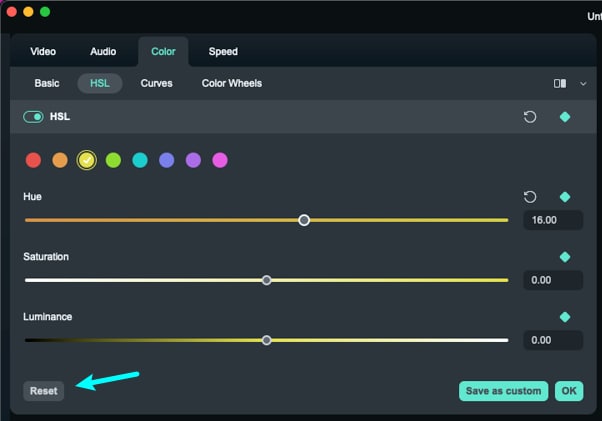
RGB Curve
The RGB curve allows you to make precise color adjustment on your videos to suit your desired style easily. Here are the steps on how to use this feature.
Step 2: Import and Add it to the timeline
Import the video into Filmora and drop the slip to the timeline. Select the video clip from the timeline and then select the "Color > Curves" tab in the editing panel.
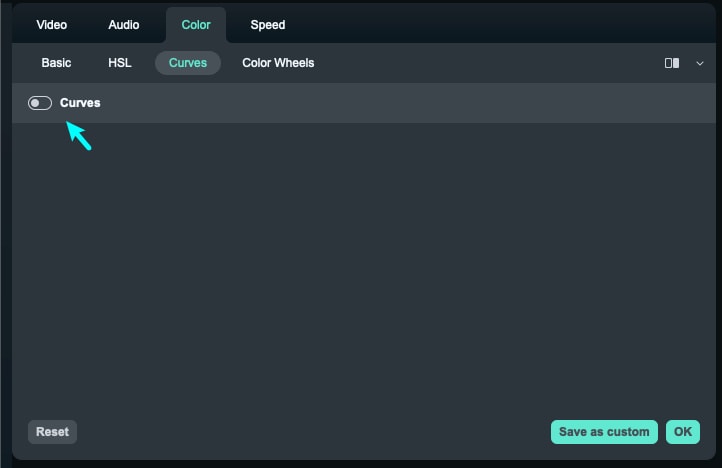
Step 2: Enable Curves feature
Click "Curves" to enable the feature in the panel.
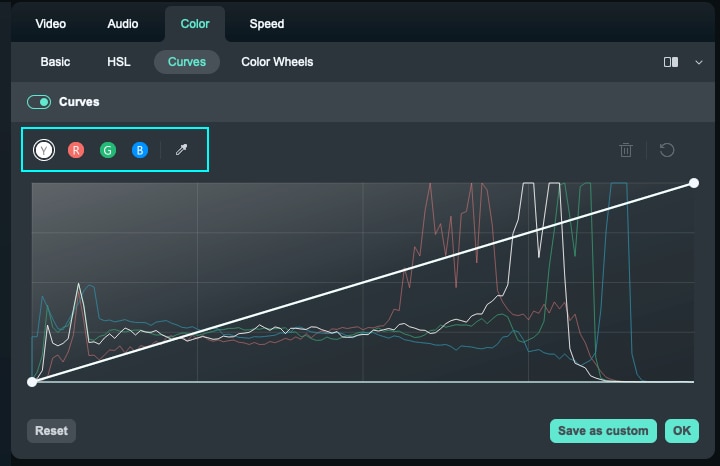
Step 3: Adjust and Preview
Now you can adjust the RGB curves and preview the video from this window.
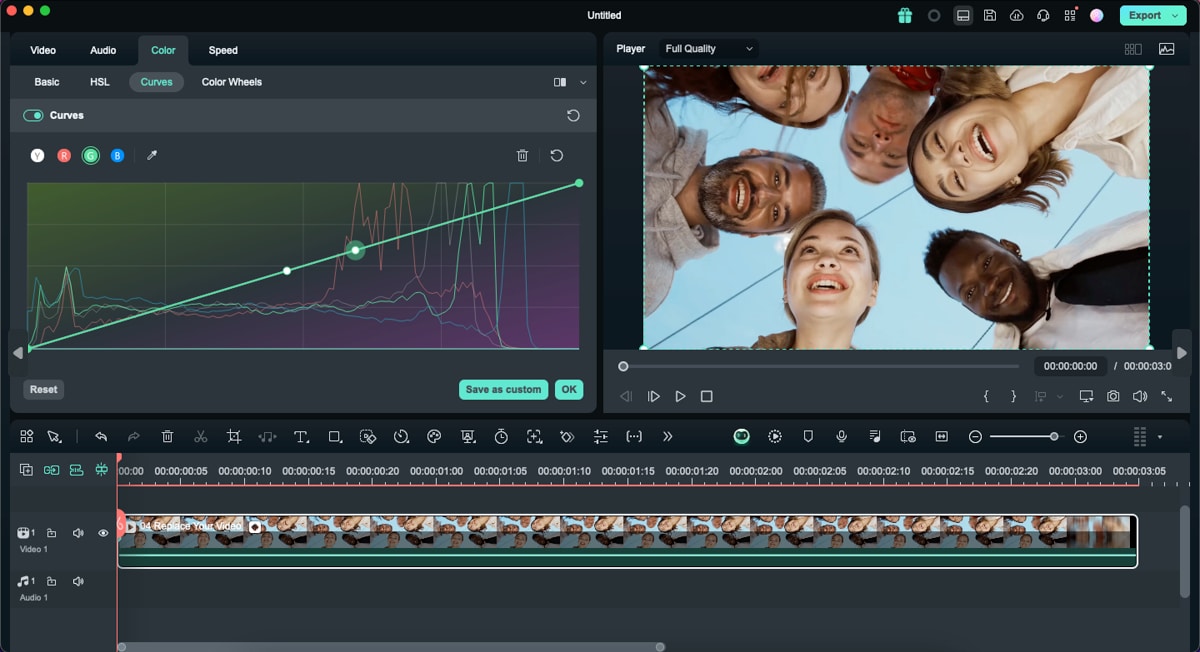
Related Posts
Featured Articles
Sci-Fi Sound Effects for Creators & Storytellers in 2025: Free & Pro Options
Unlock the best futuristic sound effects for your creative workflow. From free sci-fi sound effects to pro audio packs, this guide has it all.
How to Add a Voiceover to Google Slides
If you want to know how to add voiceovers to Google Slides, our simple steps below will help you achieve that using the best AI-powered tools and editing features.
How to Send GIFs on Snapchat [Step-by-Step Guide]
Whether you want to know how to send GIFs on Snapchat or spice up your chats with animated GIFs. Follow this step-by-step guide to add GIFs to Snapchat Snaps or chats with ease!
Recommended User Guide
Pro Video Scopes for Mac
Wondershare Filmora, being a professional video editor, offers four types of video scopes.
Color Comparison View for Mac
In the pursuit of editing, color maintenance upholds the integrity of your content, and Filmora presents its Color Comparison View for you to master color editing.
Color Wheels for Mac
Users can improve their tasks in video editing or graphic design in Filmora by utilizing color wheels.
