For the Best Results, Use the Latest Version.
-
Preparations for Mac
-
Account (Mac)
-
Get Started & Basic Settings (Mac)
- Release notes for Mac
- Latest Versions and Features for Mac
- Get Started on Mac - Full Guide
- Download/register/uninstall on Mac
- Panel Layout on Mac
- Keyboard shortcuts on Mac
- Touchbar on Mac
- Change playback quality on Mac
- Render preview files on Mac
- Manage Timeline on Mac
- Media for use on Mac
- Logo Reveal For Mac
- Marked Favorites for Mac
-
Compatibility & Tech Specs (Mac)
-
Performance Settings (Mac)
-
-
Creating Projects - Mac
-
Creating New Projects (Mac)
-
-
Importing & Recording - Mac
-
Importing (Mac)
-
Recording (Mac)
-
-
Video Editing for Mac
-
Basic Video Editing for Mac
- Edit Live Photos on Mac
- Enable/Disable Clip for Mac
- Magnetic Timeline For Mac
- Select All Clips on Timeline for Mac
- Auto Ripple for Mac
- Split & cut videos on Mac
- Compositing on Mac
- Crop and zoom on Mac
- Playback Zoom Level for Mac
- Change speed on Mac
- Play video in reverse on Mac
- Mark In and Mark Out for Mac
- Markers for Mac
- Group clips on Mac
- Customized Backgrounds for Videos and Images in Mac
- Video snapshot on Mac
- Freeze frame on Mac
- Auto enhance on Mac
- Applying Drop Shadow for Mac
- Adjustment Layer for Mac
- Mark clip on Mac
- Video Editing Ruler – Mac
- Apply Transforming for Mac
-
Advanced Video Editing for Mac
-
AI-Powered Video Editing for Mac
- Smart Scene Cut for Mac
- Smart Short Clips for Mac
- Image to Video for Mac
- AI Idea to Video for Mac
- AI Text-to-Video for Mac
- Instant Cutter Tool on Mac
- AI Face Mosaic for Mac
- Keyframe Path Curve for Mac
- Planar Tracking for Mac
- AI Extend For Mac
- AI Script-to-Video for Mac
- AI Text-Based Editing in Mac
- Create With Instant Mode on Mac
- ChatGPT Plugin - AI Copywriting on Mac
- AI Smart Cutout for Mac
- Auto reframe on Mac
- Lens correction on Mac
- AI Portrait Cutout on Mac
- Scene detection on Mac
- AI Smart Masking for Mac
- AI Mate Editing for Mac
- Motion Tracking on Mac
- Stabilize video on Mac
- AI Object Remover For Mac
- AI Smart Search for Mac
- AI Skin Tone Protection for Mac
- Green screen on Mac
- Super Slow Motion with Optical Flow for Mac
- AI stylizer on Mac
- Video Denoise for Mac
-
-
Audio Editing for Mac
-
Basic Audio Editing for Mac
-
Advanced Audio Editing for Mac
-
AI-Powered Audio Editing for Mac
- Audio To Video for Mac
- AI Sound Effect for Mac
- Smart BGM Generation for Mac
- AI Voice Enhancer for Mac
- Audio Stretch for Mac
- AI Audio Denoise for Mac
- Auto synchronization for Mac
- AI Vocal Remover for Mac
- Auto Beat Sync on Mac
- AI Music Generator for Mac
- How to Perform AI Voice Cloning in Wondershare Filmora?
- Silence detection on Mac
-
-
Text Editing for Mac
-
Basic Text Editing for Mac
-
Advanced Text Editing for Mac
-
AI-Powered Text Editing for Mac
-
-
Video Customizations for Mac
-
Video Effects (Mac)
-
Audio Effects (Mac)
-
Transitions (Mac)
-
Stickers (Mac)
-
Filters (Mac)
-
Color Editing (Mac)
-
Animations (Mac)
-
Templates (Mac)
-
Asset Center (Mac)
-
-
Exporting & Share & Cloud Backup - Mac
AI Vocal Remover for Mac
Removing vocals from videos aids in many creative tasks further, and Filmora has introduced this feature in its new upgrade. In this guide, users are going to learn about how to remove vocals from a song through different methods in Filmora’s Mac version:
Access the AI Vocal Remover Tool
This tool uses cutting-edge AI technology to remove vocals from videos, which can be incorporated into other tasks. For your ease, here is a step-by-step guide to Filmora's vocal remover tool:
Method 1: From the Timeline Options Panel
Step 1: Start Filmora and Create a New Project
After completing Filmora's installation on your Mac, open it. Once you have logged into your account or created a new one, navigate towards the "New Project" button on the main screen and log in to it.
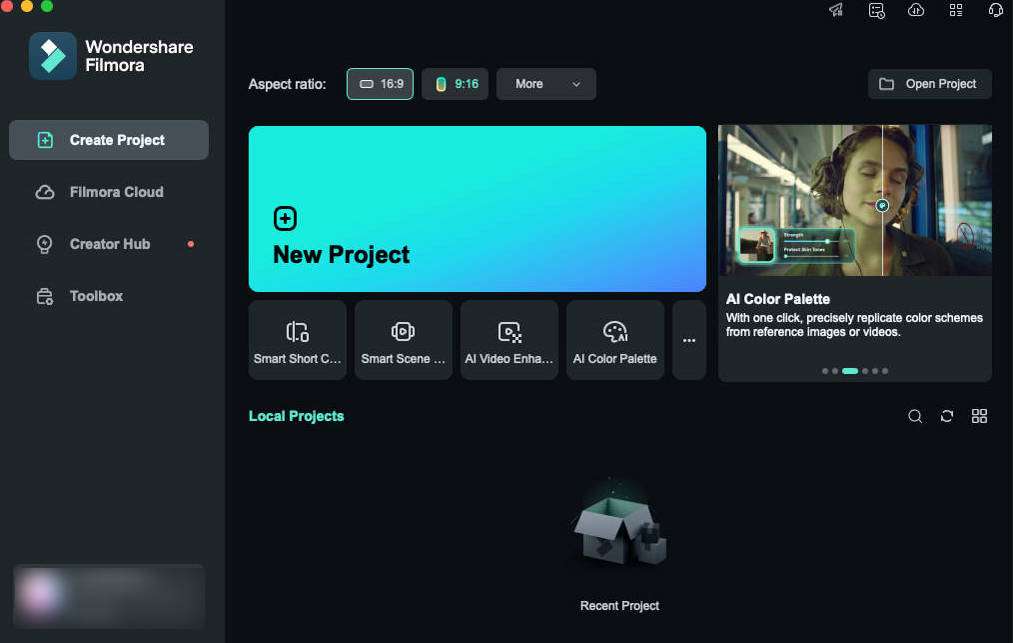
Step 2: Bring your Video to the Timeline
Once the main interface of Filmora is displayed on your screen, navigate towards the "Media" section and press the "Import" button to import your files. After your files are imported into the Media library, drag them with the help of your mouse and drop them on a timeline track.
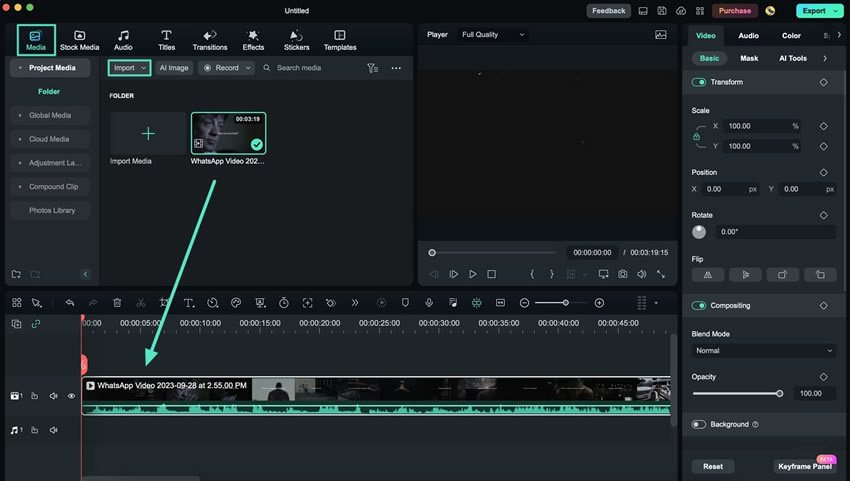
Step 3: Access the Vocal Remover Tool
Now select the clip into the timeline and right-click on it. From the drop-down appearing on the window, find and choose the "AI Vocal Remover" option. A small window will appear showing the status of your activity.
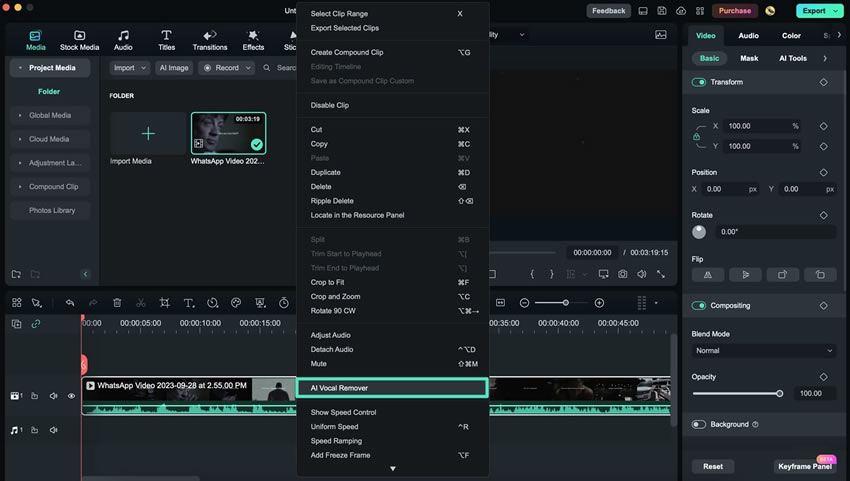
With Filmora version 15, the AI Vocal Remover introduces an advanced capability for multi-speaker separation. Upon accessing the "AI Vocal Remover" function, users will now find the "Detailed Mode (Multiple Vocal Tracks)" option. If you select "Detailed Mode," the timeline will display multiple "Voice" clips (one for each detected speaker) and a single "Background" music.
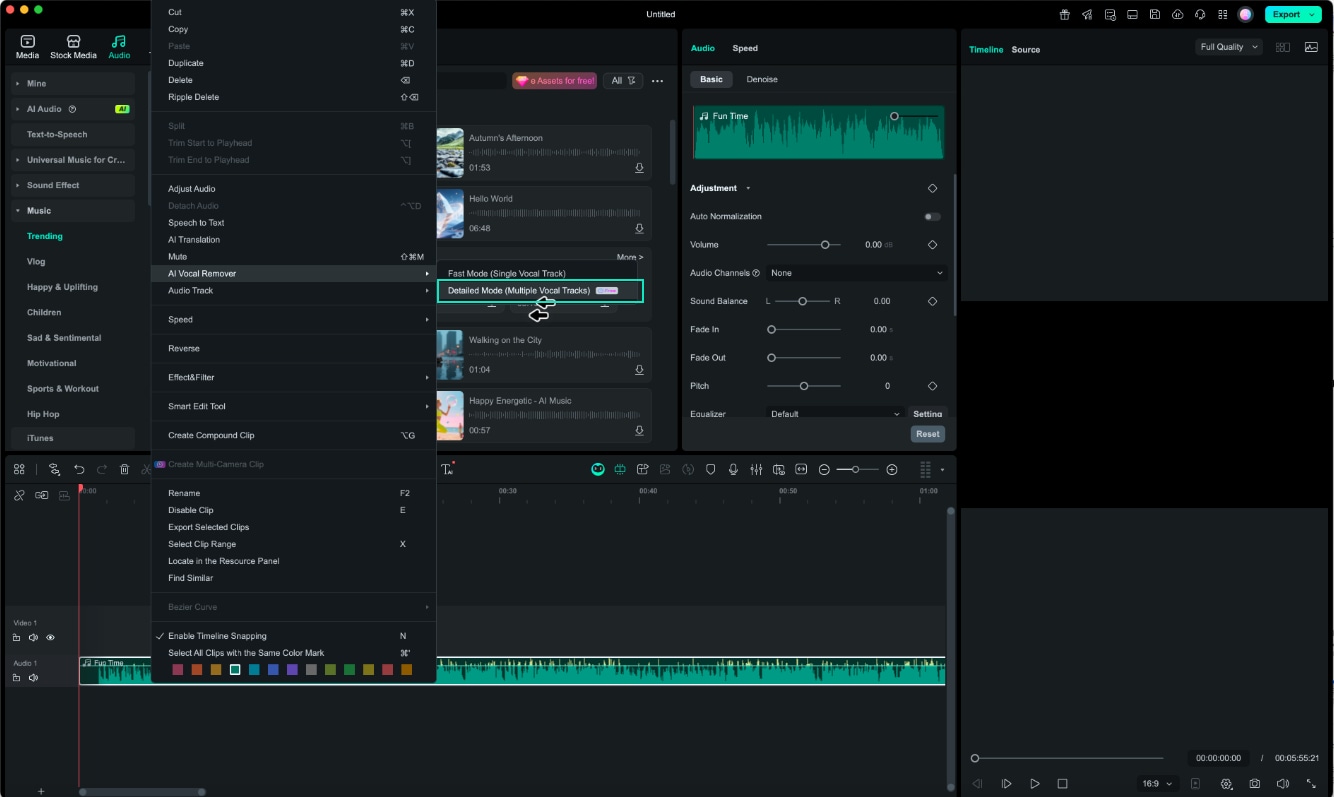
Step 4: Edit and Export the Vocals
Once the vocal removal is done, you can see two audio clips in the timeline. One is the "Background" music or noise clip, and the other is the "Voice" clip or vocals. You can edit the voice clip further through the settings panel and export it by clicking the "Export" button at the top right of your screen.
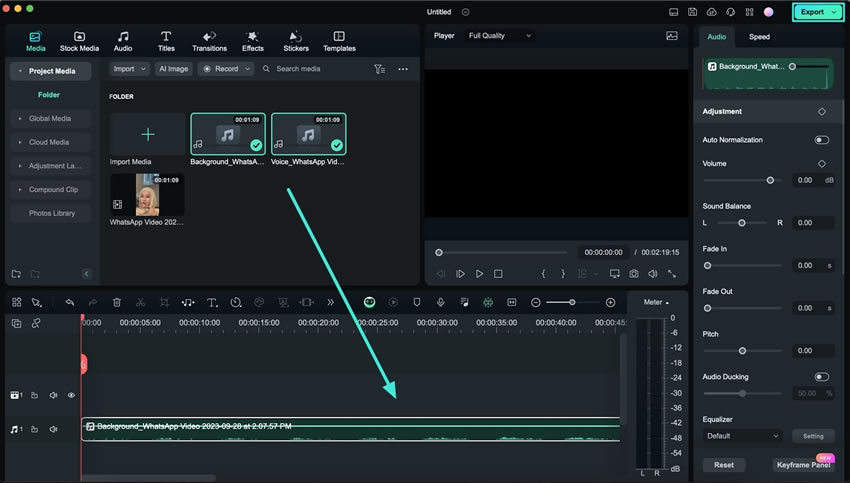
Method 2: Using the Top Toolbar
Step 1: Enable the Vocal Removing
Bring the clip to the timeline, select it, and navigate towards the toolbar at the top of the screen. A drop-down menu will appear by selecting the "Tools" tab; choose the "Audio" option. From the audio options appearing further, click on the "AI Vocal Remover", and the process will start. The progress of vocal removal will be shown on your device in a small window.
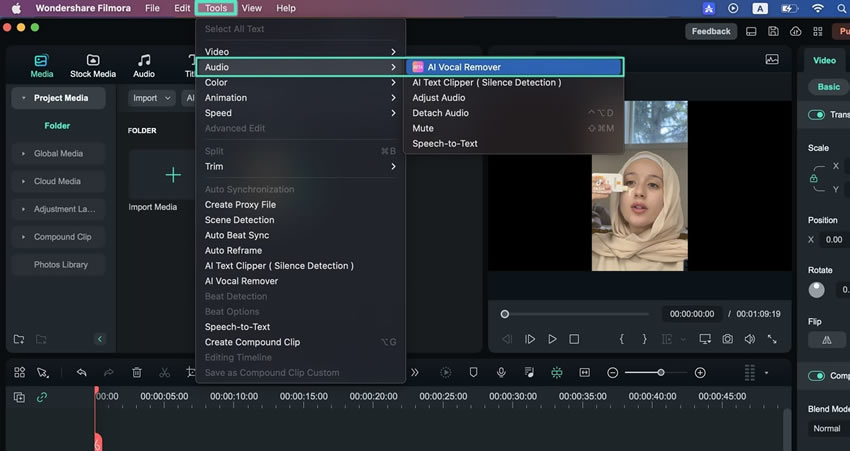
Step 2: Export the Vocal Clip
Once the process is completed, two audio clips will be available in the timeline tracks. Select the audio named "Voice" as it contains vocals, edit it, and export it by clicking the "Export" button. You can adjust different options in the Export Panel and click "Export" again to finally download this audio on your device.
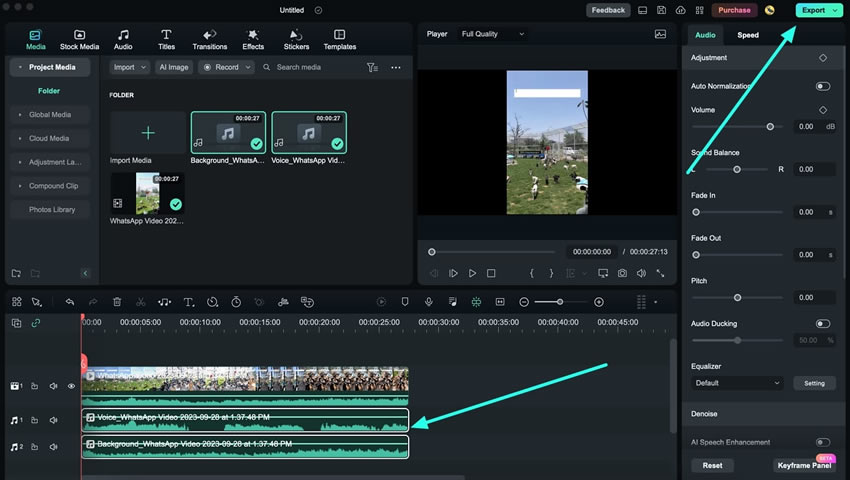
Related Posts
Featured Articles
Create an Animated Logo Like a Pro: A Complete Beginner's Guide
Check out the best tools to make animated logo videos. Learn step-by-step how to animate your brand logo, where to use it, and tips to make it look professional.
The Best Ways to Translate Your Voice Messages to English
Need to translate voice messages to English? This article will guide you through effective methods to quickly convert audio messages, helping you stay connected and understand important information.
Latest Update | Step-by-Step Motion Tracking in After Effects
It's time to improve your post-production skills. Unlock your creative potential by discovering the power of motion tracking in After Effects.
Recommended User Guide
Auto synchronization for Mac
By using audio sync, it will be effortless to match your audio with your video, making it sound more clear.
Silence detection on Mac
Learn to perform silence detection in Filmora for Mac
AI Voice Enhancer for Mac
Leverage the AI Voice Enhancer for Mac to automatically refine and elevate your audio recordings, providing clearer, more professional-sounding voice quality for podcasts, videos, and online communications.
