Digital effects serve as convenient methods for celebrating the spirit of Halloween. People have adopted AI-powered witch filters as a mainstream trend to transform photos and videos into mystical and spooky effects. These filters enable users to transform photos into witches, convert videos into witches, and apply multiple magical effects to their Halloween projects.
If you are curious about how to add an AI witch filter to photos and videos, keep reading, and we'll figure you out.
In this article
Main Uses of Witch Filters
1. Elevate Halloween Creativity
Users can convert their regular photographs and videos into haunting works of art using witch filters during Halloween because it represents the spirit of creativity. These filters can help users apply transformational features to their faces
2. Perfect for Costumes and Content
Planning a Halloween costume? Before purchasing a complete witch costume, you can experiment with different styles of witch appearance through a witch filter. The filters deliver magical cosmetic transformations that enable witchy transformations regardless of the time you have available to change your appearance. You can test various makeup applications, hats, dark-colored lipstick, and face-painting effects.
3. Accessibility and Ease
Users can apply AI-powered witch filters easily because they operate autonomously and need no skill to provide quick results. They are reachable through mobile applications and digital platforms that provide access to anyone wishing to use them. The filters suit people seeking rapidly generated spooky visual effects for everyday use.
Free AI witch filters enable any user to make Halloween magic instantly!
How to Apply AI Witch Filter to Photos?

As an AI-powered video editor available on Android, iPhone, Windows, and Mac, Filmora offers a powerful feature named AI image stylizer that can easily witchy photos with filters. You only need to upload an image, select the filter, and then it will automatically produce the results. In addition to adding witch filters to photos, it gives you many more features.
Key Features:
- Offers many style filters, such as cartoons, age, animation, cry, pirates, etc.
- Provides adjustable features, including eyes with glow effects, foggy background effects, and animated video layers.
- Provides opacity editing features for photos and videos.
- Creates masks for videos and images.
- Adds motion blur effects in simple clicks.
- Generates videos from texts or images.
How to Use Filmora to Witchify Photos with AI?
- Download and install Filmora on your computer.
- Launch the software, start a new project, and import a photo and add it to the timeline.
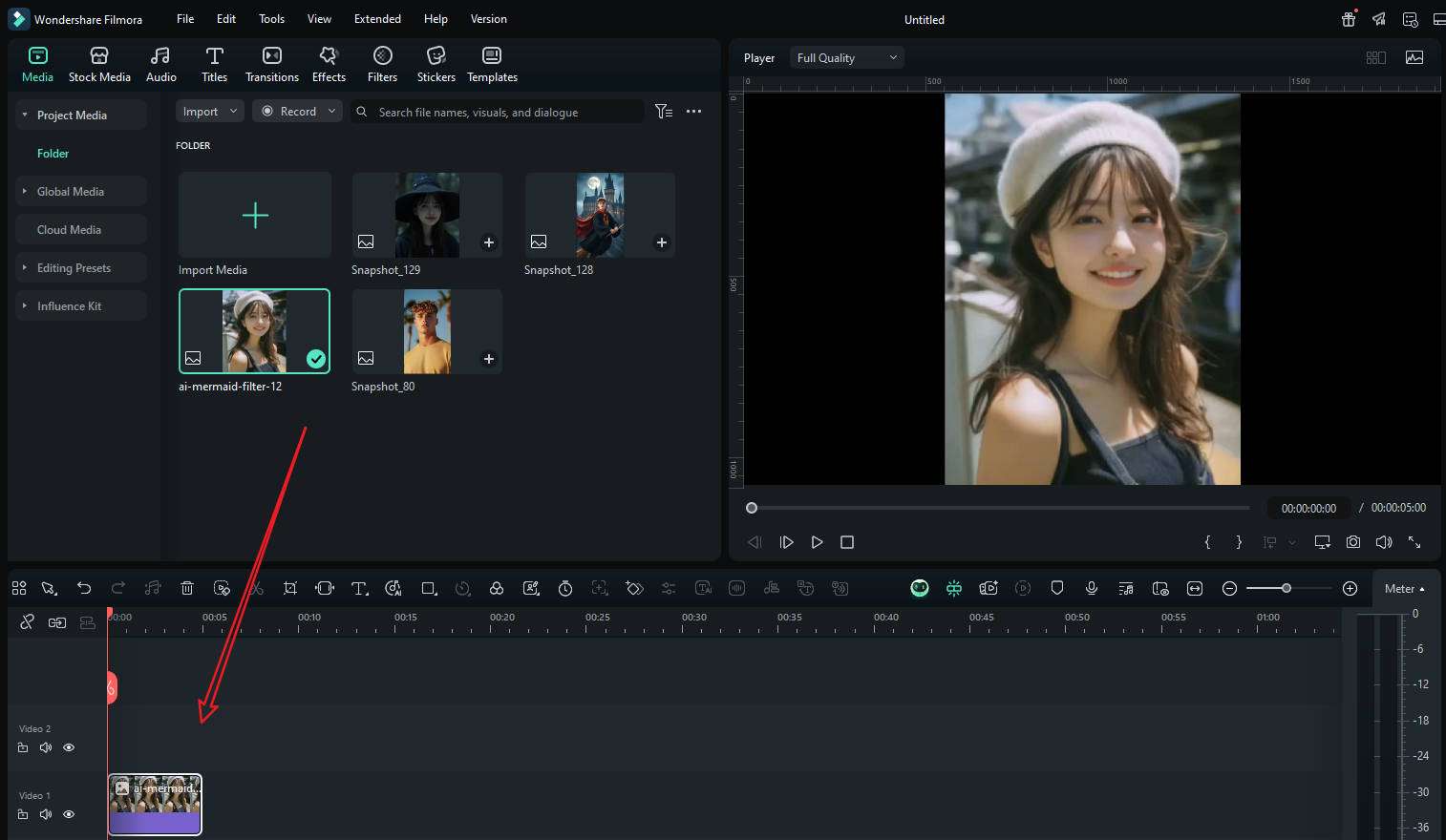
- Select the image, then go to image > AIGC > enable AI image stylizer.
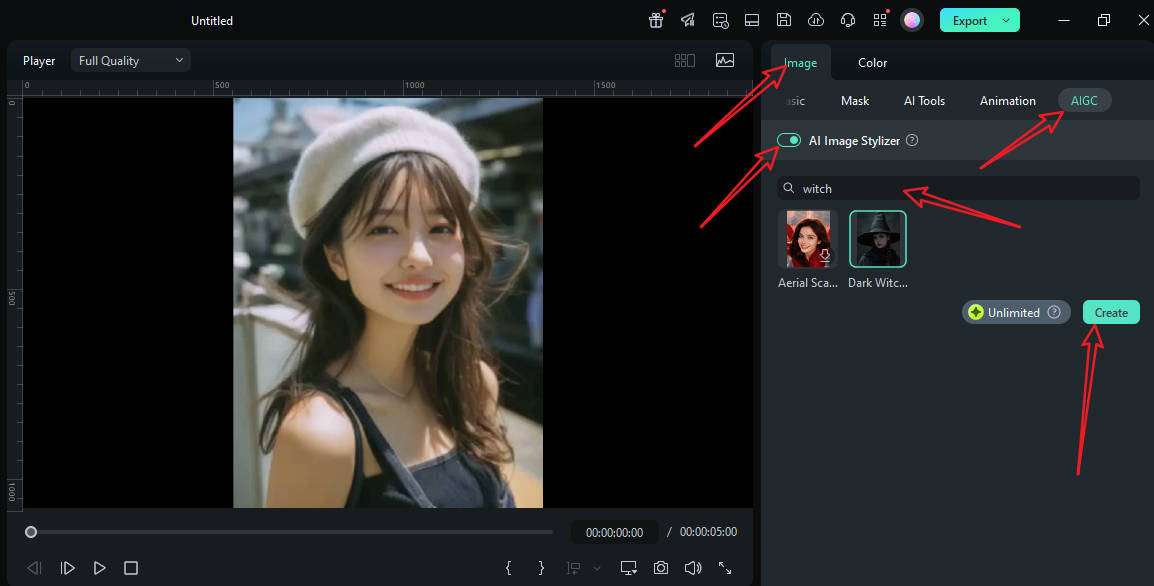
- Search the keyword "witch" > choose the AI witch filter, and then tap on create to witchify the photo.
- Preview the result, take a snapshot or click the export button to save.
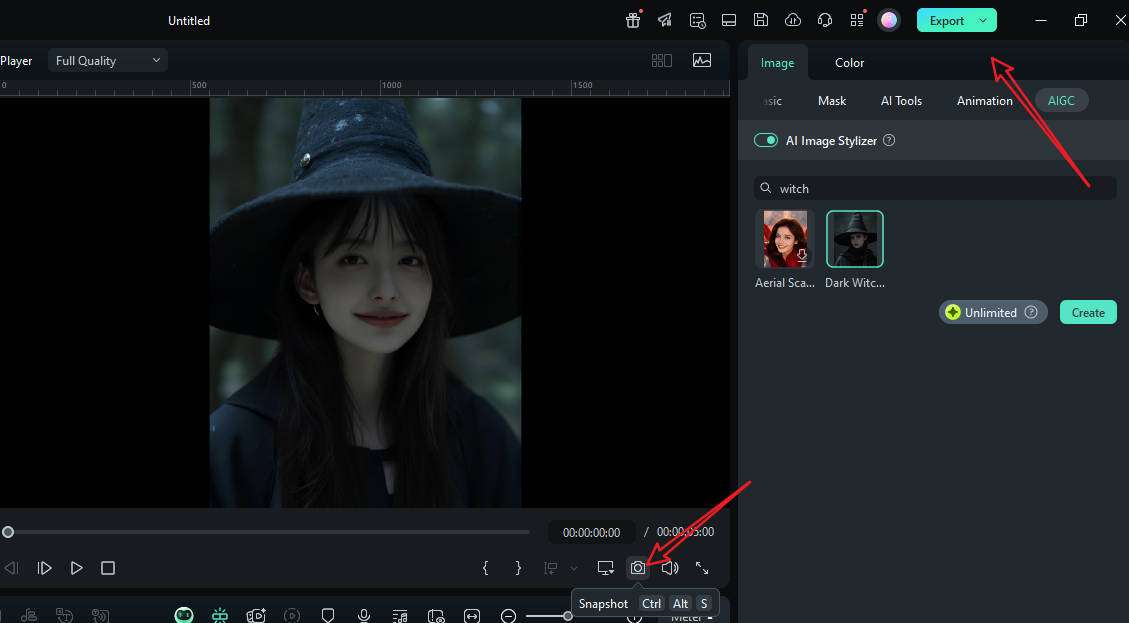
How to Make An AI Witch Transformation Video?
Artificial Intelligence tools let you develop complete horror movies starting from static pictures. The AI image-to-video feature in the Filmora desktop and mobile app helps making an AI witch transformation video, which will turn yourself into a witchified video with AI.
You can easily do the following things.
- Convert your witch pictures into supernatural movements and horror scenes.
- Obtain scary results with filmmaking tools that make lights move and make mist or fire burn.
- Bring life to static images by enhancing their storytelling value.
How to Turn Photos into An AI Witch Video?
- Download and install Filmora on your computer.
- Tap on New Project > go to stock media > AI Media > AI image to video > Search "witch" and choose Electra Witch.
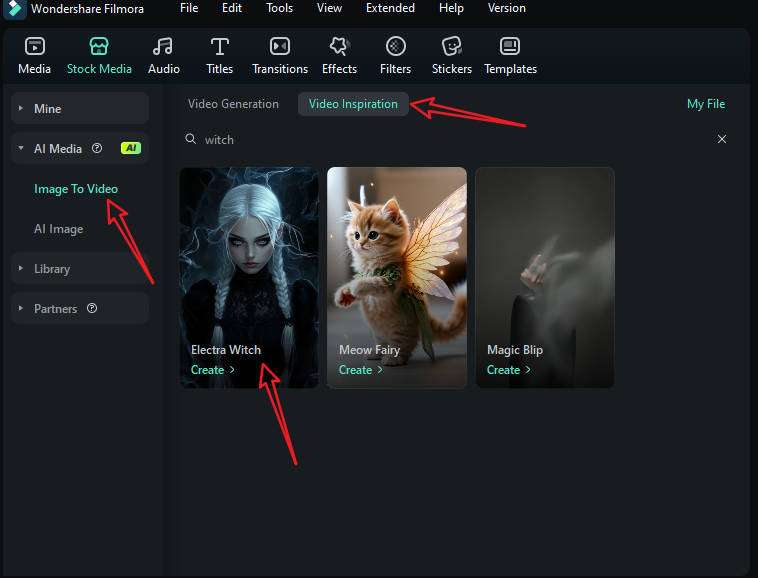
- Tap on the template > upload your own selfie > and tap on Generate to start transforming.
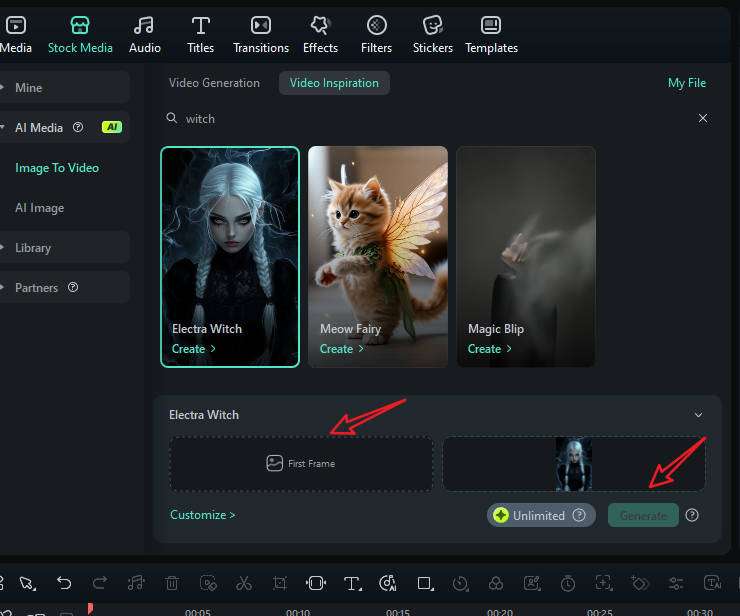
- Wait the process finishes, preview and export the video if you are satisfied.
Send your horrifying version through TikTok, Instagram, or YouTube for all users to share. AI technology tools now make it simple to transform images into witch videos for Halloween story magic.
Conclusion
Halloween creators regularly use witch filters because they let people quickly transform their images and videos into scary, enchanted experiences. AI tools assist users in turning regular media into spooky photos for social media and developing whole horror videos.
Test out the free AI witch filters and show your Halloween changeovers to people in your life. These tools let you create spookiness through eerie profile images and full horror video production.



 100% Security Verified | No Subscription Required | No Malware
100% Security Verified | No Subscription Required | No Malware


