For the Best Results, Use the Latest Version.
-
Preparations for Mac
-
Account (Mac)
-
Get Started & Basic Settings (Mac)
- Release notes for Mac
- Latest Versions and Features for Mac
- Get Started on Mac - Full Guide
- Download/register/uninstall on Mac
- Panel Layout on Mac
- Keyboard shortcuts on Mac
- Touchbar on Mac
- Change playback quality on Mac
- Render preview files on Mac
- Manage Timeline on Mac
- Media for use on Mac
- Logo Reveal For Mac
- Marked Favorites for Mac
-
Compatibility & Tech Specs (Mac)
-
Performance Settings (Mac)
-
-
Creating Projects - Mac
-
Creating New Projects (Mac)
-
-
Importing & Recording - Mac
-
Importing (Mac)
-
Recording (Mac)
-
-
Video Editing for Mac
-
Basic Video Editing for Mac
- Edit Live Photos on Mac
- Enable/Disable Clip for Mac
- Magnetic Timeline For Mac
- Select All Clips on Timeline for Mac
- Auto Ripple for Mac
- Split & cut videos on Mac
- Compositing on Mac
- Crop and zoom on Mac
- Playback Zoom Level for Mac
- Change speed on Mac
- Play video in reverse on Mac
- Mark In and Mark Out for Mac
- Markers for Mac
- Group clips on Mac
- Customized Backgrounds for Videos and Images in Mac
- Video snapshot on Mac
- Freeze frame on Mac
- Auto enhance on Mac
- Applying Drop Shadow for Mac
- Adjustment Layer for Mac
- Mark clip on Mac
- Video Editing Ruler – Mac
- Apply Transforming for Mac
-
Advanced Video Editing for Mac
-
AI-Powered Video Editing for Mac
- Smart Scene Cut for Mac
- Smart Short Clips for Mac
- Image to Video for Mac
- AI Idea to Video for Mac
- AI Text-to-Video for Mac
- Instant Cutter Tool on Mac
- AI Face Mosaic for Mac
- Keyframe Path Curve for Mac
- Planar Tracking for Mac
- AI Extend For Mac
- AI Script-to-Video for Mac
- AI Text-Based Editing in Mac
- Create With Instant Mode on Mac
- ChatGPT Plugin - AI Copywriting on Mac
- AI Smart Cutout for Mac
- Auto reframe on Mac
- Lens correction on Mac
- AI Portrait Cutout on Mac
- Scene detection on Mac
- AI Smart Masking for Mac
- AI Mate Editing for Mac
- Motion Tracking on Mac
- Stabilize video on Mac
- AI Object Remover For Mac
- AI Smart Search for Mac
- AI Skin Tone Protection for Mac
- Green screen on Mac
- Super Slow Motion with Optical Flow for Mac
- AI stylizer on Mac
- Video Denoise for Mac
-
-
Audio Editing for Mac
-
Basic Audio Editing for Mac
-
Advanced Audio Editing for Mac
-
AI-Powered Audio Editing for Mac
- Audio To Video for Mac
- AI Sound Effect for Mac
- Smart BGM Generation for Mac
- AI Voice Enhancer for Mac
- Audio Stretch for Mac
- AI Audio Denoise for Mac
- Auto synchronization for Mac
- AI Vocal Remover for Mac
- Auto Beat Sync on Mac
- AI Music Generator for Mac
- How to Perform AI Voice Cloning in Wondershare Filmora?
- Silence detection on Mac
-
-
Text Editing for Mac
-
Basic Text Editing for Mac
-
Advanced Text Editing for Mac
-
AI-Powered Text Editing for Mac
-
-
Video Customizations for Mac
-
Video Effects (Mac)
-
Audio Effects (Mac)
-
Transitions (Mac)
-
Stickers (Mac)
-
Filters (Mac)
-
Color Editing (Mac)
-
Animations (Mac)
-
Templates (Mac)
-
Asset Center (Mac)
-
-
Exporting & Share & Cloud Backup - Mac
Speech to Text/Text to Speech/SRT on Mac
Learn dubbing and subtitle editing enhancing methods in this guide.
Speech to Text (STT)
Methods to Use the Function
- Method 1: From the Startup Page (Quickest Way) NEW
This new, streamlined method allows you to generate captions directly when you launch Filmora, significantly speeding up your workflow. It's the most efficient way to get started with transcribing your videos.
1. On the Filmora startup screen, locate the quick-start tools below the "New Project" section.
2. Click on the Add Captions button.
3. An import window will appear. Select the video or audio file you want to transcribe from your computer.
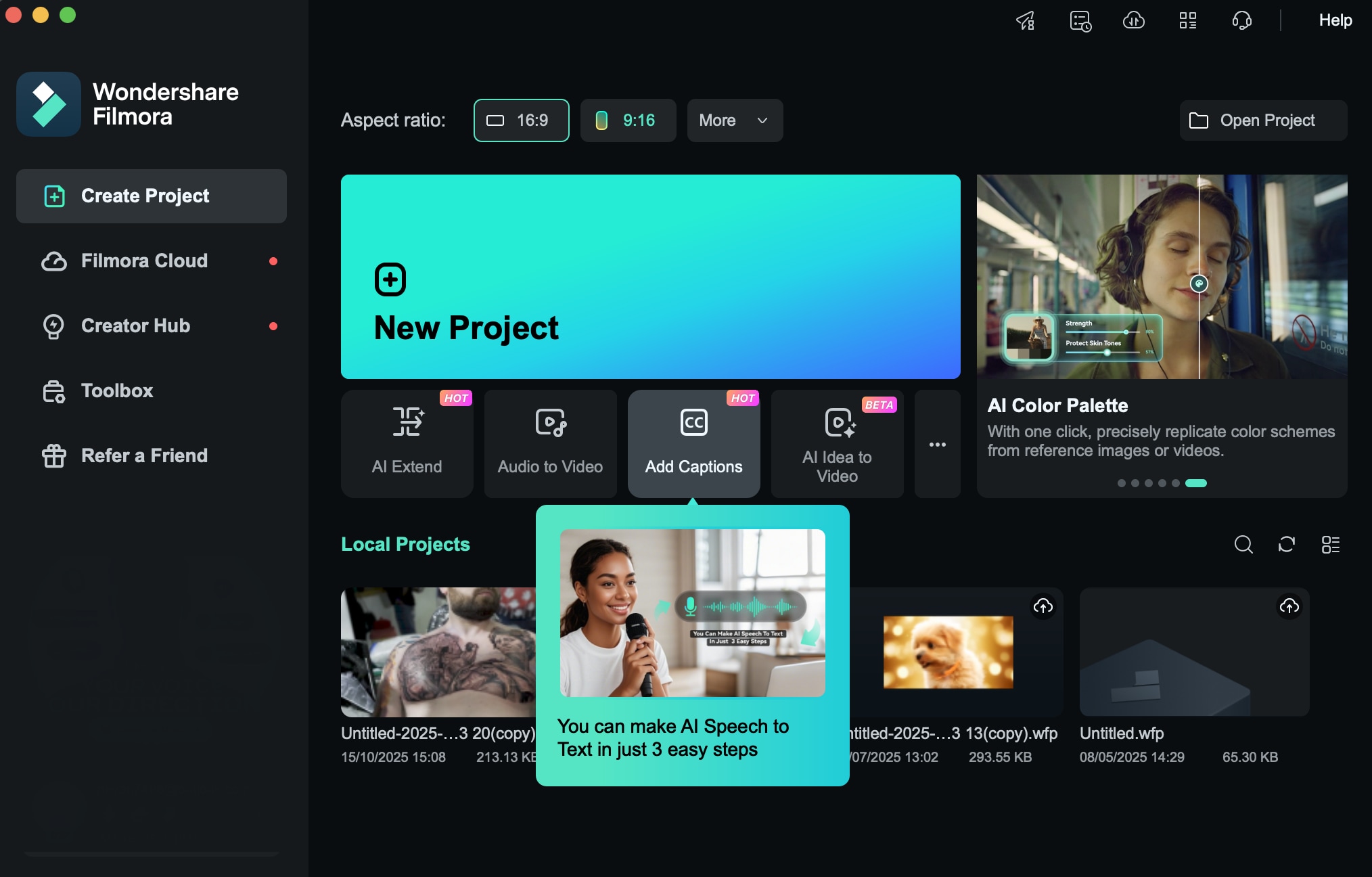
- Method 2 - Select audio asset in the timeline, click Tools > Audio > Speech-to-Text.
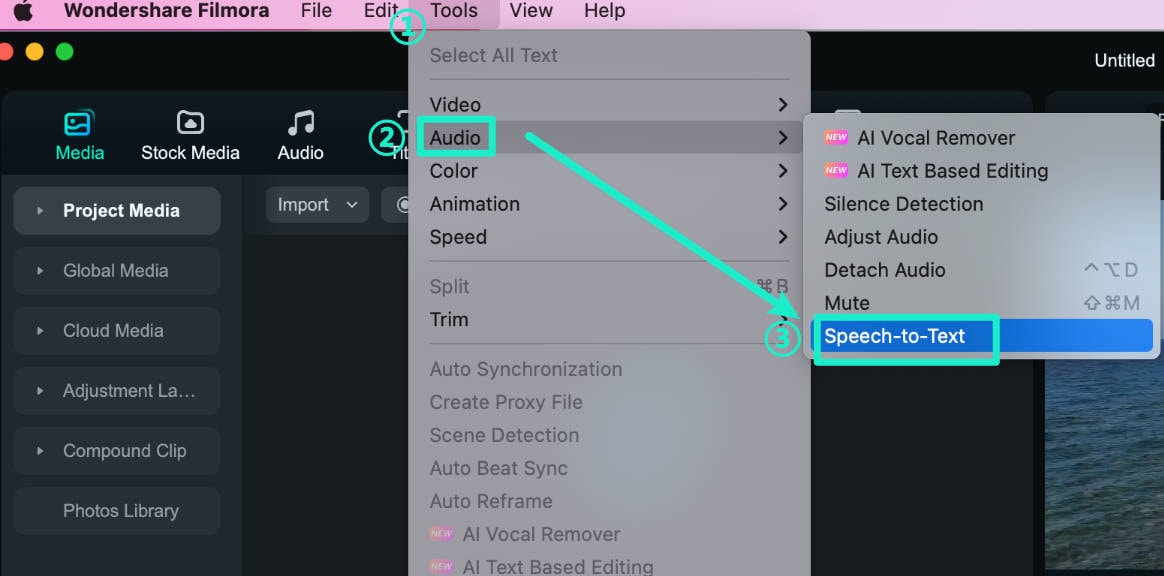
- Method 3 - Select the audio asset in the timeline. In the toolbar, you will see Speech to Text.
Note:
If there is no supported file type on the timeline, the Speech to Text icon does not appear.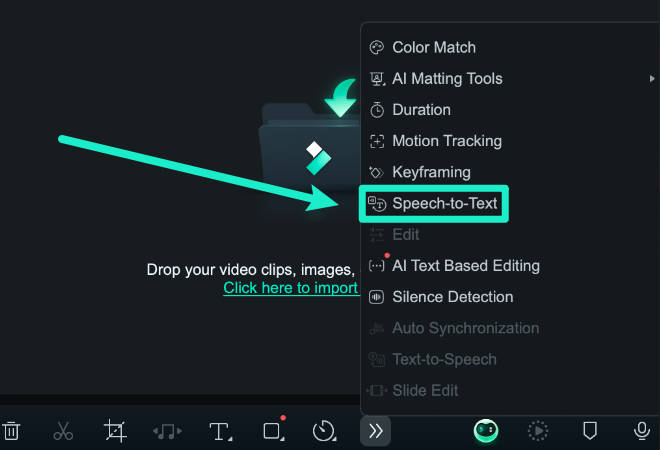
- Method 4 - Select the audio on the timeline, right-click and select Speech to Text.
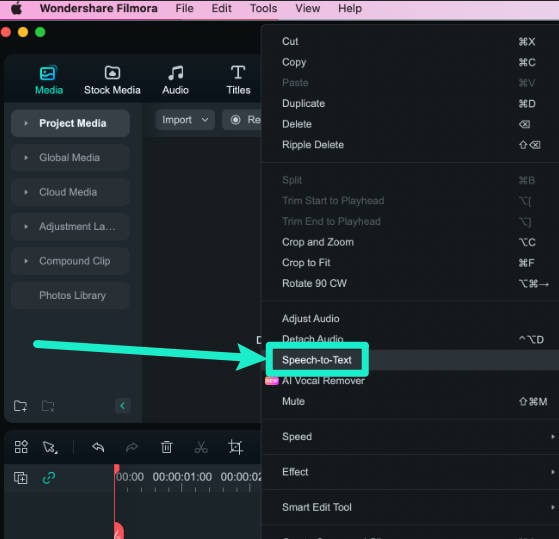
- Method 5 - Select the audio asset in the project media, and click Titles on the top menu bar, and click AI Captions > Speech to Text.
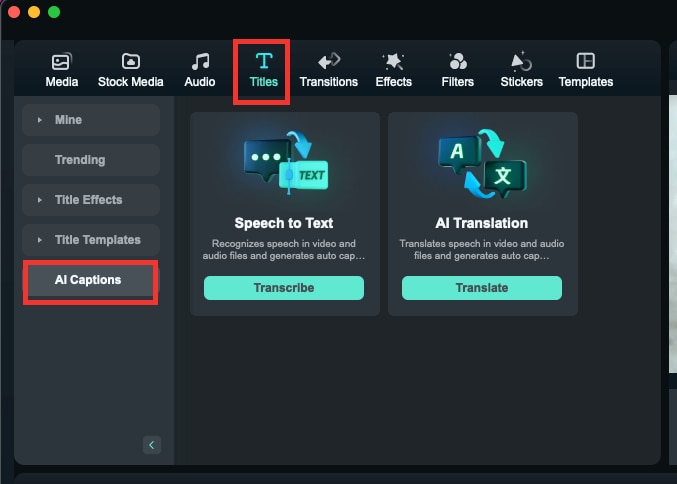
Parameter Settings
- In the Speech to Text parameter selection tip, you can select the language of the audio to be transcribed and files to be converted. What's more, now Filmora's STT feature supports direct transcription of bilingual subtitles with up to 27 languages of transcription in the new Version.
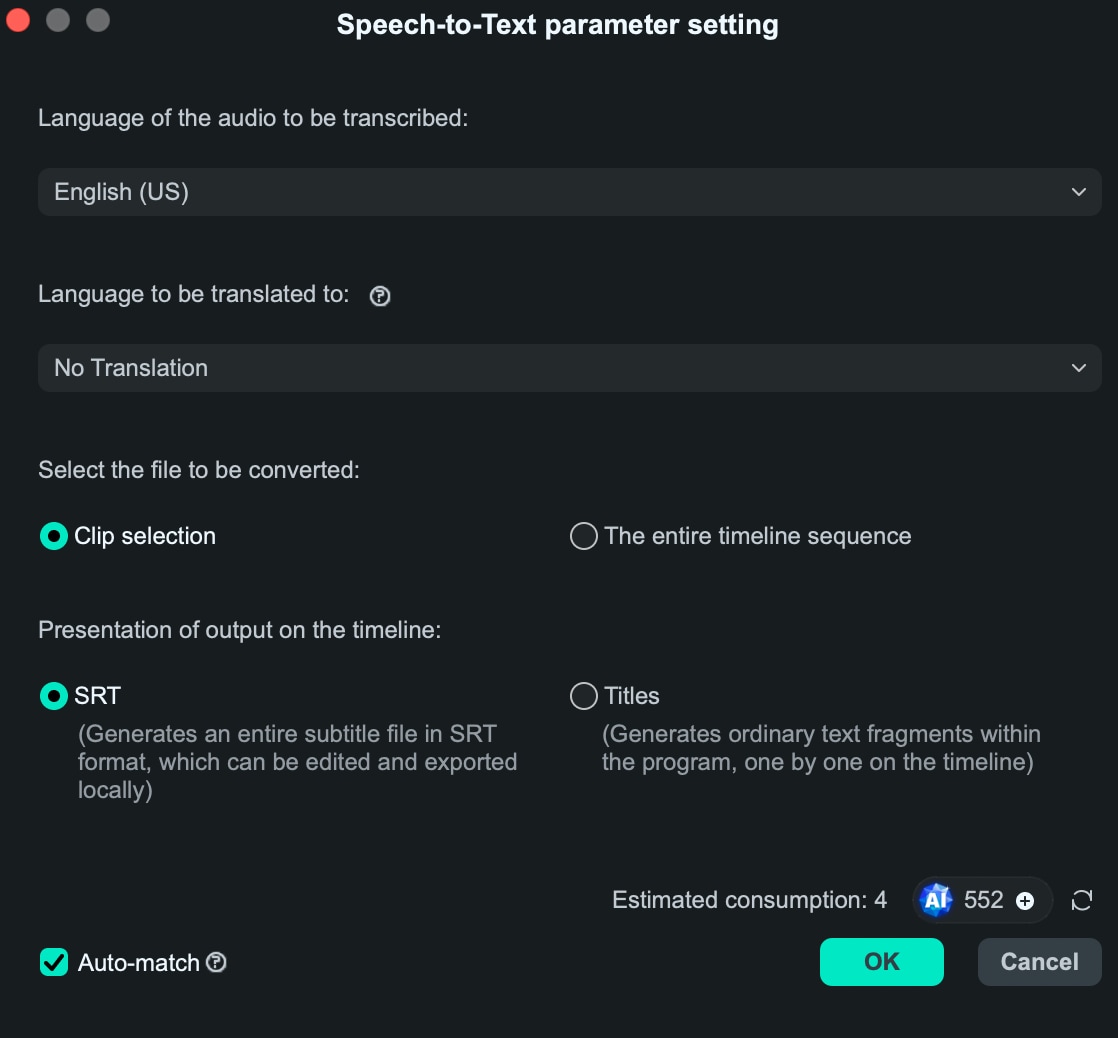
Task List
- In the list of voice-text services, you can see the file name, duration, and status.
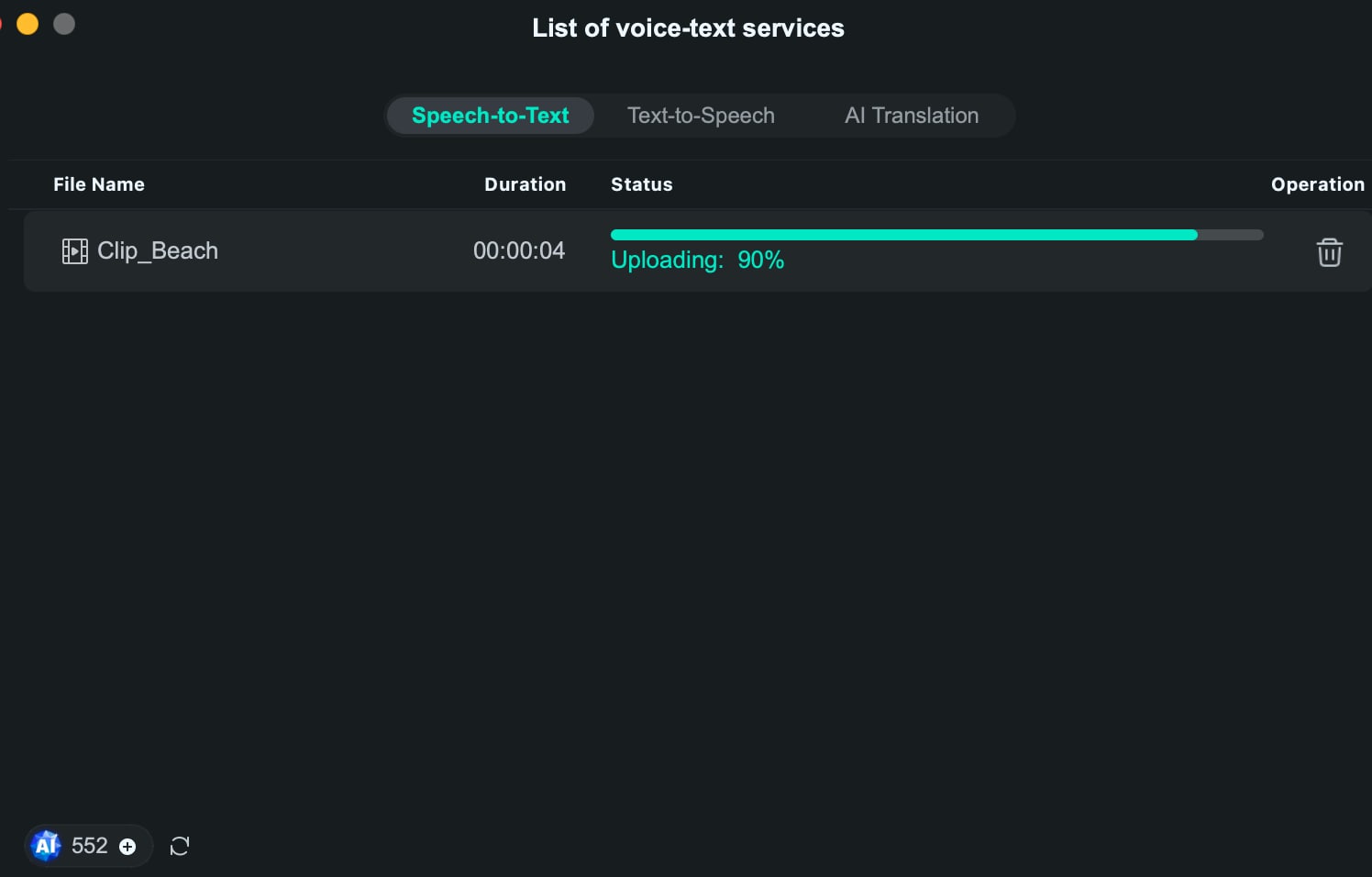
File Generation
- The generated file will be displayed in SRT format.
Text to Speech (TTS)
Methods to Use the Function
- Method 1 - Select title assets in the timeline and click Tools > Text to Speech.
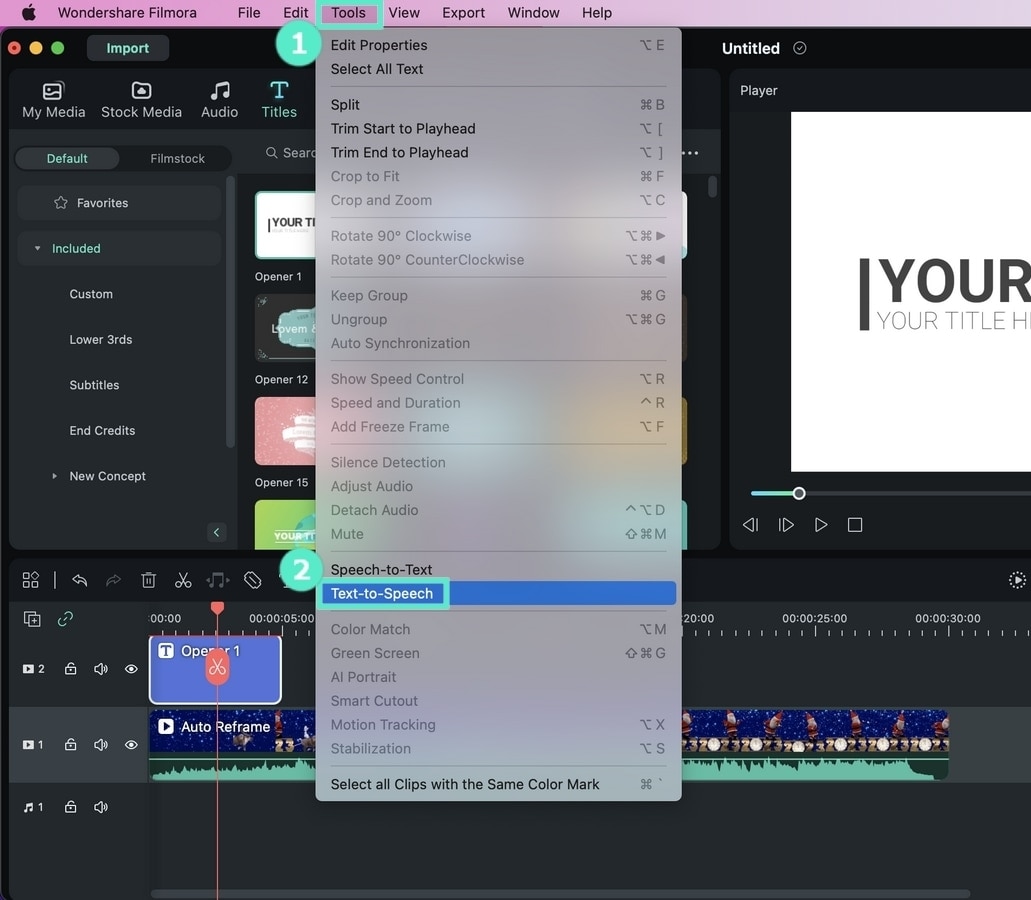
- Method 2 - Select the title asset in the timeline, and click the Text to Speech icon in the toolbar.
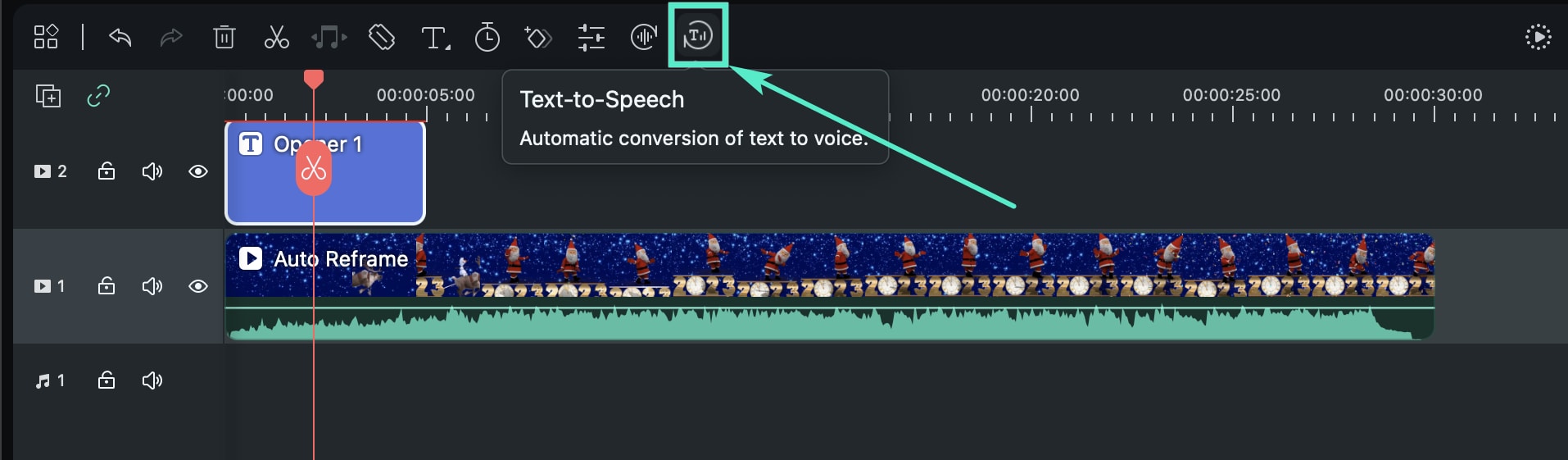
- Method 3 - Select the title asset on the timeline, right-click and select Text to Speech.
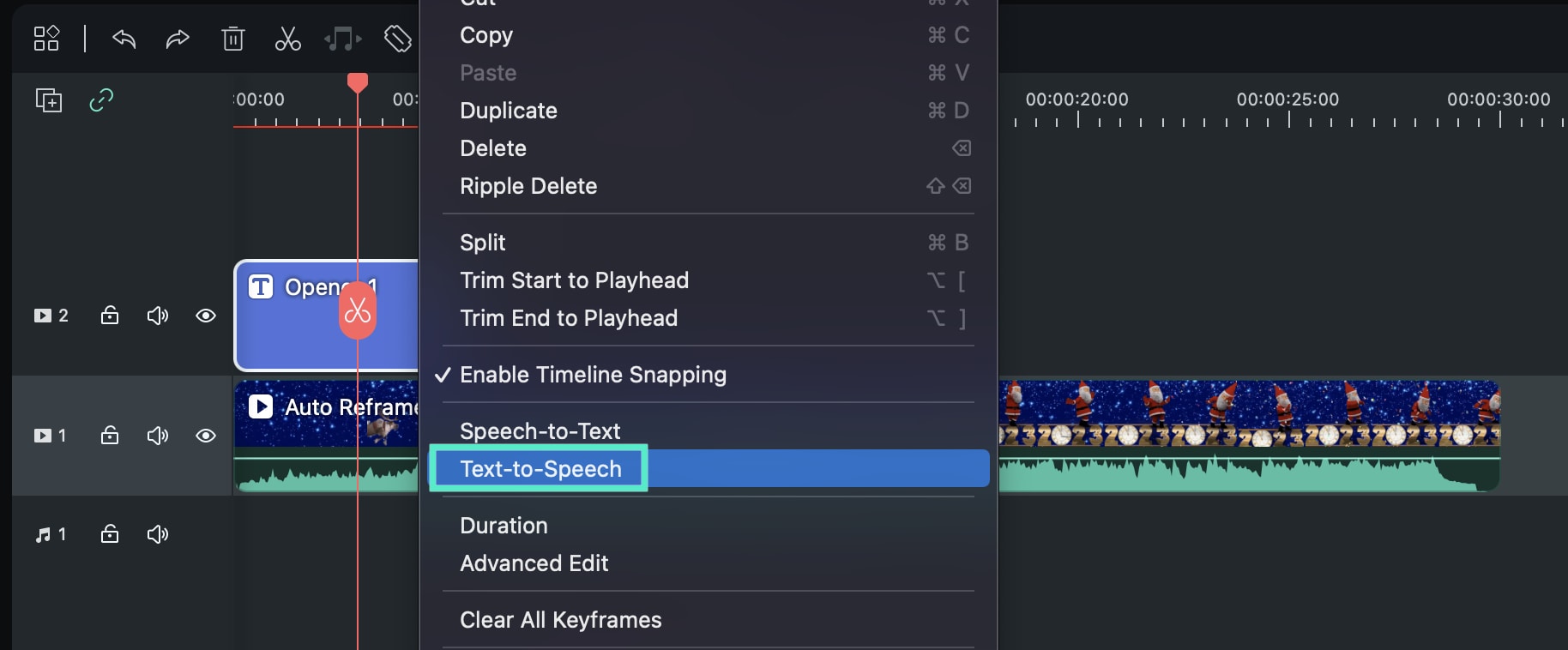
- Method 4 - Cick Audio on the top menu bar, and click Text to Speech.
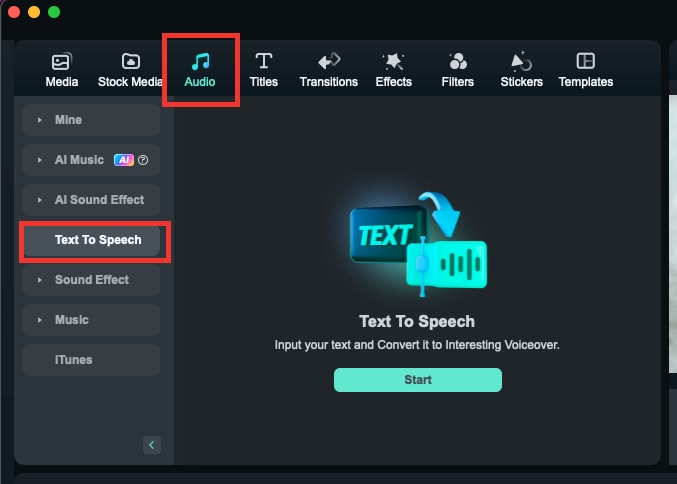
Parameter Settings
- You can use AI copywriting to help you write text.
Note:
Remember to tick "Auto Split" if you need.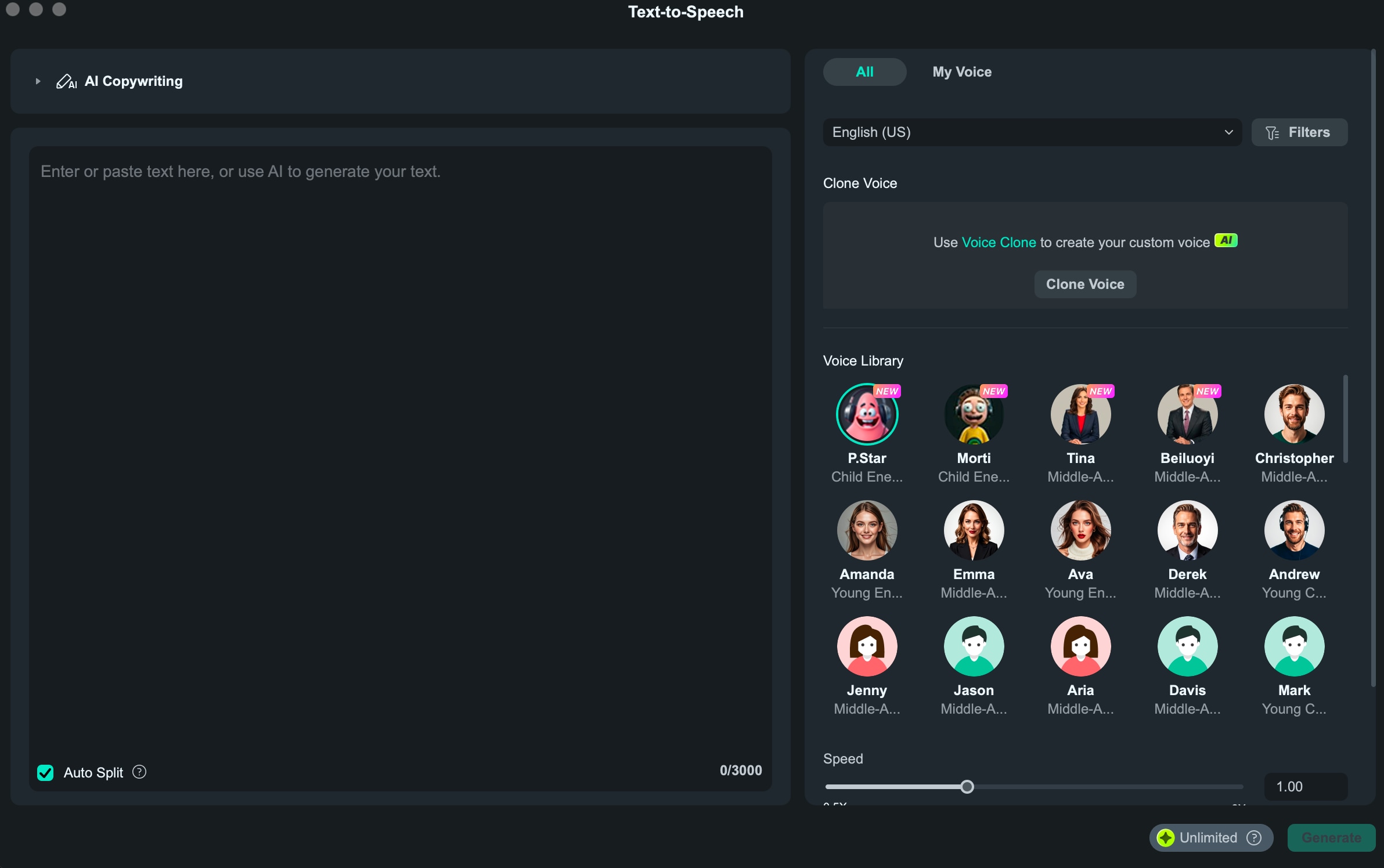
- You can click "Filters" to select and customize your preferred tones.
- There's also an emotion selection box, allowing you to choose from various moods.
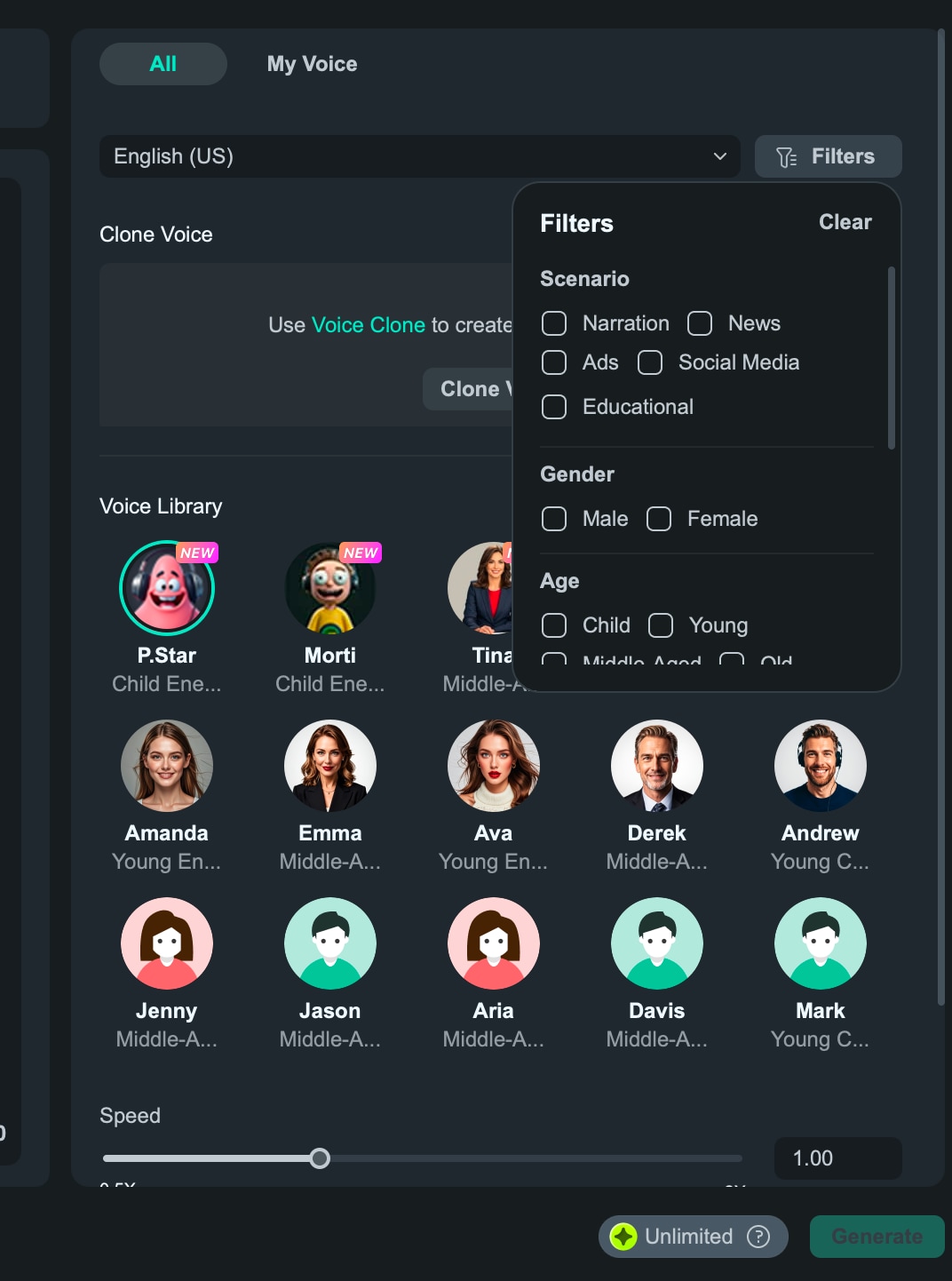
Task List
- Double click on the completed list and the generated file will be highlighted.
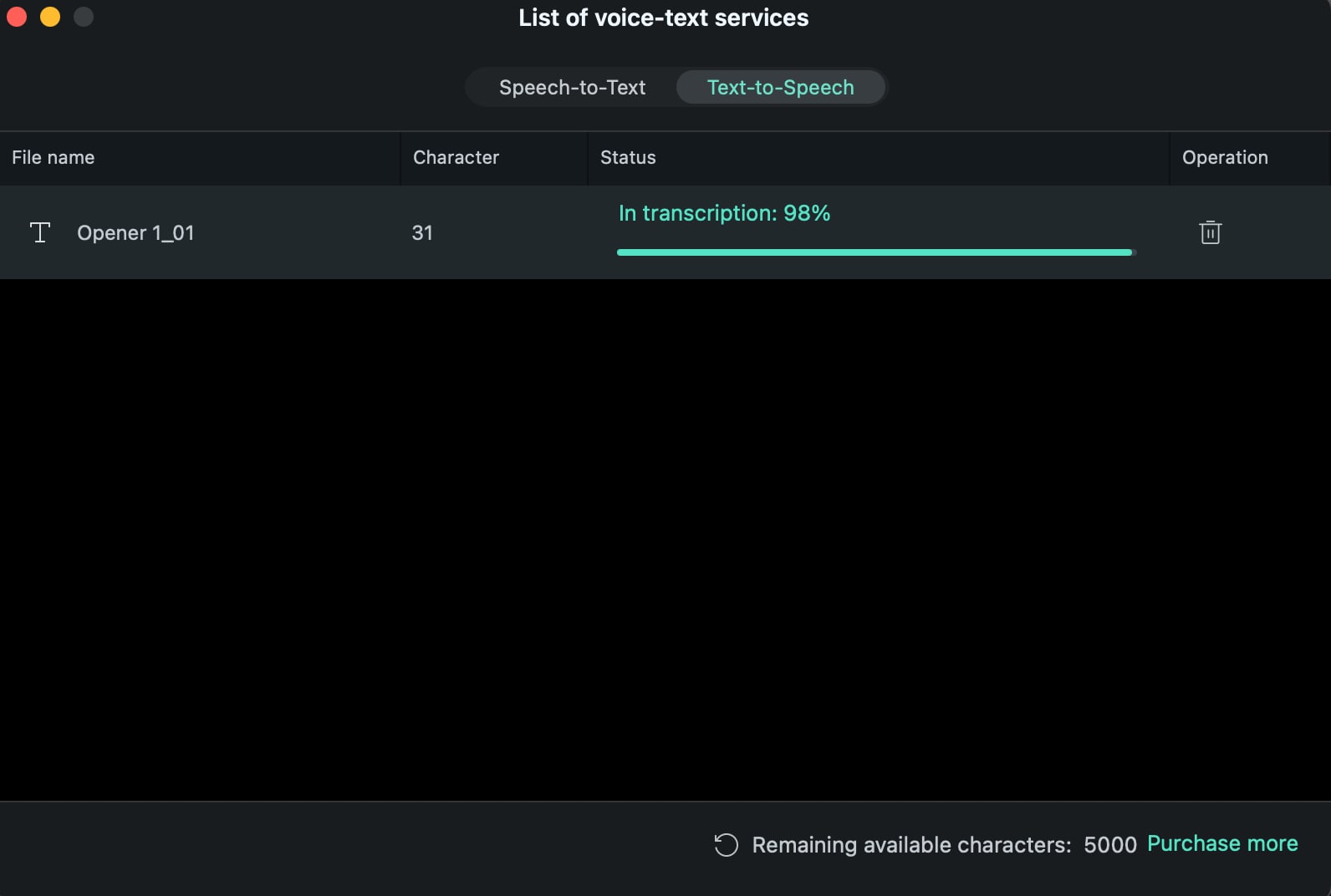
File Generation
- The generated voice format is MP3, the file is automatically stored in Media, and the local location is the same as the default storage location of the existing Filmora file.
SRT
How to Import and Edit
SRT files exported by other tools can be imported into Filmora for editing, which provides more convenient subtitle editing. You can also select the SRT items and convert it to various voices in one click.
- Import SRT subtitle files directly from the Media resource area.
- Right-click on the timeline and select Advanced Edit or double-click the selected SRT file to clip.
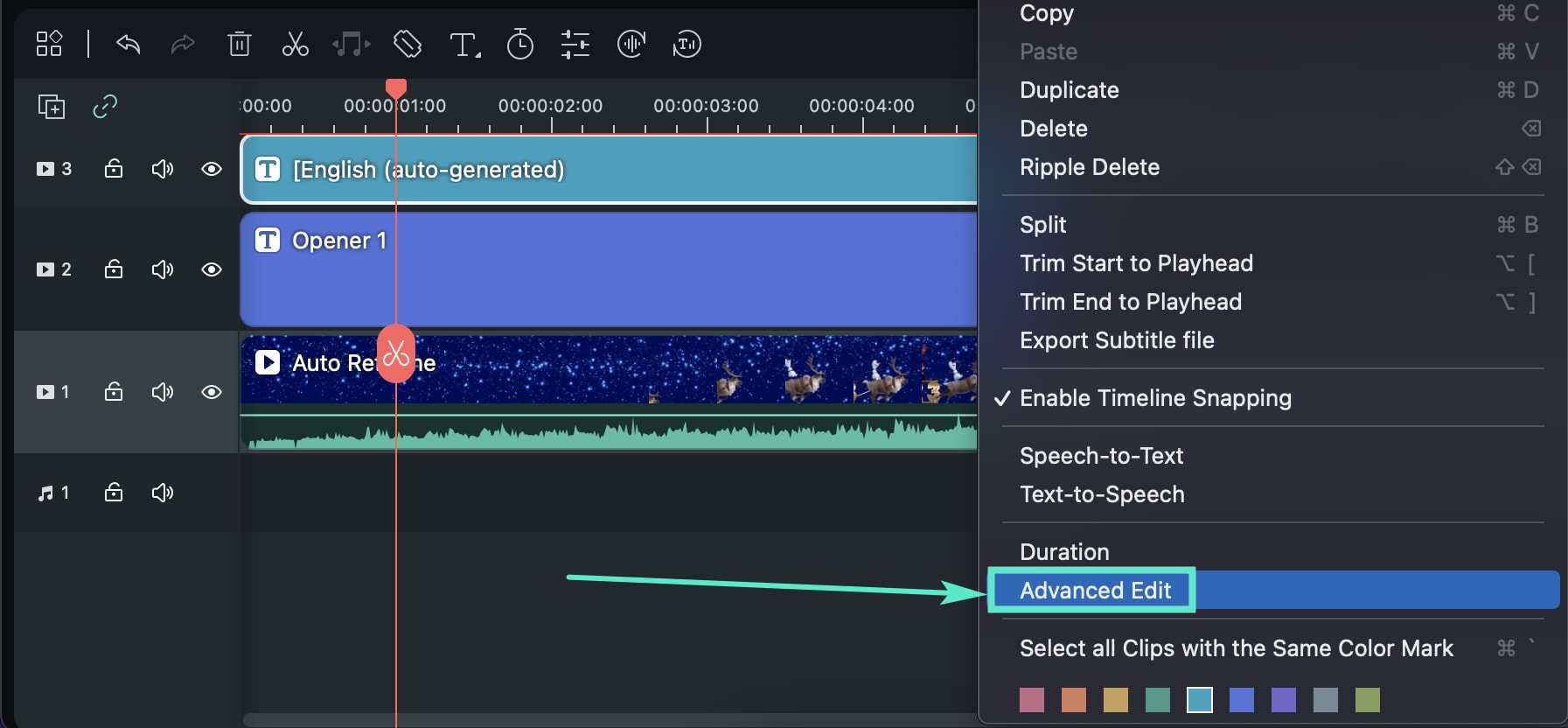
- You can edit time code, change subtitles, add/remove/merge subtitle strips, and change subtitle styles in the Edit Subtitle File pop-up window.
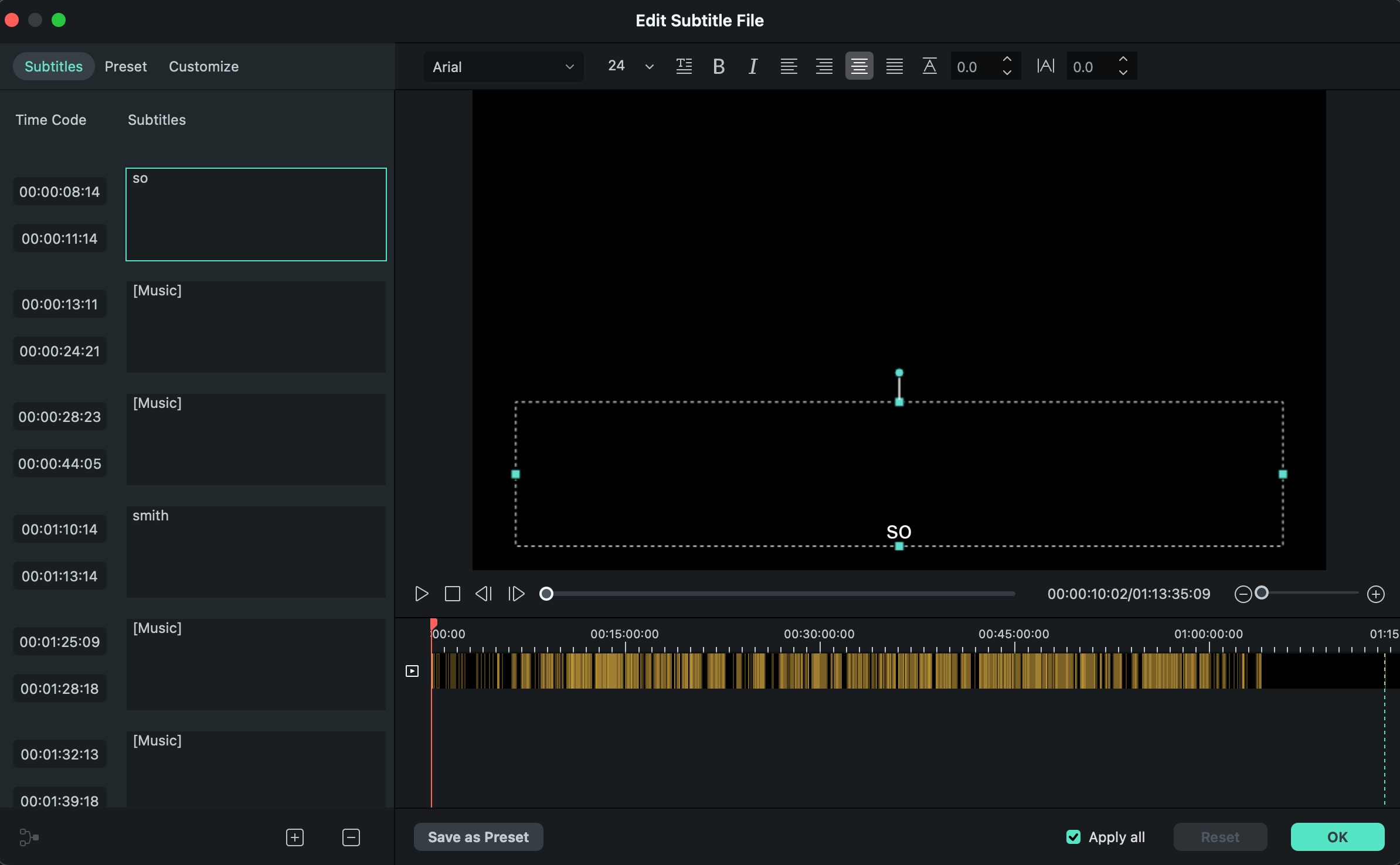
- Select the SRT file on the timeline, right-click and select Export Subtitle File.
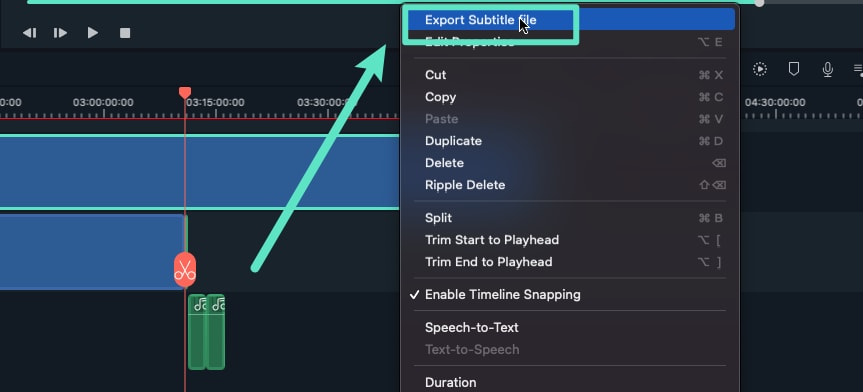
📌Note:
To ensure transparency and compliance when using Filmora's AI features, please be aware of the following:
- The software interface will clearly identify all content created by AI.
- For traceability, exported or downloaded AI-generated assets may include a visible or invisible watermark.
Tips to Use STT/TTS Function
❶ Are the STT/TTS licenses the same as Win and Mac versions?
No. Like the Filmora license, the configuration is differentiated according to Win and Mac.
❷ Will the authorization be repeated after STT/TTS recharge multiple times?
Yes. Different from the extension of the expiration time after multiple purchases of Filmora, the unit of STT/TTS is the number of hours/characters, and multiple purchases automatically accumulate numerous hours/characters.
❸ How to do if I want more STT/TTS character packs?
You can contact customer service directly on the purchasing page.
❹ Will the STT/TTS character balance be deducted if upload/transcription fails?
No.
❺ Will the STT/TTS character balance be deducted if the file format is not supported?
No.
❻ Will the STT/TTS character balance be deducted if a task is removed during the upload/transcription process?
If the task fails, it will not be deducted; if it is successful, it will be deducted.
Related Posts
Featured Articles
Filmora Text to Speech vs Premiere Pro Speech to Text: Full Comparison
Still figuring out which speech-to-text Filmora or Premiere Pro feature is better? Find out the details comparison here
Healthcare Facebook Ads: Compliance, Targeting, and Creative Tips
Start creating healthcare Facebook ads that instantly catch attentio. Get tips on targeting strategies and design ads that boost your medical and wellness campaigns.
Enhance Your Video with Thunder Sound Effects
Make your videos more thrilling with thunder sound effects! Check out our guide to using Wondershare Filmora to easily choose and add the best thunder sounds for a dramatic touch.
Recommended User Guide
AI Translation in Filmora Mac
Wondershare Filmora’s AI Translation tool can translate your video into any language for a wider content reach and more views. This is a guide about Filmora's AI Translation
Auto Caption Guide for Mac
Being an editor, you might need the option of converting your video captions into interactive content. Learn how auto caption helps users in Filmora editing.
