For the Best Results, Use the Latest Version.
-
Preparations for Mac
-
Account (Mac)
-
Get Started & Basic Settings (Mac)
- Release notes for Mac
- Latest Versions and Features for Mac
- Get Started on Mac - Full Guide
- Download/register/uninstall on Mac
- Panel Layout on Mac
- Keyboard shortcuts on Mac
- Touchbar on Mac
- Change playback quality on Mac
- Render preview files on Mac
- Manage timeline on Mac
- Media for use on Mac
- Logo Reveal For Mac
- Marked Favorites for Mac
-
Compatibility & Tech Specs (Mac)
-
Performance Settings (Mac)
-
-
Creating Projects - Mac
-
Creating New Projects (Mac)
-
-
Importing & Recording - Mac
-
Importing (Mac)
-
Recording (Mac)
-
-
Video Editing for Mac
-
Basic Video Editing for Mac
- Edit Live Photos on Mac
- Enable/Disable Clip for Mac
- Magnetic Timeline For Mac
- Select All Clips on Timeline for Mac
- Auto Ripple for Mac
- Split & cut videos on Mac
- Compositing on Mac
- Crop and zoom on Mac
- Playback Zoom Level for Mac
- Change speed on Mac
- Play video in reverse on Mac
- Mark In and Mark Out for Mac
- Markers for Mac
- Group clips on Mac
- Customized Backgrounds for Videos and Images in Mac
- Video snapshot on Mac
- Freeze frame on Mac
- Auto enhance on Mac
- Applying Drop Shadow for Mac
- Adjustment Layer for Mac
- Mark clip on Mac
- Video Editing Ruler – Mac
- Apply Transforming for Mac
-
Advanced Video Editing for Mac
-
AI-Powered Video Editing for Mac
- Smart Scene Cut for Mac
- Smart Short Clips for Mac
- Image to Video for Mac
- AI Idea to Video for Mac
- AI Text-to-Video for Mac
- Instant Cutter Tool on Mac
- AI Face Mosaic for Mac
- Keyframe Path Curve for Mac
- Planar Tracking for Mac
- AI Extend For Mac
- AI Script-to-Video for Mac
- AI Text-Based Editing in Mac
- Create With Instant Mode on Mac
- ChatGPT Plugin - AI Copywriting on Mac
- AI Smart Cutout for Mac
- Auto reframe on Mac
- Lens correction on Mac
- AI Portrait Cutout on Mac
- Scene detection on Mac
- AI Smart Masking for Mac
- AI Mate Editing for Mac
- Motion Tracking on Mac
- Stabilize video on Mac
- AI Object Remover For Mac
- AI Smart Search for Mac
- AI Skin Tone Protection for Mac
- Green screen on Mac
- Super Slow Motion with Optical Flow for Mac
- AI stylizer on Mac
- Video Denoise for Mac
-
-
Audio Editing for Mac
-
Basic Audio Editing for Mac
-
Advanced Audio Editing for Mac
-
AI-Powered Audio Editing for Mac
- Audio To Video for Mac
- AI Sound Effect for Mac
- Smart BGM Generation for Mac
- AI Voice Enhancer for Mac
- Audio Stretch for Mac
- AI Audio Denoise for Mac
- Auto synchronization for Mac
- AI Vocal Remover for Mac
- Auto Beat Sync on Mac
- AI Music Generator for Mac
- How to Perform AI Voice Cloning in Wondershare Filmora?
- Silence detection on Mac
-
-
Text Editing for Mac
-
Basic Text Editing for Mac
-
Advanced Text Editing for Mac
-
AI-Powered Text Editing for Mac
-
-
Video Customizations for Mac
-
Video Effects (Mac)
-
Audio Effects (Mac)
-
Transitions (Mac)
-
Stickers (Mac)
-
Filters (Mac)
-
Color Editing (Mac)
-
Animations (Mac)
-
Templates (Mac)
-
Asset Center (Mac)
-
-
Exporting & Share & Cloud Backup - Mac
Color Wheels for Mac
Users can enhance the task using color wheels when performing video editing or graphic designing in Filmora. They can employ Filmora's color wheel technique to upgrade their editing and enhance the visuals of their content. In this guide, users will have extensive knowledge of accessing the Color Wheels in this editing software:
Accessing the Color Wheels
Here is a step-by-step insight into accessing this feature from Filmora’s main interface:
Step 1: Import Media into the Media Library
Upon accessing this software on your desktop, initiate it, and from the main menu, select the "Open Project" option. Doing this will directly import your media into the "Media Library". Afterward, bring this media to the timeline.
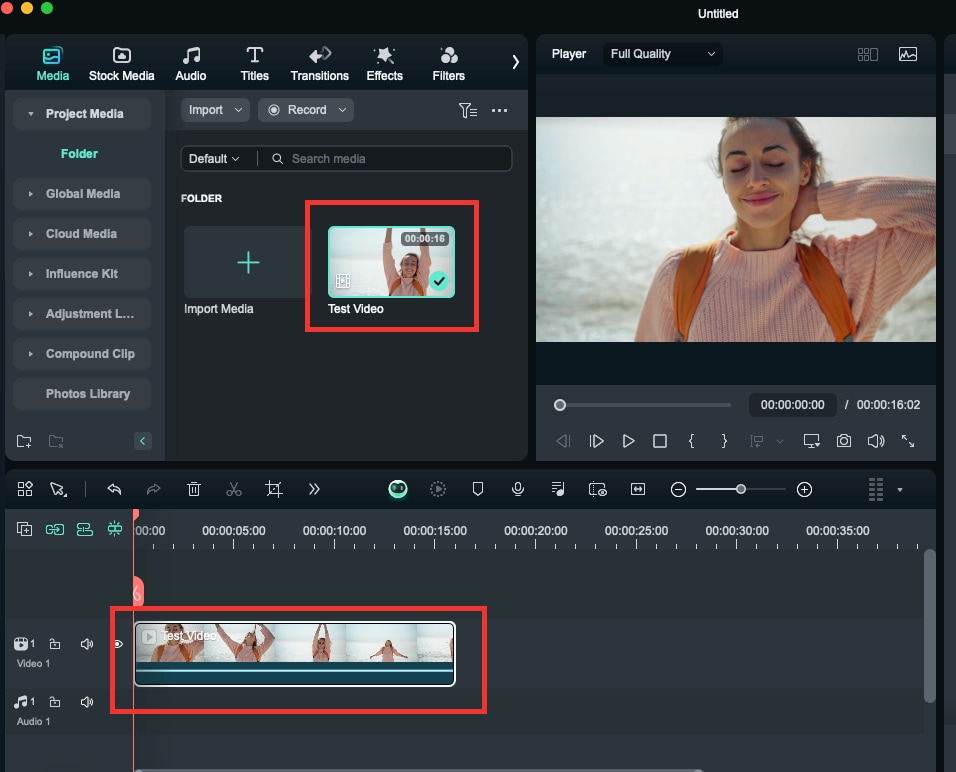
Step 2: Access with Color Wheels
After selecting the clip you just brought to the timeline, hover towards the settings panel at the right.
Left mouse click on the video on the timeline and the tabs will appear on the right side. You will find "Color Wheels under the "Color" tab, and then make sure the "Color Wheels" switch is on.
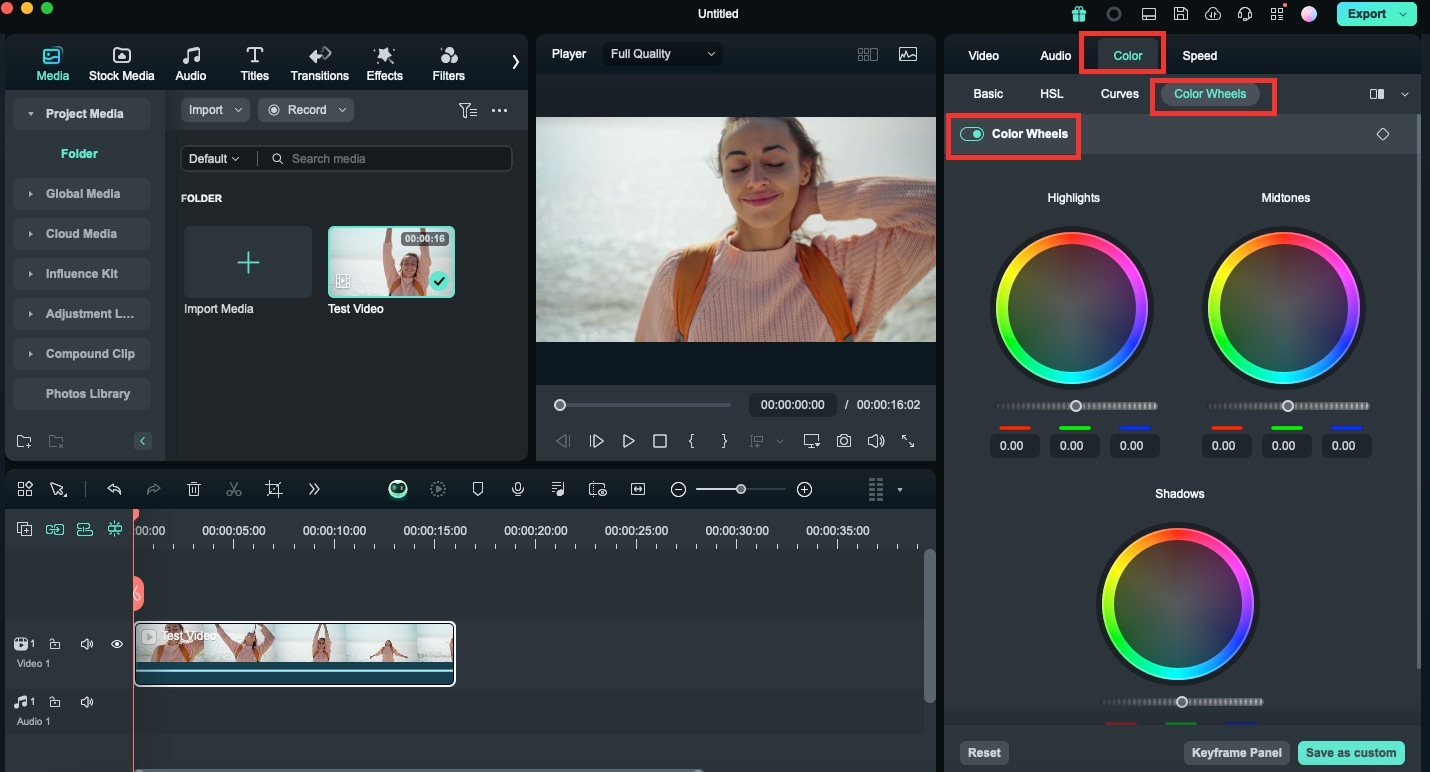
Step 3: Adjust the Color Wheels Depending on Your Preference
There are a total of three buttons for Highlights, Midtones, and Shadows, and each adjustment option has sliders that allow you to customize the parameter settings, so you can change them according to your preference, and there are also specific numbers displayed below.
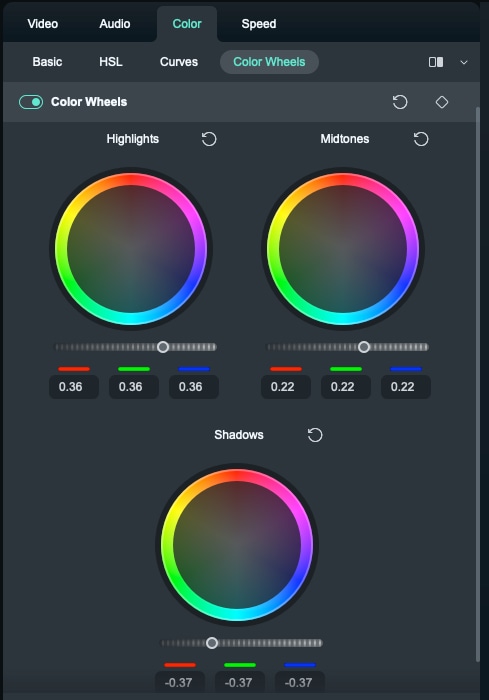
Step 3: Reset or Preserve the Settings
Upon finalizing, use the "Save as Custom" button to preserve the color wheel settings. If you want to re-adjust the settings, press the "Reset" button.
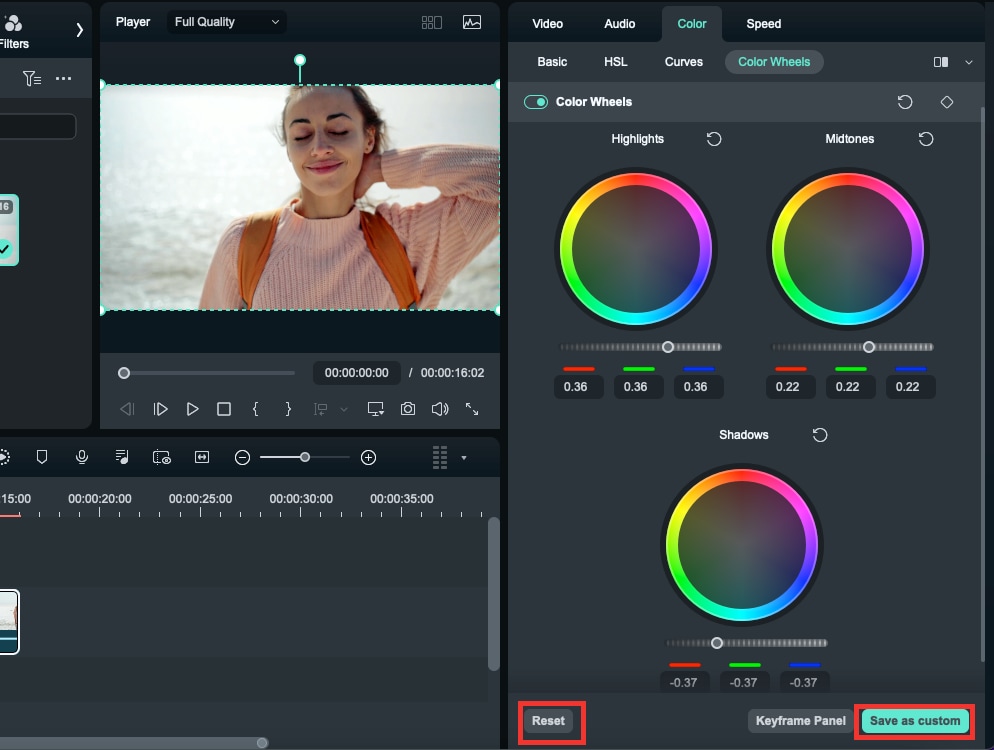
Related Posts
Featured Articles
Stable Diffusion Anime Guide: How to Create Stunning Anime Art with AI
Master the stable diffusion anime model to create stunning anime art with ease. Learn how to write better prompts and turn your AI images into engaging videos.
Exploring the Global Appeal of Indian Cooking Video
Do you want to create your own Indian recipe video? Fret not. This article is indeed for you. Click here and read the provided guide to proceed accordingly.
How to Fix Blurry YouTube Videos?
Do you encounter the issue that your YouTube videos present to be blurry? Know what's the reason and fix it.
Recommended User Guide
AI Color Palette for Mac (Color Match)
Learn how to match the color.
Pro Video Scopes for Mac
Wondershare Filmora, being a professional video editor, offers four types of video scopes.
Color Comparison View for Mac
In the pursuit of editing, color maintenance upholds the integrity of your content, and Filmora presents its Color Comparison View for you to master color editing.
