For the Best Results, Use the Latest Version.
-
Preparations for Mac
-
Account (Mac)
-
Get Started & Basic Settings (Mac)
- Release notes for Mac
- Latest Versions and Features for Mac
- Get Started on Mac - Full Guide
- Download/register/uninstall on Mac
- Panel Layout on Mac
- Keyboard shortcuts on Mac
- Touchbar on Mac
- Change playback quality on Mac
- Render preview files on Mac
- Manage timeline on Mac
- Media for use on Mac
- Logo Reveal For Mac
- Marked Favorites for Mac
-
Compatibility & Tech Specs (Mac)
-
Performance Settings (Mac)
-
-
Creating Projects - Mac
-
Creating New Projects (Mac)
-
-
Importing & Recording - Mac
-
Importing (Mac)
-
Recording (Mac)
-
-
Video Editing for Mac
-
Basic Video Editing for Mac
- Edit Live Photos on Mac
- Enable/Disable Clip for Mac
- Magnetic Timeline For Mac
- Select All Clips on Timeline for Mac
- Auto Ripple for Mac
- Split & cut videos on Mac
- Compositing on Mac
- Crop and zoom on Mac
- Playback Zoom Level for Mac
- Change speed on Mac
- Play video in reverse on Mac
- Mark In and Mark Out for Mac
- Markers for Mac
- Group clips on Mac
- Customized Backgrounds for Videos and Images in Mac
- Video snapshot on Mac
- Freeze frame on Mac
- Auto enhance on Mac
- Applying Drop Shadow for Mac
- Adjustment Layer for Mac
- Mark clip on Mac
- Video Editing Ruler – Mac
- Apply Transforming for Mac
-
Advanced Video Editing for Mac
-
AI-Powered Video Editing for Mac
- Smart Scene Cut for Mac
- Smart Short Clips for Mac
- Image to Video for Mac
- AI Idea to Video for Mac
- AI Text-to-Video for Mac
- Instant Cutter Tool on Mac
- AI Face Mosaic for Mac
- Keyframe Path Curve for Mac
- Planar Tracking for Mac
- AI Extend For Mac
- AI Script-to-Video for Mac
- AI Text-Based Editing in Mac
- Create With Instant Mode on Mac
- ChatGPT Plugin - AI Copywriting on Mac
- AI Smart Cutout for Mac
- Auto reframe on Mac
- Lens correction on Mac
- AI Portrait Cutout on Mac
- Scene detection on Mac
- AI Smart Masking for Mac
- AI Mate Editing for Mac
- Motion Tracking on Mac
- Stabilize video on Mac
- AI Object Remover For Mac
- AI Smart Search for Mac
- AI Skin Tone Protection for Mac
- Green screen on Mac
- Super Slow Motion with Optical Flow for Mac
- AI stylizer on Mac
- Video Denoise for Mac
-
-
Audio Editing for Mac
-
Basic Audio Editing for Mac
-
Advanced Audio Editing for Mac
-
AI-Powered Audio Editing for Mac
- Audio To Video for Mac
- AI Sound Effect for Mac
- Smart BGM Generation for Mac
- AI Voice Enhancer for Mac
- Audio Stretch for Mac
- AI Audio Denoise for Mac
- Auto synchronization for Mac
- AI Vocal Remover for Mac
- Auto Beat Sync on Mac
- AI Music Generator for Mac
- How to Perform AI Voice Cloning in Wondershare Filmora?
- Silence detection on Mac
-
-
Text Editing for Mac
-
Basic Text Editing for Mac
-
Advanced Text Editing for Mac
-
AI-Powered Text Editing for Mac
-
-
Video Customizations for Mac
-
Video Effects (Mac)
-
Audio Effects (Mac)
-
Transitions (Mac)
-
Stickers (Mac)
-
Filters (Mac)
-
Color Editing (Mac)
-
Animations (Mac)
-
Templates (Mac)
-
Asset Center (Mac)
-
-
Exporting & Share & Cloud Backup - Mac
Auto Reframe
Auto Reframe for Different Aspect Ratios
The Auto Reframe feature can detect a moving object in any video and automatically crop it to suit different aspect ratios instantly. What used to take hours or even a day of editing can now be done in minutes. If you often need to post your videos to different social media platforms like YouTube, Instagram, and Facebook, this feature will improve your video creation efficiency.
This guide will show you how to use this advanced feature to reframe sequences.
How to Use the Auto Reframe in Filmora for Mac?
There are two methods to apply the Auto Reframe feature in Filmora for Mac:
Method 1:
Launch Filmora on your Mac device and click on Three Dots.
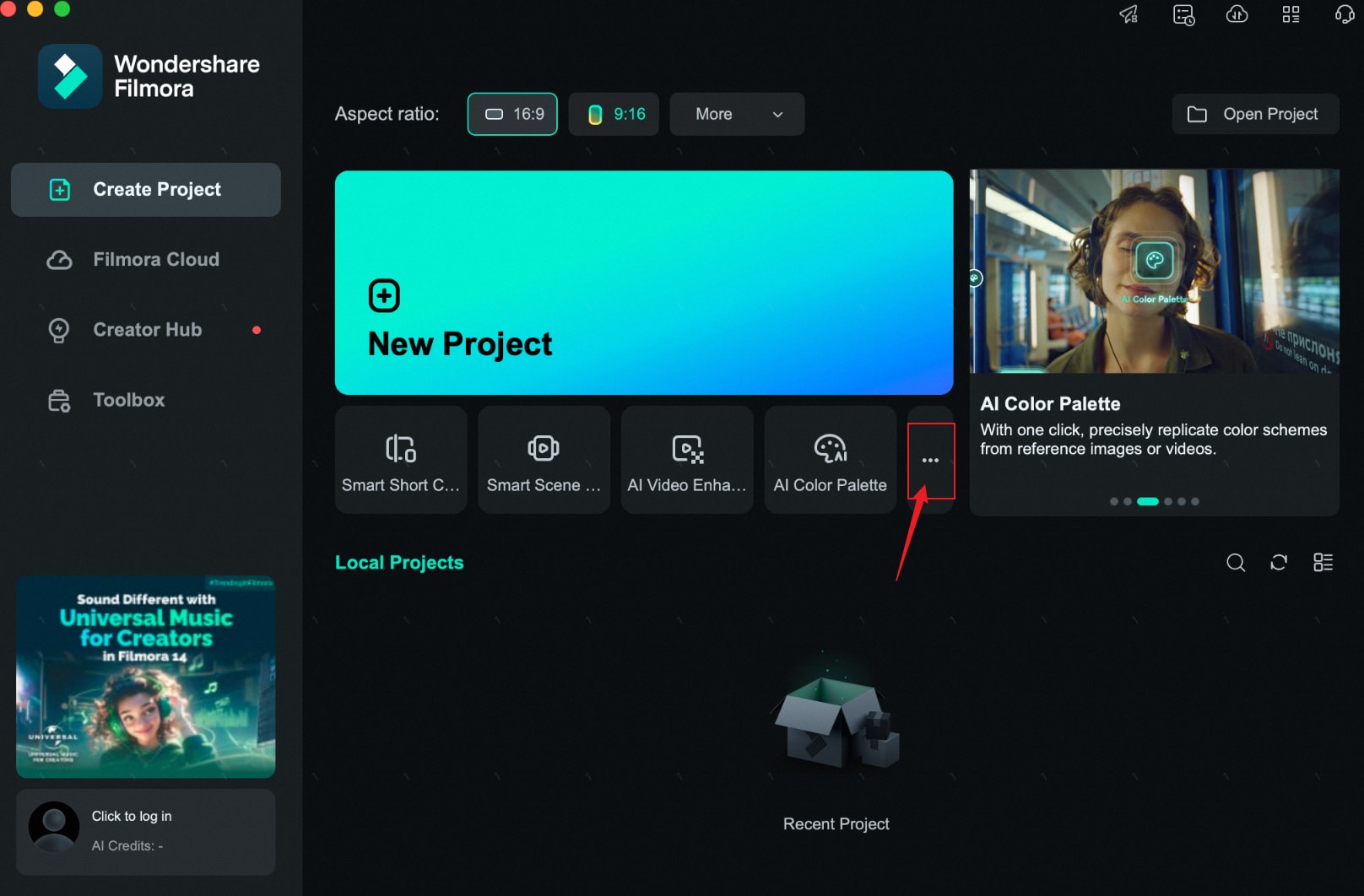
Then choose Auto Reframe.
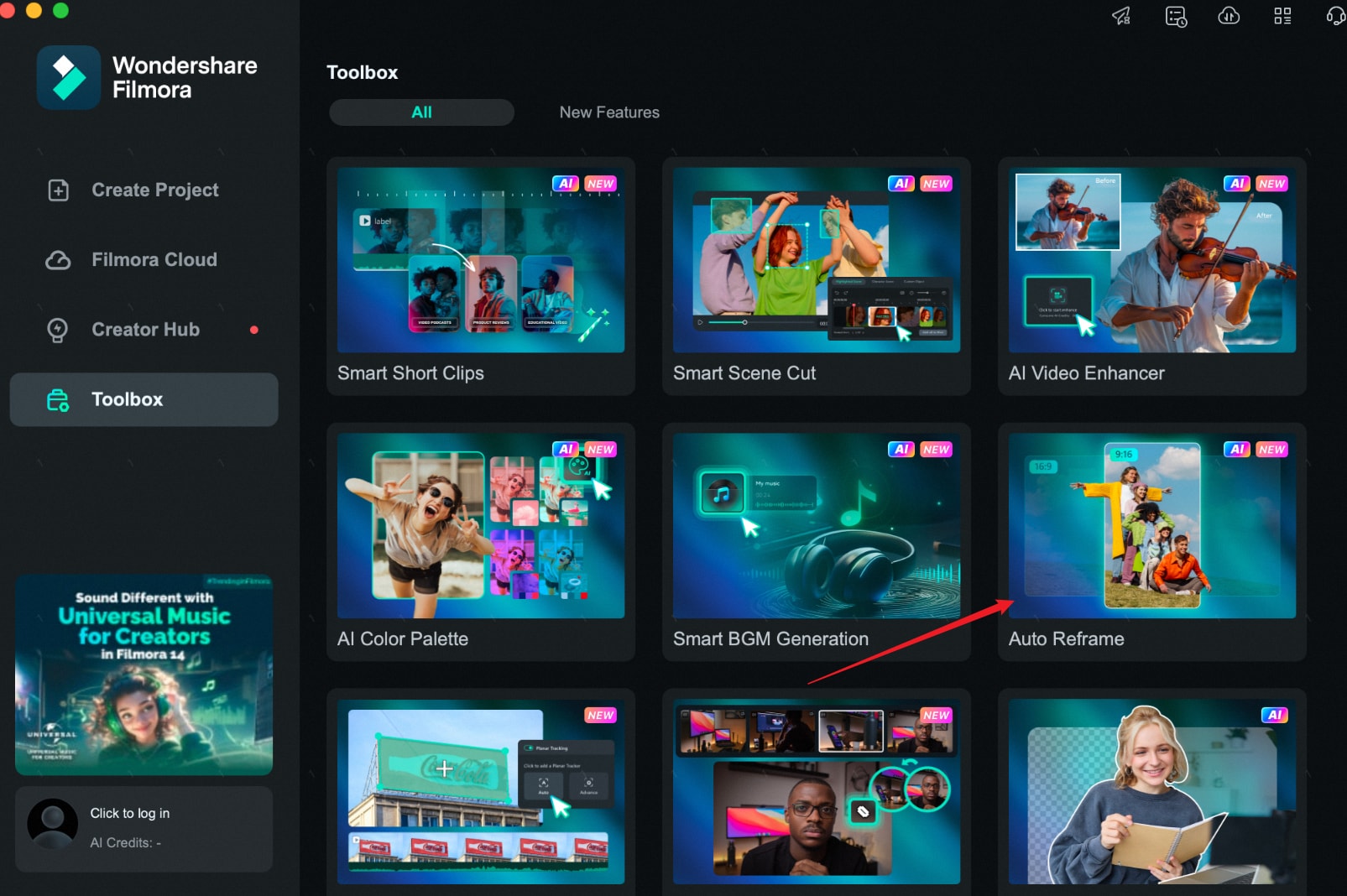
Now, drag the clip you want to crop or hit the Import button to select and import it.
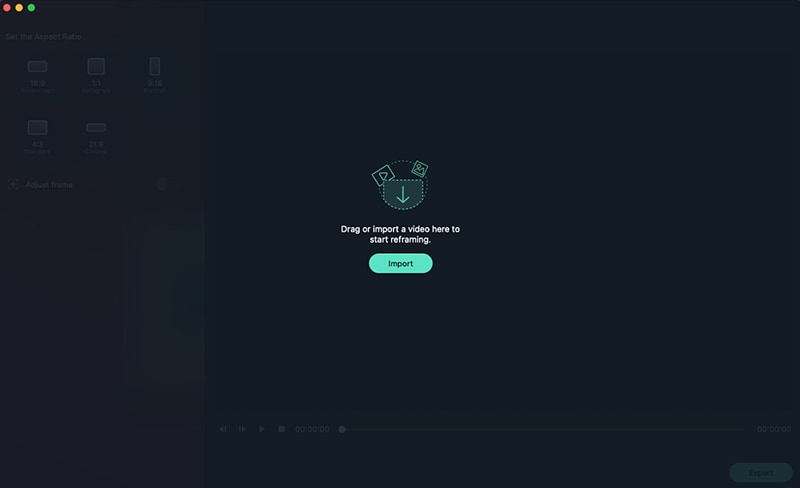
Method 2:
Launch Filmora and select Create Project. Drag the video clip to the Media area, right-click and choose Auto Reframe from the pop-up menu. The clip will be automatically added to the Auto Reframe tool.
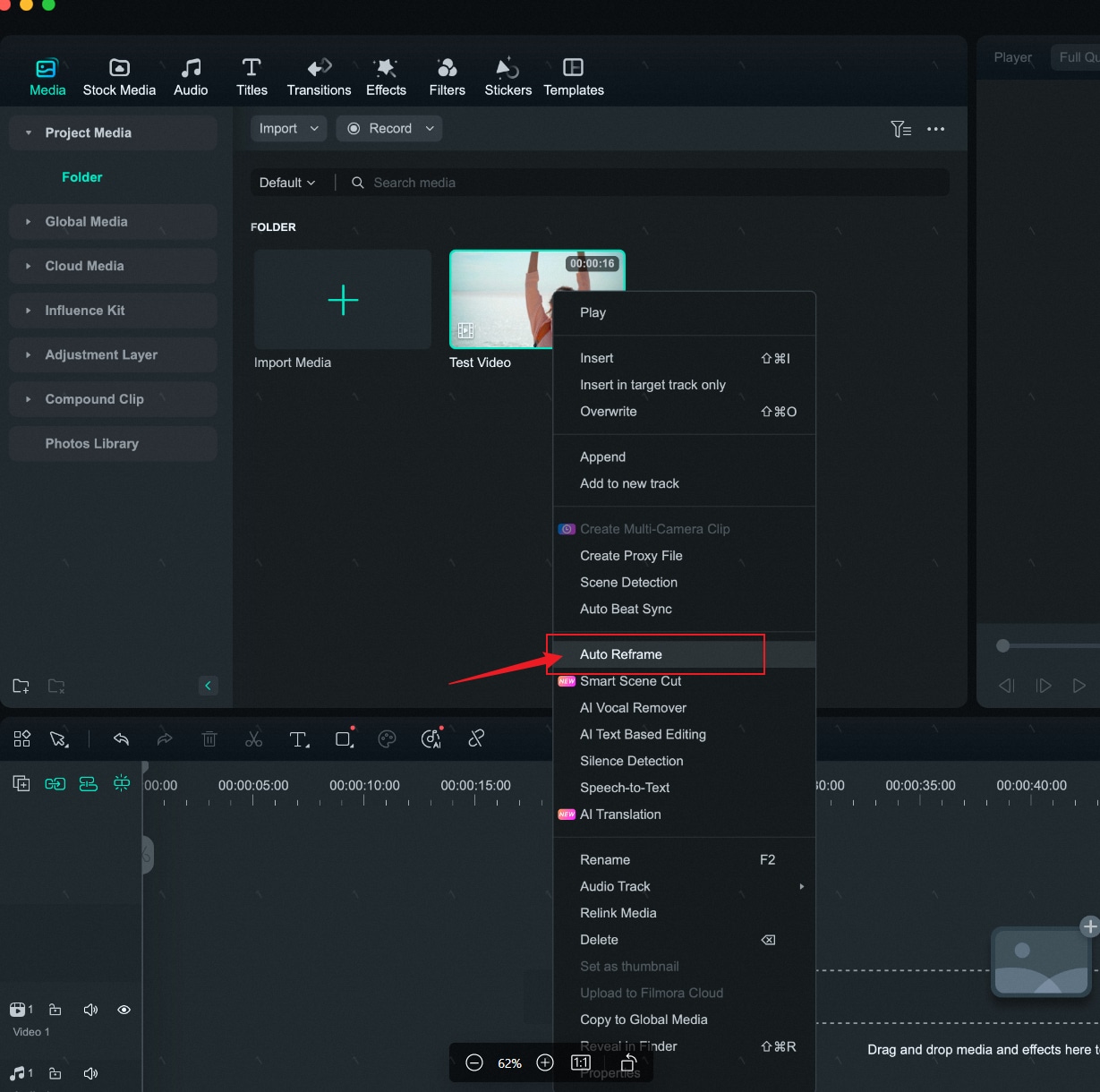
After importing the clip to the tool, you can follow the steps below to auto crop it for different aspect ratios.
1 Step 1: Select the aspect ratio you need, then the reframing will start automatically.
- There are 5 aspect ratio options: Widescreen (16:9), Instagram (1:1), Portrait (9:16), Standard (4:3), and Cinema (21:9).
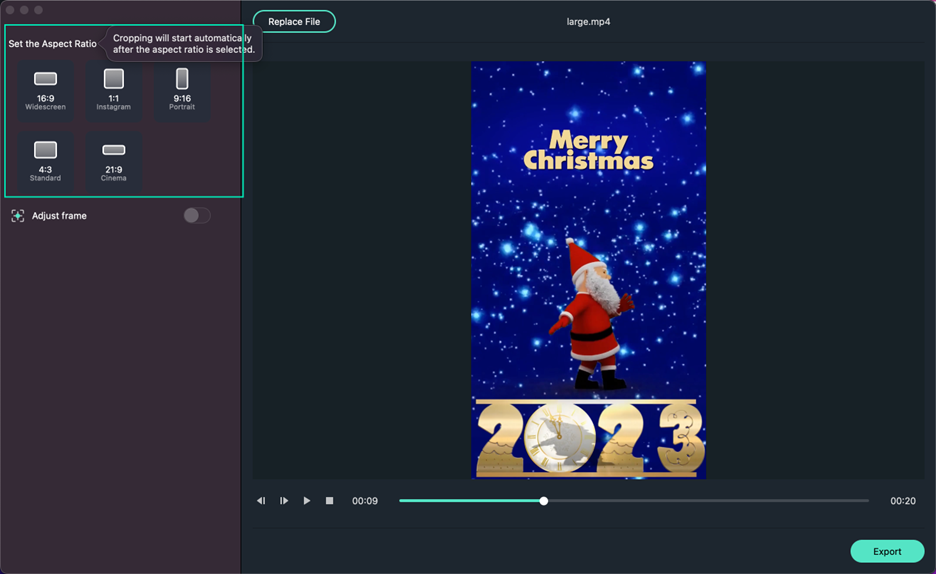
- Once the reframing starts, you can see the result in the preview window. At this point, the video outside the frame will be hidden. If you want to see the whole video screen, click on the eye icon in the upper right corner.
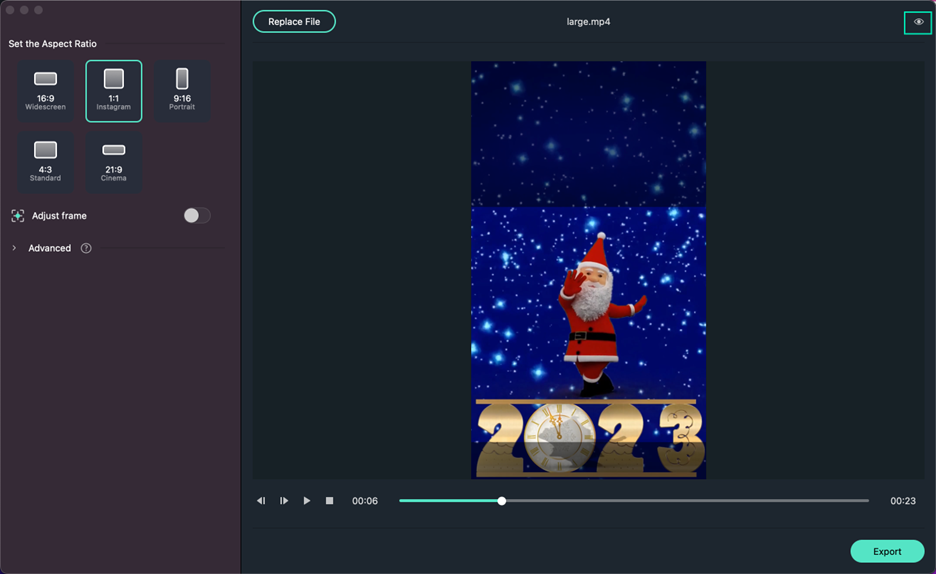
2 Step 2: If you want to adjust the frame, click the Adjust frame toggle button on the right, then drag the crop box to adjust it. Fix the frame to fit your needs, and hit OK to apply all changes.
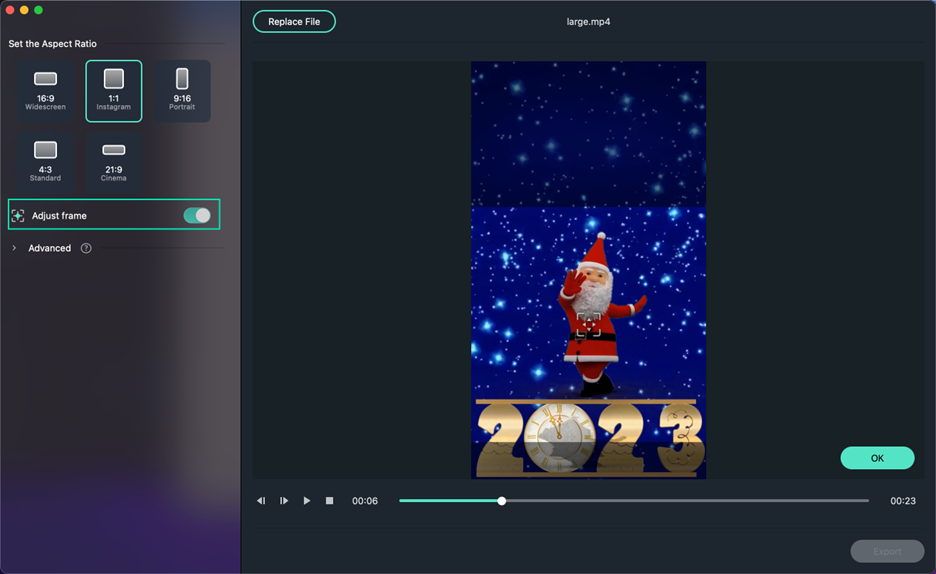
3 Step 3: You can also change the tracking subject and tracking speed by clicking on the Advanced tab under Adjust frame. Choose to track the secondary subject or adjust the tracking speed.
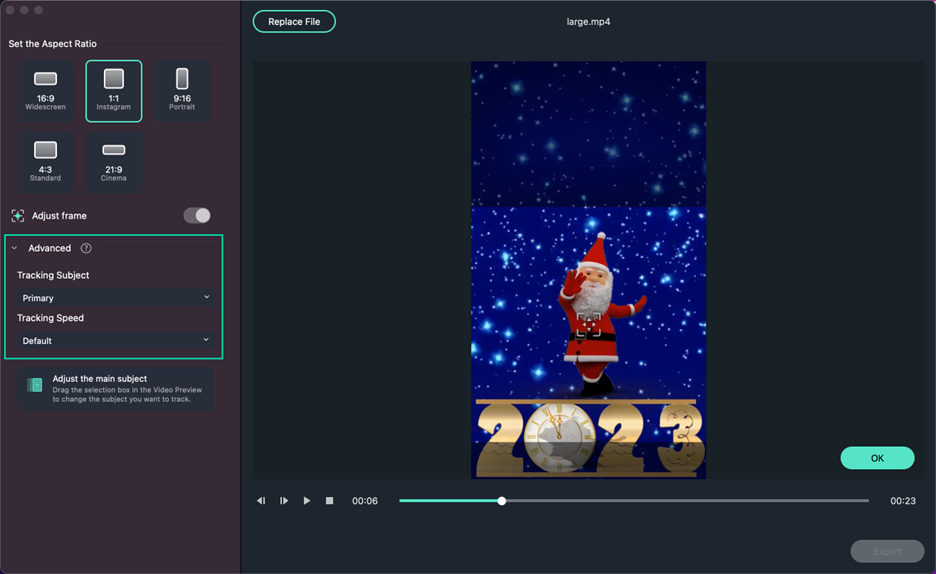
4 Step 4: When the adjustment and reframing are completed, hit the Export button to save your work.
If you want to edit the reframed video, keep reading the following steps.
5 Step 5: When the video is created, hit the Upload to Filmora button. The video will be automatically imported to the Media window in Filmora.
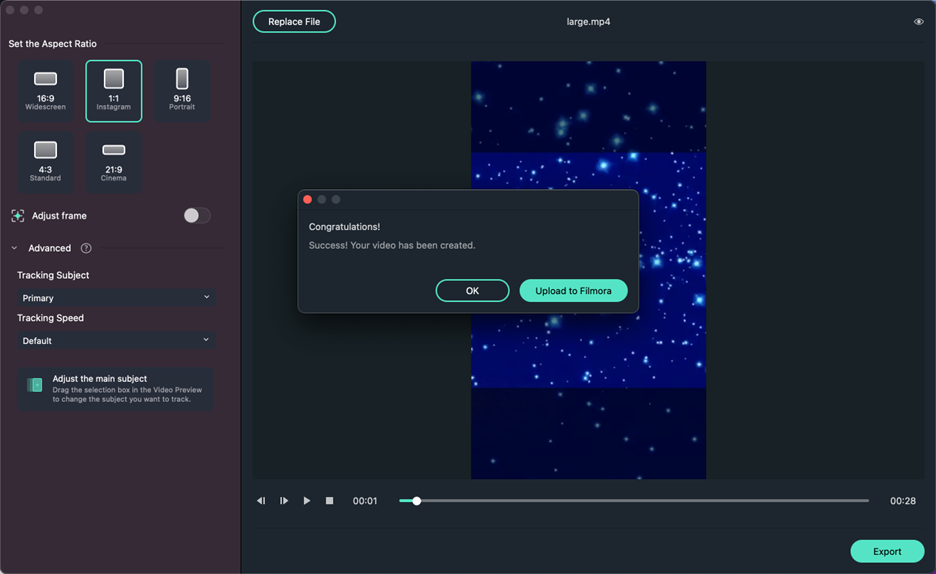
6 Step 6: You can drag the clip to the timeline for further editing. Add music, titles, effects, or transitions to enhance it.
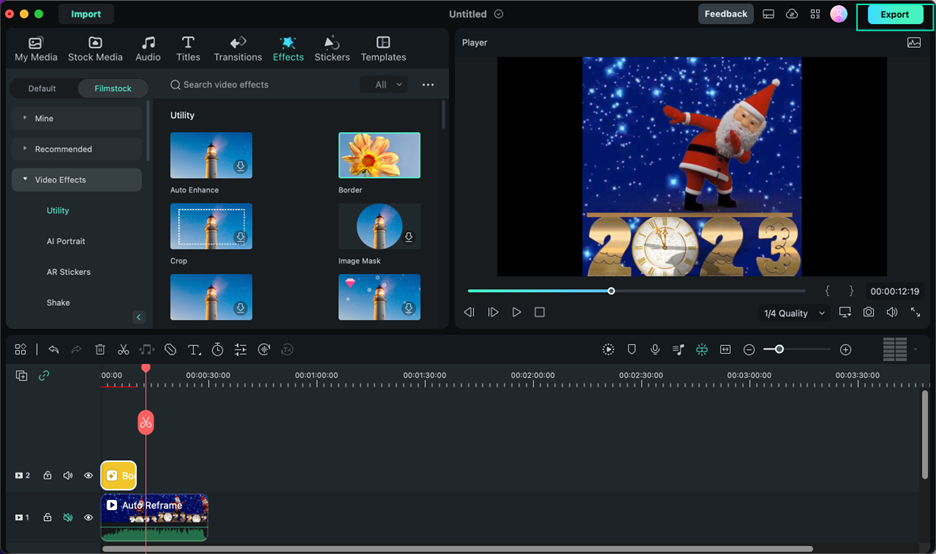
7 Step 7: When the editing is done, click the Export button to save and share your video.
Related Posts
Featured Articles
MorphVOX Pro 2025 Review as Voice Changer for Gamers
Discover everything about MorphVOX Pro, Junior, and Android versions in this 2025 review with practical insights and voice editing comparisons.
iOS Recording Screen: All Effective Techniques [2025]
Are you failing to save videos directly on your iPhone? Read this article and learn how you can use different iOS recording screen tools to save videos.
The Ultimate Guide to Microsoft Teams Screen Recording
Microsoft Teams screen recording can be useful when you want to retain continual access to meeting information. Learn how to screen record on Teams in a few steps.
Recommended User Guide
Stabilize video on Mac
Learn how to stabilize your video with Filmora for Mac.
Video Denoise for Mac
Do you want to remove noise from videos on your Mac in Filmora? Know our step-by-step guide here.
Keyframe Path Curve for Mac
Are you frustrated with not being able to create smooth animation paths? Filmora has recently introduced the keyframe path curve feature. When you adjust the transition effects between keyframes, you can change keyframe type to control the speed and pacing of the animation, making it look smoother and more natural, and helping you create high-quality video clips. Now Let us know how to use it.
