For the Best Results, Use the Latest Version.
-
Preparations for Mac
-
Account (Mac)
-
Get Started & Basic Settings (Mac)
- Release notes for Mac
- Latest Versions and Features for Mac: V14
- Get Started on Mac - Full Guide
- Download/register/uninstall on Mac
- Panel Layout on Mac
- Keyboard shortcuts on Mac
- Touchbar on Mac
- Change playback quality on Mac
- Render preview files on Mac
- Manage timeline on Mac
- Media for use on Mac
- Logo Reveal For Mac
- Marked Favorites for Mac
-
Compatibility & Tech Specs (Mac)
-
Performance Settings (Mac)
-
-
Creating Projects - Mac
-
Creating New Projects (Mac)
-
-
Importing & Recording - Mac
-
Importing (Mac)
-
Recording (Mac)
-
-
Video Editing for Mac
-
Basic Video Editing for Mac
- Edit Live Photos on Mac
- Enable/Disable Clip for Mac
- Magnetic Timeline For Mac
- Select All Clips on Timeline for Mac
- Auto Ripple for Mac
- Split & cut videos on Mac
- Compositing on Mac
- Crop and zoom on Mac
- Playback Zoom Level for Mac
- Change speed on Mac
- Play video in reverse on Mac
- Mark In and Mark Out for Mac
- Markers for Mac
- Group clips on Mac
- Customized Backgrounds for Videos and Images in Mac
- Video snapshot on Mac
- Freeze frame on Mac
- Auto enhance on Mac
- Applying Drop Shadow for Mac
- Adjustment Layer for Mac
- Mark clip on Mac
- Video Editing Ruler – Mac
- Apply Transforming for Mac
-
Advanced Video Editing for Mac
-
AI-Powered Video Editing for Mac
- Smart Scene Cut for Mac
- Smart Short Clips for Mac
- Image to Video for Mac
- AI Idea to Video for Mac
- AI Text-to-Video for Mac
- Instant Cutter Tool on Mac
- AI Face Mosaic for Mac
- Keyframe Path Curve for Mac
- Planar Tracking for Mac
- AI Script-to-Video for Mac
- AI Text-Based Editing in Mac
- Create With Instant Mode on Mac
- ChatGPT Plugin - AI Copywriting on Mac
- AI smart cutout for Mac
- Auto reframe on Mac
- Lens correction on Mac
- AI Portrait Cutout on Mac
- Scene detection on Mac
- AI Smart Masking for Mac
- AI Mate Editing for Mac
- Motion Tracking on Mac
- Stabilize video on Mac
- AI Object Remover For Mac
- AI Smart Search for Mac
- AI Skin Tone Protection for Mac
- Green screen on Mac
- Super Slow Motion with Optical Flow for Mac
- AI stylizer on Mac
- Video Denoise for Mac
-
-
Audio Editing for Mac
-
Basic Audio Editing for Mac
-
Advanced Audio Editing for Mac
-
AI-Powered Audio Editing for Mac
- Audio To Video for Mac
- AI Sound Effect for Mac
- Smart BGM Generation for Mac
- AI Voice Enhancer for Mac
- Audio Stretch for Mac
- AI Audio Denoise for Mac
- Auto synchronization for Mac
- AI Vocal Remover for Mac
- Auto Beat Sync on Mac
- AI Music Generator for Mac
- How to Perform AI Voice Cloning in Wondershare Filmora?
- Silence detection on Mac
-
-
Text Editing for Mac
-
Basic Text Editing for Mac
-
Advanced Text Editing for Mac
-
AI-Powered Text Editing for Mac
-
-
Video Customizations for Mac
-
Video Effects (Mac)
-
Audio Effects (Mac)
-
Transitions (Mac)
-
Stickers (Mac)
-
Filters (Mac)
-
Color Editing (Mac)
-
Animations (Mac)
-
Templates (Mac)
-
Asset Center (Mac)
-
-
Exporting & Share & Cloud Backup - Mac
Text Animation Path for Mac
Filmora V14.2 introduces an exciting new feature—Text Path Animation. This feature allows creators to animate text along a customizable path, making highlighting key phrases, titles, or special effects in your videos easier. Here's everything you need to know to use this feature and elevate your video content.
Here is the step-by-step guide: How to Use Text Path Animation
Step 1: Add Text to Your Video
Open your project in Filmora, then Go to the Titles menu and drag a text preset onto your timeline. Double-click the text to open the Text - Basic panel.
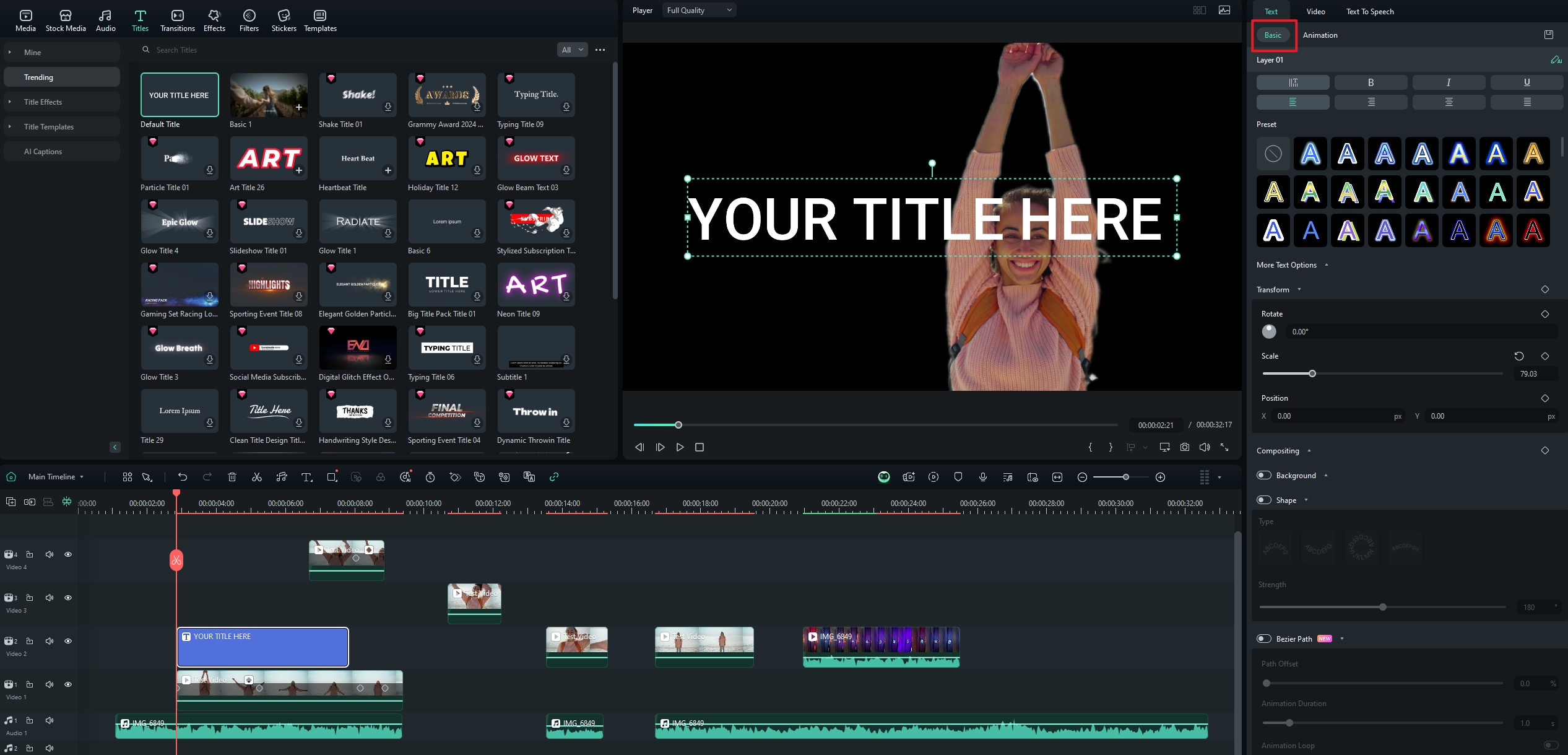
Step 2: Enable Text Animation Path
In the Text Basic Properties panel, locate and open the Bezier Path settings.
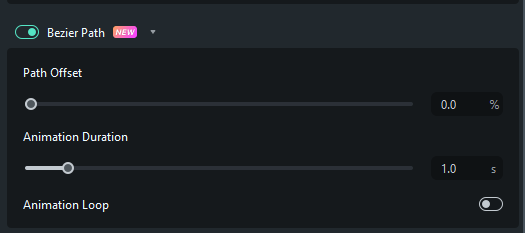
Step 3: Customize the Text Animation Path
Click on any position of the bottom line of this text, then create a new point.
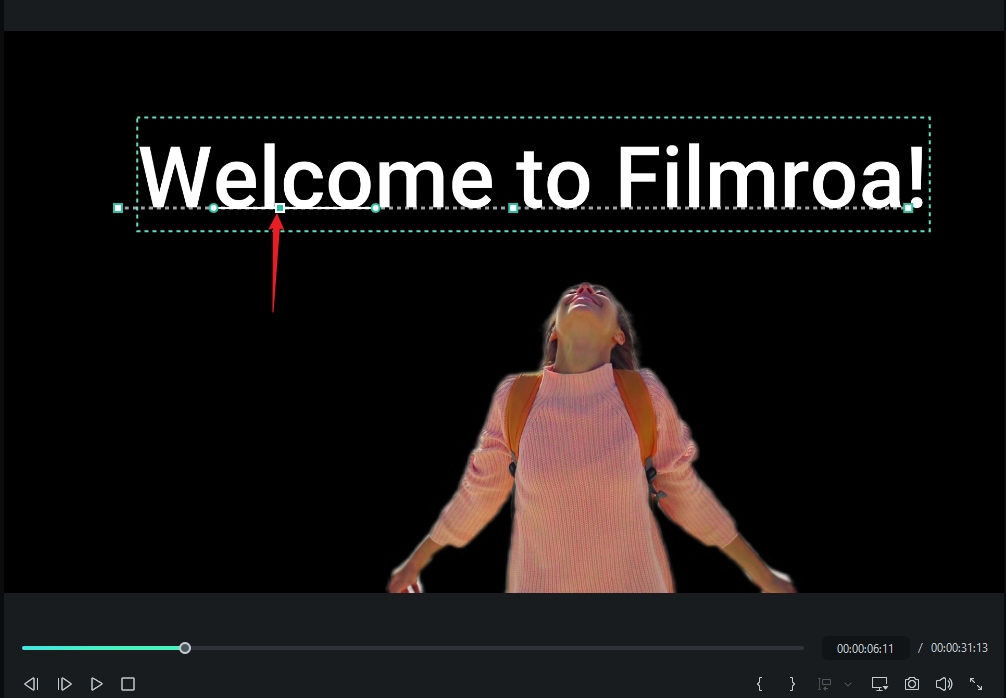
Drag points to customize the shape of the text path.
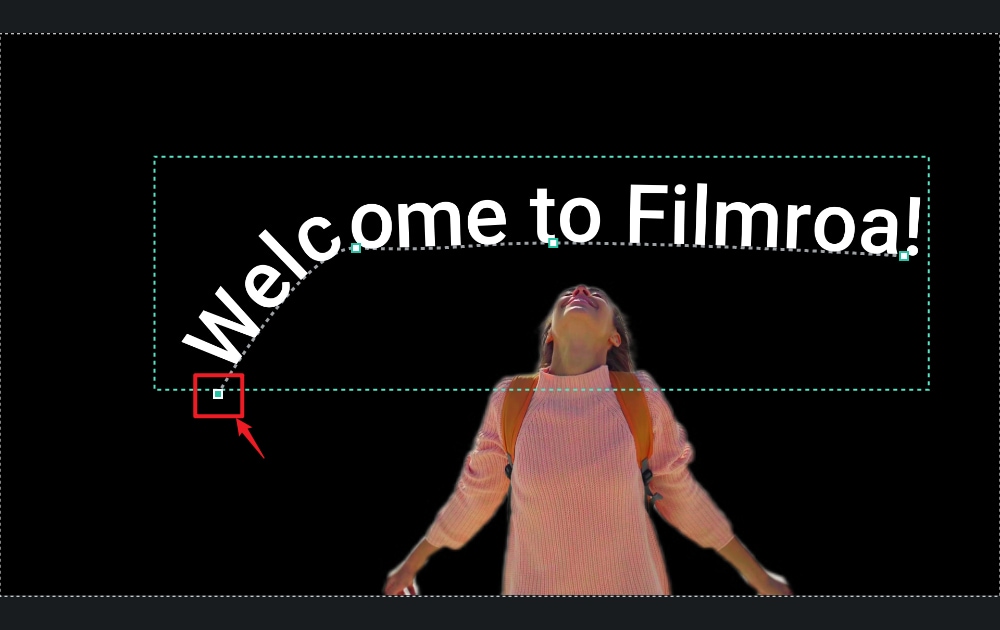
Click on a point, then drag the endpoints on either side of the point to reorient the text.
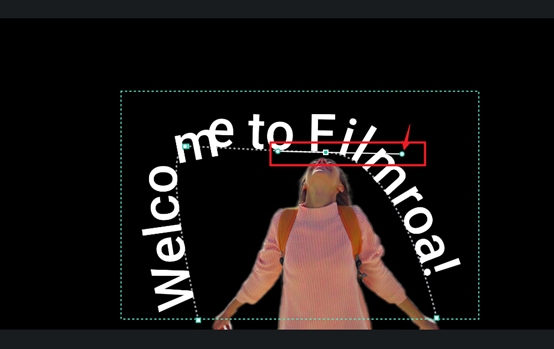
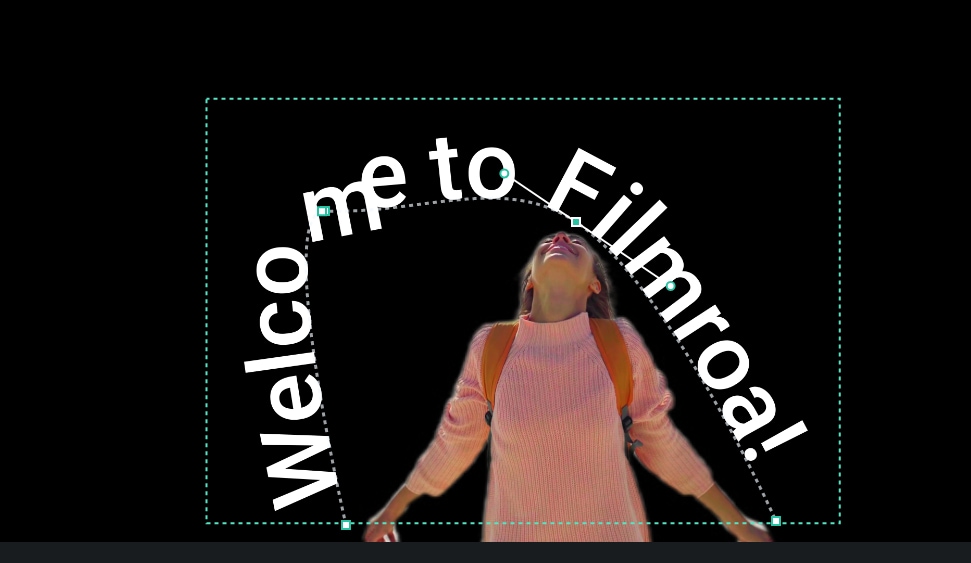
Then you can adjust the text path to any shape according to your needs.
If you want to delete the unwanted points, just choose it and enter 'delete':
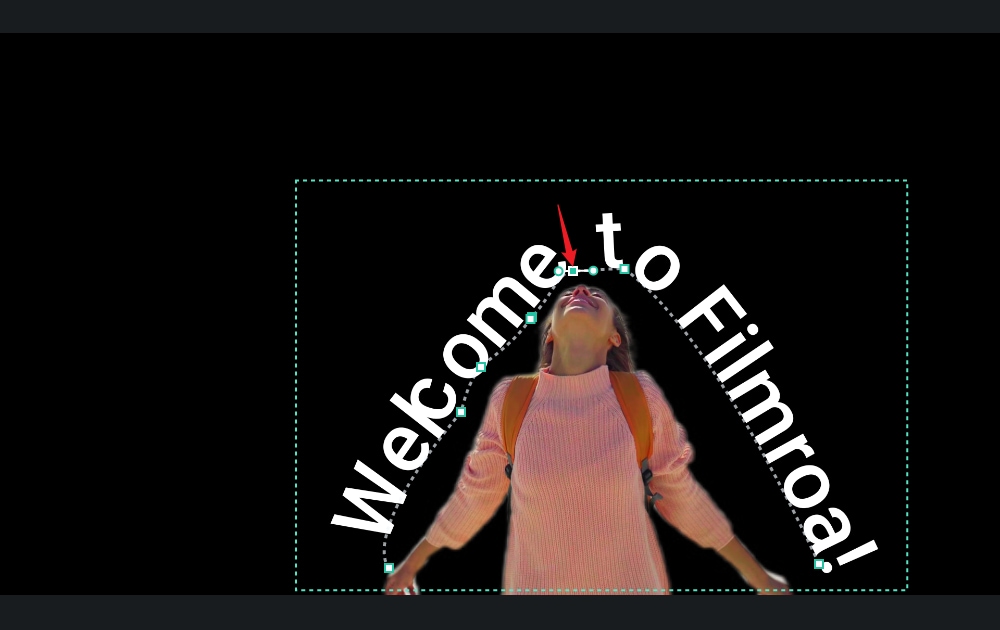
You can also adjust the Path Offset and Animation Duration, choose Animation Loop.
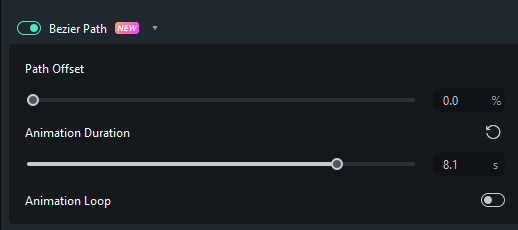
Conclusion
Filmora V14.2’s Text Path Animation feature is a game-changer for video creators. Its customizable paths, user-friendly interface, and diverse animation styles open up new possibilities for creative expression. Whether you're a beginner or a seasoned editor, this tool empowers you to create stunning text animations effortlessly. Start experimenting with Text Animation Path today and bring your video ideas to life with Filmora!
Related Posts
Featured Articles
AI Earth Zoom Out Filter: Best Tools to Turn Photos into Planet-Scale Pull-Back Videos
🚀 Create the viral AI Earth Zoom Out video for free! Our tutorial shows you how to use the best online tools like Higgsfield, Deep Nostalgia, and Flux1.ai. Turn any photo into a stunning space journey in minutes.
How to Make Snapchat Ad Videos That Drive Engagement
Snapchat ad videos are key marketing strategies to connect with a younger audience. Get inspiration from successful Snapchat ads here and learn to make one with Filmora.
FonePaw Screen Recorder | Features, Price and How to Use
This FonePaw screen recorder review will tell you everything about this tool from its features, pricing, performance, how to use it plus its best alternative.
Recommended User Guide
PIP (picture in picture) on Mac
How to make a picture in picture video? Many people may want to know. This guide will tell you an easy way to create a PIP video with Filmora video editor.
Mask on Mac
If you want to blur any part of a video, use mask. This guide will show to how to add mask to video with Filmora.
Keyframe Graph Editor for Mac
Keyframes holds a significant value when it comes to editing in Filmora. Users can make different animations with their help and they help in creating smooth transitions.
