For the Best Results, Use the Latest Version.
-
Preparations for Mac
-
Account (Mac)
-
Get Started & Basic Settings (Mac)
- Release notes for Mac
- Latest Versions and Features for Mac: V14
- Get Started on Mac - Full Guide
- Download/register/uninstall on Mac
- Panel Layout on Mac
- Keyboard shortcuts on Mac
- Touchbar on Mac
- Change playback quality on Mac
- Render preview files on Mac
- Manage timeline on Mac
- Media for use on Mac
- Logo Reveal For Mac
- Marked Favorites for Mac
-
Compatibility & Tech Specs (Mac)
-
Performance Settings (Mac)
-
-
Creating Projects - Mac
-
Creating New Projects (Mac)
-
-
Importing & Recording - Mac
-
Importing (Mac)
-
Recording (Mac)
-
-
Video Editing for Mac
-
Basic Video Editing for Mac
- Edit Live Photos on Mac
- Enable/Disable Clip for Mac
- Magnetic Timeline For Mac
- Select All Clips on Timeline for Mac
- Auto Ripple for Mac
- Split & cut videos on Mac
- Compositing on Mac
- Crop and zoom on Mac
- Playback Zoom Level for Mac
- Change speed on Mac
- Play video in reverse on Mac
- Mark In and Mark Out for Mac
- Markers for Mac
- Group clips on Mac
- Customized Backgrounds for Videos and Images in Mac
- Video snapshot on Mac
- Freeze frame on Mac
- Auto enhance on Mac
- Applying Drop Shadow for Mac
- Adjustment Layer for Mac
- Mark clip on Mac
- Video Editing Ruler – Mac
- Apply Transforming for Mac
-
Advanced Video Editing for Mac
-
AI-Powered Video Editing for Mac
- Smart Scene Cut for Mac
- Smart Short Clips for Mac
- Image to Video for Mac
- AI Idea to Video for Mac
- AI Text-to-Video for Mac
- Instant Cutter Tool on Mac
- AI Face Mosaic for Mac
- Keyframe Path Curve for Mac
- Planar Tracking for Mac
- AI Script-to-Video for Mac
- AI Text-Based Editing in Mac
- Create With Instant Mode on Mac
- ChatGPT Plugin - AI Copywriting on Mac
- AI smart cutout for Mac
- Auto reframe on Mac
- Lens correction on Mac
- AI Portrait Cutout on Mac
- Scene detection on Mac
- AI Smart Masking for Mac
- AI Mate Editing for Mac
- Motion Tracking on Mac
- Stabilize video on Mac
- AI Object Remover For Mac
- AI Smart Search for Mac
- AI Skin Tone Protection for Mac
- Green screen on Mac
- Super Slow Motion with Optical Flow for Mac
- AI stylizer on Mac
- Video Denoise for Mac
-
-
Audio Editing for Mac
-
Basic Audio Editing for Mac
-
Advanced Audio Editing for Mac
-
AI-Powered Audio Editing for Mac
- Audio To Video for Mac
- AI Sound Effect for Mac
- Smart BGM Generation for Mac
- AI Voice Enhancer for Mac
- Audio Stretch for Mac
- AI Audio Denoise for Mac
- Auto synchronization for Mac
- AI Vocal Remover for Mac
- Auto Beat Sync on Mac
- AI Music Generator for Mac
- How to Perform AI Voice Cloning in Wondershare Filmora?
- Silence detection on Mac
-
-
Text Editing for Mac
-
Basic Text Editing for Mac
-
Advanced Text Editing for Mac
-
AI-Powered Text Editing for Mac
-
-
Video Customizations for Mac
-
Video Effects (Mac)
-
Audio Effects (Mac)
-
Transitions (Mac)
-
Stickers (Mac)
-
Filters (Mac)
-
Color Editing (Mac)
-
Animations (Mac)
-
Templates (Mac)
-
Asset Center (Mac)
-
-
Exporting & Share & Cloud Backup - Mac
AI Audio Denoise for Mac
This guide helps you remove unsatisfying background sounds with just several clicks of the mouse. When you find the audio in the video is difficult to distinguish, use AI Audio Denoise, then you don’t need to record the video again.
AI Audio Denoise is based on a well-designed algorithm aiming to cancel out unwanted noise and music effortlessly. Compared with the traditional approach, AI Audio Denoise is generative, while the traditional method is subtractive.
Apply AI Audio Denoise on Mac
Follow the steps below to denoise your audio clips.
Step 1: Select the needed to process
Launching the Filmora application, add the video and audio to the processing interface. Click the video or audio clip you want to remove noises. Then, the audio settings window will appear on the left side of the interface.
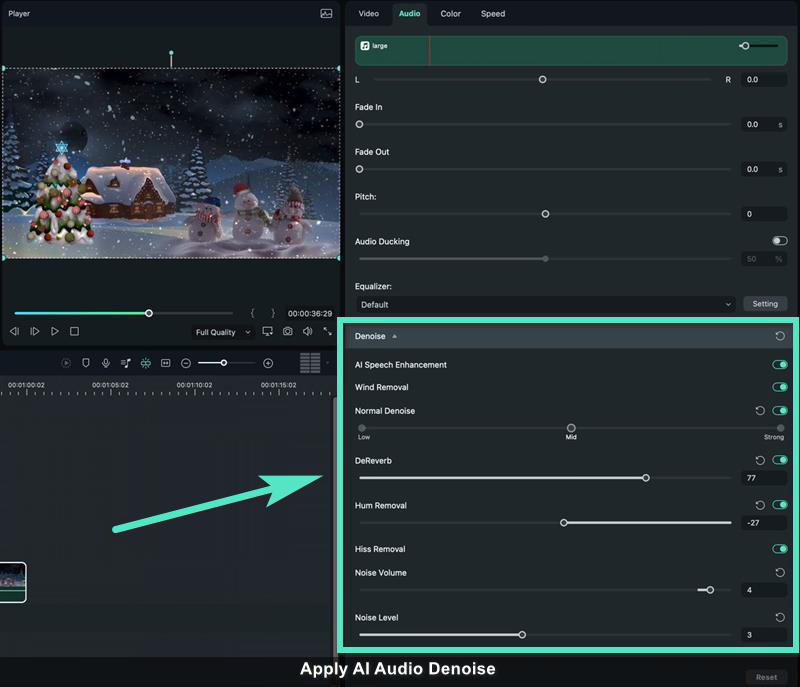
Step 2: Set detailed adjustments
Scroll the settings window to the bottom, and then you can find the Denoise section. Choose from Normal Denoise, Hum Removal, Wind Removal, or Hiss Removal based on your needs. Click the button on the right side of each tool first to activate the function. Then, you can make precise adjustments. When you finish the modification, click OK to save the effect.
Adjust This Feature
- Normal Denoise is a common function in correcting a whole part of the audio or some single clicks or pops. It is used to clear up the crackle and static in vinyl recording videos. You need to decide to which extent, Low, Mid, or Strong, you want to remove noise. Stronger settings detect more clicks and pops but are at the risk of degrading the audio quality.
- Humming noise refers to the hum or hiss sound. Hum Removal gets rid of the power line hum caused by lighting and electronics, but it can also remove an overly resonant frequency. The range of the amount of reduced noise is from -60 to 0, and the default setting is -25.
- Wind noises are always there in a video filmed outdoors. If you select to launch the Wind Removal feature, it will automatically remove all wind noises in the video, saving a lot of your valuable time.
- The problematic hiss is one of the common unwanted noises but can be identified and avoidable by activating the Hiss Removal. You can adjust the noise volume from -100 to 0, and the Noise Level from 1 to 6.
Re-edit This Feature
Tip: If you want to remove the change, click the refresh icon on the right side of each tool to delete the specific change. To reset all changes, you can click Reset at the bottom of the window or the refresh icon on the right side of the Denoise bar.
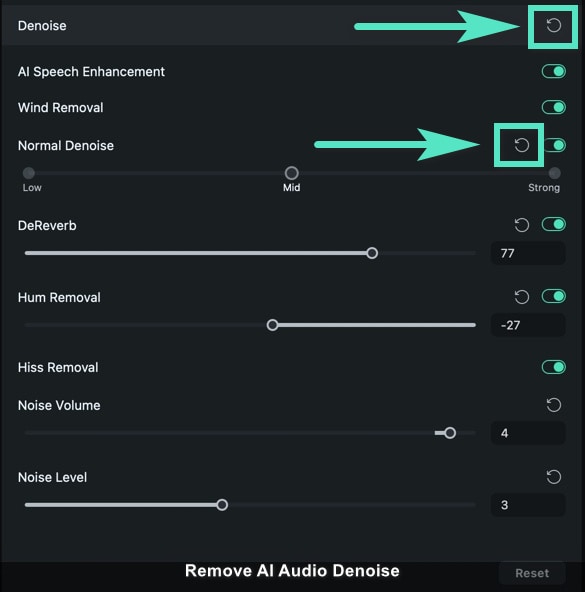
Related Posts
Featured Articles
5 Ways | How to Upload Multiple Videos to an Instagram Story?
if you want to learn how to add multiple videos to an Instagram story with exact steps, read this guide.
Learn How To Add Eye-Catching Text In OpenShot
Watching a video without any text effects is quite boring. Let's not make such dull videos, and learn how to add text effects in OpenShot to your videos.
How to Record AVI Videos: 4 Simple Methods
This article covers the 4 best avi screen recorder tools you can put to best use. Record AVI videos without any hassle or interruptions with these screen recorders.
Recommended User Guide
Silence detection on Mac
Learn to perform silence detection in Filmora for Mac
Auto Beat Sync on Mac
Auto Beat Sync on Mac
