For the Best Results, Use the Latest Version.
-
Preparations for Mac
-
Account (Mac)
-
Get Started & Basic Settings (Mac)
- Release notes for Mac
- Latest Versions and Features for Mac
- Get Started on Mac - Full Guide
- Download/register/uninstall on Mac
- Panel Layout on Mac
- Keyboard shortcuts on Mac
- Touchbar on Mac
- Change playback quality on Mac
- Render preview files on Mac
- Manage timeline on Mac
- Media for use on Mac
- Logo Reveal For Mac
- Marked Favorites for Mac
-
Compatibility & Tech Specs (Mac)
-
Performance Settings (Mac)
-
-
Creating Projects - Mac
-
Creating New Projects (Mac)
-
-
Importing & Recording - Mac
-
Importing (Mac)
-
Recording (Mac)
-
-
Video Editing for Mac
-
Basic Video Editing for Mac
- Edit Live Photos on Mac
- Enable/Disable Clip for Mac
- Magnetic Timeline For Mac
- Select All Clips on Timeline for Mac
- Auto Ripple for Mac
- Split & cut videos on Mac
- Compositing on Mac
- Crop and zoom on Mac
- Playback Zoom Level for Mac
- Change speed on Mac
- Play video in reverse on Mac
- Mark In and Mark Out for Mac
- Markers for Mac
- Group clips on Mac
- Customized Backgrounds for Videos and Images in Mac
- Video snapshot on Mac
- Freeze frame on Mac
- Auto enhance on Mac
- Applying Drop Shadow for Mac
- Adjustment Layer for Mac
- Mark clip on Mac
- Video Editing Ruler – Mac
- Apply Transforming for Mac
-
Advanced Video Editing for Mac
-
AI-Powered Video Editing for Mac
- Smart Scene Cut for Mac
- Smart Short Clips for Mac
- Image to Video for Mac
- AI Idea to Video for Mac
- AI Text-to-Video for Mac
- Instant Cutter Tool on Mac
- AI Face Mosaic for Mac
- Keyframe Path Curve for Mac
- Planar Tracking for Mac
- AI Extend For Mac
- AI Script-to-Video for Mac
- AI Text-Based Editing in Mac
- Create With Instant Mode on Mac
- ChatGPT Plugin - AI Copywriting on Mac
- AI Smart Cutout for Mac
- Auto reframe on Mac
- Lens correction on Mac
- AI Portrait Cutout on Mac
- Scene detection on Mac
- AI Smart Masking for Mac
- AI Mate Editing for Mac
- Motion Tracking on Mac
- Stabilize video on Mac
- AI Object Remover For Mac
- AI Smart Search for Mac
- AI Skin Tone Protection for Mac
- Green screen on Mac
- Super Slow Motion with Optical Flow for Mac
- AI stylizer on Mac
- Video Denoise for Mac
-
-
Audio Editing for Mac
-
Basic Audio Editing for Mac
-
Advanced Audio Editing for Mac
-
AI-Powered Audio Editing for Mac
- Audio To Video for Mac
- AI Sound Effect for Mac
- Smart BGM Generation for Mac
- AI Voice Enhancer for Mac
- Audio Stretch for Mac
- AI Audio Denoise for Mac
- Auto synchronization for Mac
- AI Vocal Remover for Mac
- Auto Beat Sync on Mac
- AI Music Generator for Mac
- How to Perform AI Voice Cloning in Wondershare Filmora?
- Silence detection on Mac
-
-
Text Editing for Mac
-
Basic Text Editing for Mac
-
Advanced Text Editing for Mac
-
AI-Powered Text Editing for Mac
-
-
Video Customizations for Mac
-
Video Effects (Mac)
-
Audio Effects (Mac)
-
Transitions (Mac)
-
Stickers (Mac)
-
Filters (Mac)
-
Color Editing (Mac)
-
Animations (Mac)
-
Templates (Mac)
-
Asset Center (Mac)
-
-
Exporting & Share & Cloud Backup - Mac
Optimized Screen Recording for Mac
Filmora provides robust screen recording capabilities with multiple options to suit different needs. You can choose to record the entire screen or just a selected portion and decide whether to include your camera feed or not during the capture. The latest update includes advanced real-time features like background blurring and removal while recording, enhancing the professional quality of your recordings.
The screen recorder is integrated with Filmora’s editing suite, allowing you to seamlessly edit and export your recordings within the same platform for a smooth workflow. To learn how to record the screen using the intuitive interface of Filmora Mac, look through the steps below:
Access the Screen Recorder in Filmora Mac
There are many ways of accessing Filmora's Screen Recorder, and this section is going to discuss all of them:
Method 1: Using the Main Menu
From the options given on the main screen of Filmora, click on the "Screen Recorder" tab. The screen recorder window will appear on your screen.
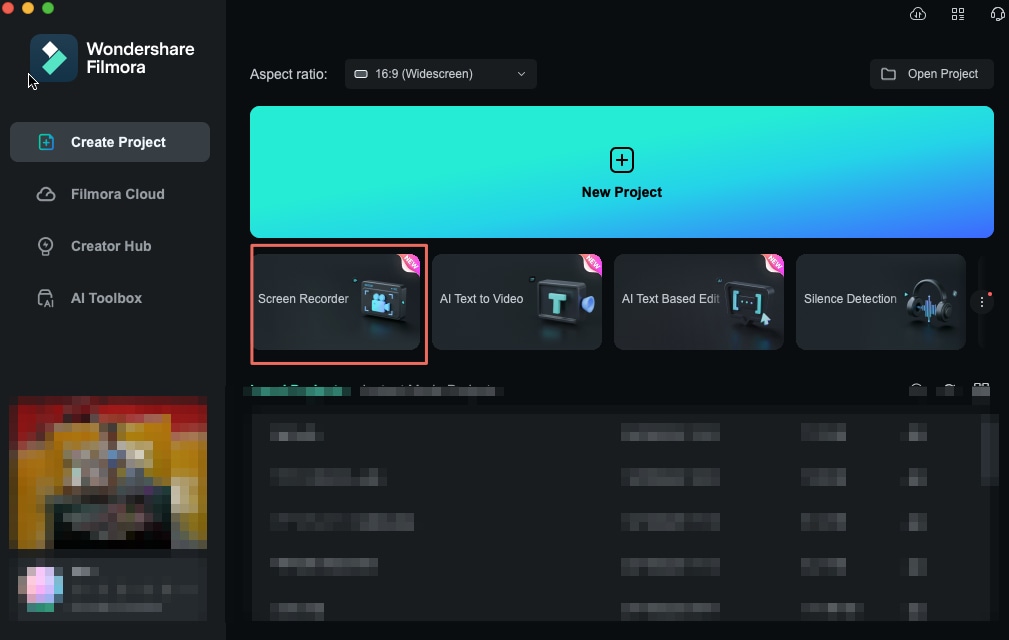
Method 2: Using the Top Toolbar
From the main interface of Filmora, navigate towards the "Files" tab and click it. From the dropdown menu, choose the "Record Media" option and further select the recorder you want to use.

Method 3: Using the Search Bar Menu
In the main window of Filmora, navigate towards the search bar just below the custom toolbar and expand the "Record" option on its left. Further, select a suitable recording option from the dropdown menu.

Start Screen Recording on Mac
Step 1: Set the Screen Resolution for Recording
After selecting the screen recorder option, you can specify the screen resolution from the options given under the "Square" icon. Users have three options to choose from: "Full Screen", "Custom", or "Target Window". Consequently, you can manually adjust the screen’s "Length" and "Width" values or use the ratio box displayed on the screen.

Step 2: Select the Type of Recording
In Filmora, three recording options are displayed on the screen recorder window. They can use the "Microphone" to capture voice during a recording session. In addition, users can experiment with the "System Audio" or "Camera" options. The best part is they have the choice to enable or disable all three options.

Step 3: Customize Settings For Recording
At the bottom left corner of the recording window, expand the "Settings" option. Users can customize additional settings according to their preferences.

Step 4: Begin Recording by Pressing the Record Button
Press the red recorder button to initiate the screen recording with Filmora. Before starting, a countdown will appear, and if you prefer to skip it, you can press the "Start Directly" button below the countdown. The player below the screen recording provides options to "Pause", "Stop", and start "Re-record" the session if needed.
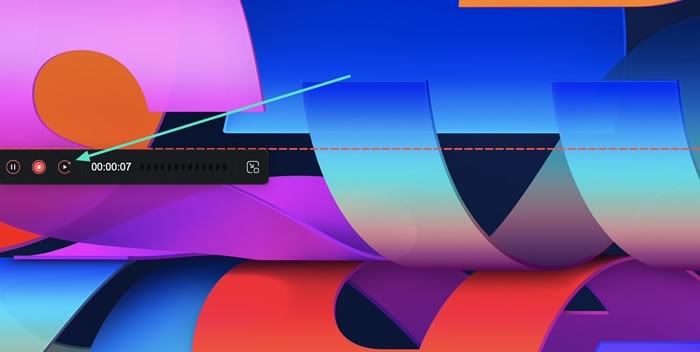
Step 5. Optimize Camera Recording With More Options
After choosing the camera options, hover over the preview window to enable the floating toolbar. Choose your desired options, like changing the aspect ratio, blurring or removing the background by clicking the respective icons. Once done, press the Red button to begin the recording, and once it is completed, hit the Red button to abort.

Related Posts
Featured Articles
[Easy Guide] How to Create a Time-lapse on iMovie?
In search of ways to create the famous time-lapse video of your perfect shot? Read this article to create a time-lapse video on iMovie effortlessly.
How to Change Background Music in Videos: A Simple Guide
If you want to replace your video's soundtrack, check out our guide to learn how to change the background music in a video using powerful editors and free online tools.
[Top Priority] High-Profile Ways To Convert Mono to Stereo
Are you a music lover who wants an engaging listening experience? Read this article to learn how to convert mono to stereo audio for an immersive experience.
