"Is CamStudio free?" "Is CamStudio safe to use?" We understand how important it is to know all the details about the software before using it.
CamStudio is one of the most renowned user-friendly screen recorder software for Windows. If you're wondering if this screen recorder is suited for you, you're in the right place. Here we'll give you a detailed review of CamStudio including its best features, how it works, pricing, its general performance, plus its best alternative in the market.
In this article
Overview of Camstudio Screen Recorder
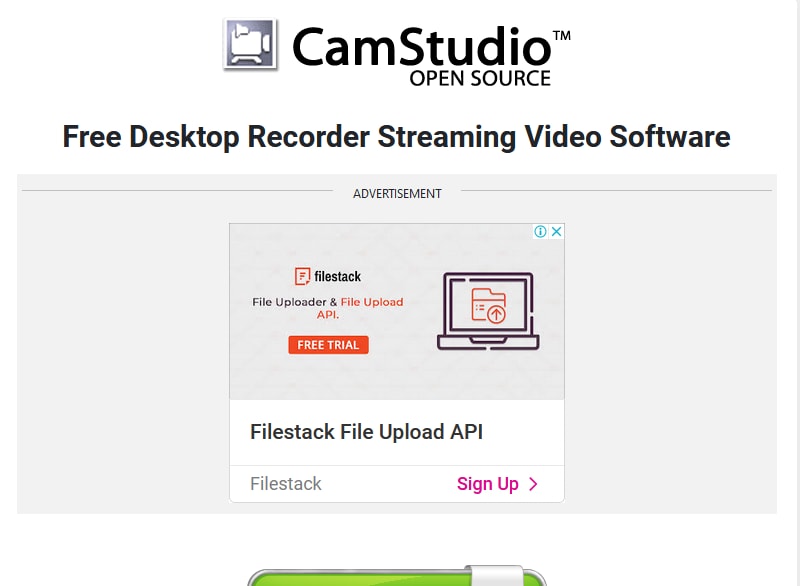
Camstudio is a free open-source recording software for Windows. It enables you to record audio and video on your screen. It becomes the best choice when you need to create tutorials or capture any activity on the screen.
Key Features
- Screen Recording: You can choose to capture a section of your screen or the entire screen. You can use it to create demonstrations or tutorial videos of high quality.
- Audio Recording: It lets you record audio from your computer's microphone or speakers.
- Video Formats: The Camstudio screen recorder saves recorded videos in formats like AVI or SWF.
- Cursor Options: You can choose whether to hide or display the cursor in your recordings. You have the option to show an actual or custom cursor plus it offers the ability to highlight the cursor, resize it, or change its color.
- Editing Tool: It has a basic editing tool that allows you to trim and adjust your recordings.
- Captions and Animations: It lets you add captions or text animations to your recordings.
Ease of Use ⭐⭐⭐⭐
Camstudio Software is a lightweight screen recorder with a user-friendly Interface making it easy to use. The record buttons are clearly labeled and a new user or a beginner can make recordings with so much ease plus it has predefined settings that make it easy for most users to tap into the tool and use it right away.
Performance and Stability ⭐⭐
CamStudio screen recorder is lightweight so it can operate quite smoothly on a machine with relatively lower specs. However, it doesn't get updated frequently meaning the software can be prone to crashes especially when operating on newer operating systems.
It's also worth noting that the default AVI format may result in large files and this may lead to storage and playback issues. To solve this problem, you will need to use codes to compress the files to other formats.
You might also need to go for third-party tools if you're looking for a more compressed output.
Export Formats Supported ⭐⭐
Camstudio only supports AVI, SWF, and MP4 formats. AVI format is its default file format which may be large but the software lets you use codecs to compress AVI files to SWF format.
On the other hand, the SWF format is not commonly used as it may not be compatible with modern browsers and devices.
The downside is that Camstudio does not support other formats like MKV so getting these formats will require third-party conversion tools.
User Ratings and Reviews ⭐⭐⭐
There are only a few ratings about Camstudio Screen Recorder, we found a user from Software. Informer platform says it is an excellent software. However, another one complained that it may install annoying malware while installing Camstudio Screen Recorder.
With all these mentioned, still, If you are looking to start recording your screen, you can give it a try.
Price
Camstudio is a free open-source software that is free to download, install and use.
Best For
The tool is quite versatile and you can use it for the likes of creating educational content like tutorials, demonstrations, or training videos.
Here are a few case scenarios where you might want to use Camstudio:
- Students - Useful for recording lectures or creating presentations.
- Content Creators - Perfect for YouTubers and streamers looking to capture gameplay or software demos.
- Developers - Helpful for creating software demos or documenting coding processes
Generally speaking best for any user looking to quickly capture screens without requiring any advanced features and without involving any cost.
Pros and Cons:
How To Free Download and Screen Record Using CamStudio?
Having known what CamStudio Screen Recorder is plus its features, pricing, and reviews, let's now go through how to download and use CamStudio Screen Recorder.
Step 1: First visit Camstudio's official website to download the latest version of the tool on your computer. Make sure you follow the on-screen instructions to complete the installation process.
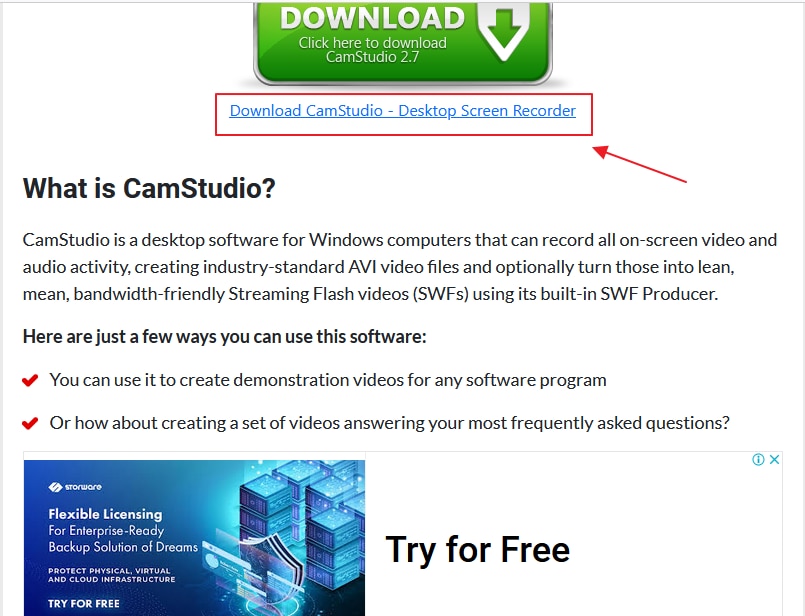
Step 2: Once you have downloaded, install the screen recording software on your machine
Step 3: To record the screen, launch the Camstudio recorder then click on the round red button at the top left side of the program window.
A rectangular shape will appear for you to choose the desired area you want to capture. You may click on the pause button if you wish to pause your recording and then get back to recording.
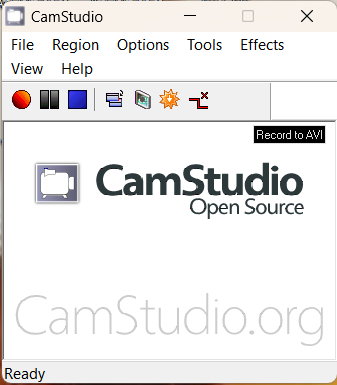
Step 4: After you finish recording click the blue square button to stop recording.
Step 5: Your recorded video will be saved by default to the AVI format.
Best Camstudio Screen Recorder Alternative
Camstudio is a decent screen recording tool if you're looking for basic features. That said, it falls short in terms of aspects like customization options, output formats, annotation features, and the like.
| Features | Camstudio | Filmora |
| Customize Recording Area | Yes | Yes |
| Audio Recording | Yes | Yes |
| Webcam Recording | No | Yes |
| Output formats | It only supports 3 formats | It supports exporting up to 18 formats |
| Compatibility | Windows OS. | Windows, MacOS, Android & iOS (video editing features for mobile) |
| Editing Recordings | No | Yes |
| Performance and stability | Fairly stable, experiences instances of crashes and bugs. | Very stable |
| Price | Free and open-source | The free trial leaves a watermark. |
In this regard, if you want to record screen and webcam at the same time, or if you want to export the screen recordings into different video formats, you may explore a better alternative. That is Why Wondershare Filmora comes in handy as one of the best screen recorder alternatives for CamStudio.
Filmora allows you to capture on-screen activity like instructional videos, live webcams, online meetings, calls, and streaming videos. It lets you record audio from your microphone or system and also capture your webcam while you record your screen.
This software also has a ton of features that make it an incredible tool not just for recording your screen activity but also editing them professionally!
Key Features
- Customize screen: It lets you customize the specific area you are recording where you can change its size and ratio.
- Scheduled recording: You can record the screen automatically with the record timer.
- Audio recording: This allows you to record audio from your microphone or system.
- Webcam recording: Allows you to capture a webcam alongside screen recording.
- Hotkeys: You can use customizable keys to start, pause, or stop recordings.
- Keystrokes and mouse clicks display: You can even make your recordings clearer with a nice keystrokes and mouse clicks highlight feature.
- Powerful video editing features: It offers plenty of AI features that improve work efficiency, you can convert speech into texts with STT, and enhance audio recording quality with the AI voice enhancer feature, etc.
How to Use Filmora to Screen Record?
Recording screen with the Wondershare Filmora screen recorder is very simple even if you're relatively a beginner. Here is a step-by-step guide on how to use Wondershare Filmora to screen record on PCs.
Step 1: Download and install Wondershare Filmora on your computer.
Step 2: Go to Record > Record Media. Select your preferred Record option from "Record from Webcam", Record PC Screen", or "Record Voiceover".
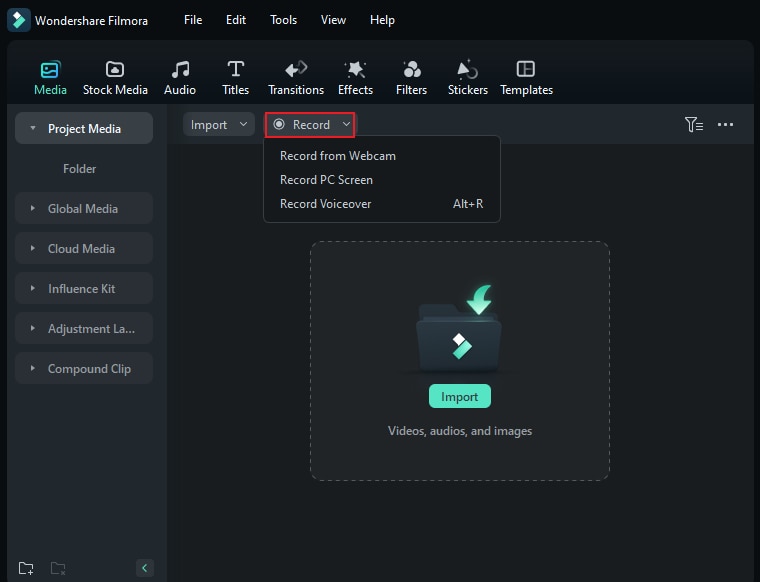
Step 3: On the custom square Icon, pick on your preferred resolution whether "fullscreen, "custom" or "target window". You can choose to keep your microphone, system audio, and camera on or off.
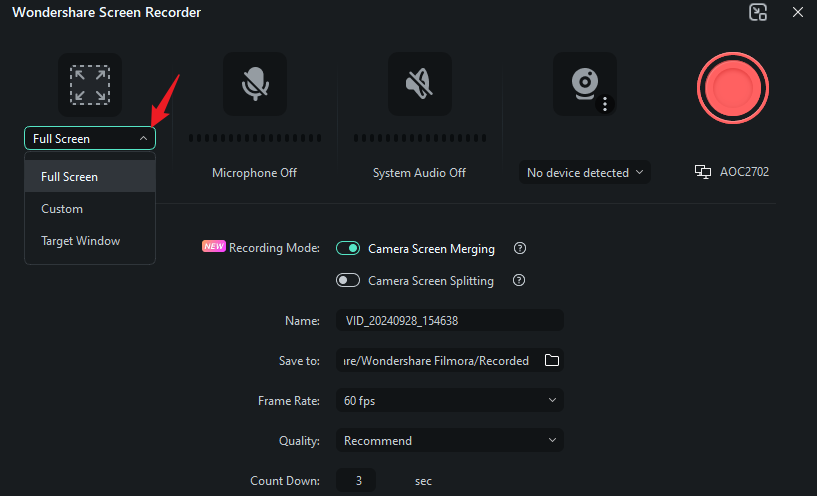
Step 4: Next, click on the settings option to expand then customize the settings to your preference. You can choose to adjust the record timer, countdown, frame size, and all the other settings.
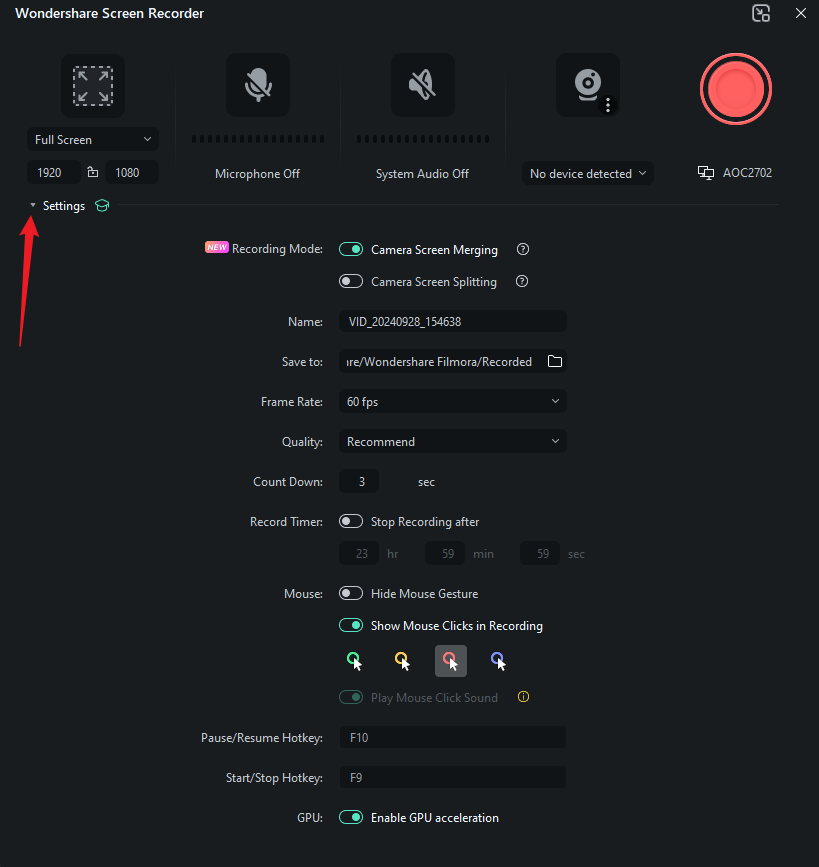
Step 5: You can click on the "Red" button to start recording. A countdown window will appear which you can skip by simply pressing "start directly". You can choose to pause, stop, and start re-record.
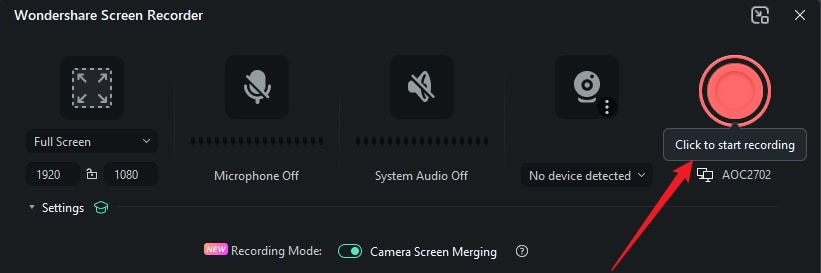
Step 5: Now go to the timeline to edit your recording. When done, go to the menu bar and click "Export" and finally select the output format of your choice.
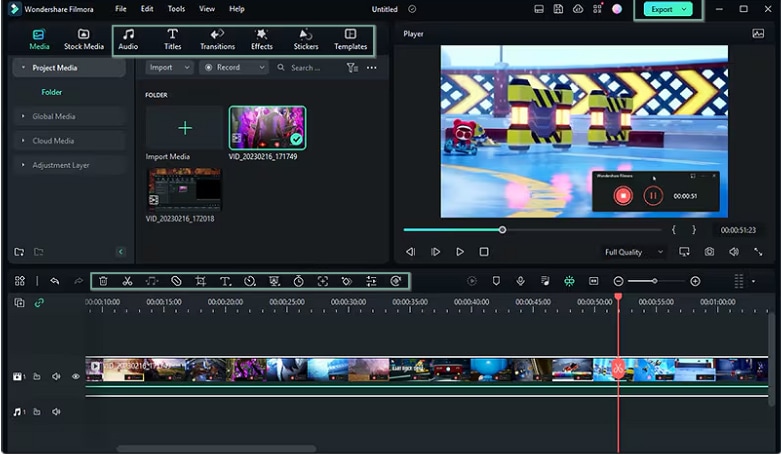
Conclusion
In a nutshell, CamStudio is a good desktop screen recorder for Windows, particularly if you're looking to do basic recording functions and don't want to spend money on it. However, if you need a professional screen recording quality, and want to make further edits to make the recording more appealing, you can go for the Wondershare Filmora screen recorder. This tool will certainly help you create high-quality recordings and edit them with ease.
FAQs
-
Is CamStudio safe to use?
Yes, CamStudio is a free and open-source software. You can download and use it to do basic screen recording workflows for free. -
Is there a time limit for CamStudio recordings?
Camstudio does not impose any time limit when recording videos and you can record long sessions if you want to. -
Where are the CamStudio files stored?
Camstudio stores recordings in your default directory and folder like videos or documents. When you end recording the screens, it will appear a pop-up window, you can change the file location, and name the screen recordings according to your needs.



