"I need to record a video presentation and make a cameo appearance, but I just can't figure out how to make a webcam recording. Is there an easy way to record with a webcam on Windows 10?"
Whether you need to record a webcam video for a work presentation, school project, or even your social media account, Windows gives you access to several convenient methods to make your recording.
Built-in apps that come pre-installed on your PC can be suitable for quick videos where the recording quality isn't your top priority. If, however, you need your recording to be crisp and clean, you'll want to look into third-party tools – both downloadable solutions and web-based ones can work wonders.
Have a look at the top methods to record with a webcam on Windows 10 and create just the type of content you need.
In this article
Preparations for Recording Videos with Webcam on Windows 10
Whatever method you choose to use to record from a webcam on Windows 10, there are a few things you'll need to do to properly prepare for your recording:
- Use a high-quality webcam – a good recording starts with good equipment. Use a high-quality, high-res camera that will minimize blurring and graininess;
- Ensure proper lighting – if possible, record your webcam on Windows 10 in natural lighting or invest in a cheap ring light. Make sure that the light source comes from behind the camera;
- Pay attention to your background – a cluttered background will only serve as a distraction. Record in a pleasant, clean environment, or use downloadable tools that offer the green screen feature;
- Soundproof the recording area – you don't want your webcam recording to have distracting background noises. Soundproof the recording area or invest in a higher-quality microphone that won't pick up environmental sounds;
- Allow permissions – whether you're using built-in or third-party apps, you'll need to allow permissions to use the camera/microphone/etc.
Once you've properly prepared everything, all there's left to do is choose a tool and record a video with your webcam on Windows 10.
4 Methods to Record with Webcam on Windows 10
Depending on the type of recording you'll need, you could use four different methods to make a webcam video. Downloadable and online solutions are typically best for high-quality recordings, while the built-in tools can be sufficient for quick recordings when you're strapped for time.
| Methods | Record Quality | Ease of Use |
| Wondershare Filmora | ⭐⭐⭐⭐⭐ | ⭐⭐⭐⭐⭐ |
| Camera App | ⭐⭐⭐ | ⭐⭐⭐⭐ |
| Game Bar | ⭐⭐⭐ | ⭐⭐⭐ |
| DemoAir | ⭐⭐⭐⭐⭐ | ⭐⭐⭐⭐⭐ |
Record with Webcam on Windows 10 With Wondershare Filmora
Wondershare Filmora is an exceptional video recorder and editor that ensures your content looks flawless. It's a downloadable software suite with advanced capabilities and AI-powered tools just as suitable for professionals as it is for beginners.
If you just need to record a video quickly, all the tools you'll need are no more than a click away. You can record your webcam and screen together or separately, adjust your audio input, and more. With virtually no learning curve, it's easy to use and reliable.
If you need to record and perfect your video, you'll have access to all the advanced options needed in the editing stage. You can replace the background for a more professional look, remove specific objects from your environment, use beauty filters, adjust the colors, and more.
You can even play around and add unique effects and filters or enrich your video with some background music.
Offering complete flexibility, Filmora is the best tool you could use to record screen and camera at the same time on Windows 10. Here's how you can do just that:
- Install and launch Filmora, then click the Login button in its main menu to register your account;
- Select Screen Recorder from the main menu;

- Adjust your recording – enable webcam, microphone, system audio, and customize screen area, if needed;
- Expand Settings and customize your recording – adjust your preferred frame rate, cursor visibility, countdown timer, and more;

- Click the red Record button to start recording.
- Press F9 to finish recording.
If you want, you can also use Filmora to edit and perfect your recording once it's complete. Also, if you want to know how to record a webcam on Windows 10 only, check the following steps.
- Launch the Wondershare Filmora and click New Project.
- Go to Record > Record Webcam.
- Customize the recording settings, such as video device, audio, resolution, and frame rate.
- Click the red button to start recording webcam videos. If you finish the recording, click the button again. And finally, click OK.
- Export the webcam recording if you are satisfied.
Record With Webcam on Windows 10 With Camera App (Built-in)
Windows can record video with a webcam using the built-in Camera app. It doesn't offer the highest-quality video, but it works in a pinch and is easy to use. Here's how to record a video with the built-in camera app:
- Click the Windows Start icon;
- Scroll through the apps and select Camera;

- If you haven't, allow permissions for the Camera app to use your webcam;
- Click the Take Video icon and start recording.

Record With Webcam on Windows 10 With Game Bar (Built-in)
If you'd prefer to use a built-in app but aren't satisfied with the Camera app's capabilities, you have another option – the built-in Game Bar.
As the name suggests, the app was designed with gamers in mind, allowing them to record their gameplay, connect with friends, and play together. The only issue is that it's somewhat limited to gaming – you won't be able to use it solely on your desktop, for instance, or in File Explorer. You'll need to open a game or a window for it to work.
That said, it could be an adequate solution if you need to record your screen and don't have time to install third-party apps.
Here's how you can make a recording on Windows 10 using the Game Bar:
- Open a game/window you'd like to record;
- Press the Windows + G keys on your keyboard to open the Game Bar;

- Click the Start Recording icon to start recording, or press Windows + Alt + R keys.
While you won't have many recording options unless you're gaming, the Game Bar is an easy app to grab a quick recording.
Record With Webcam on Windows 10 Online With Wondershare DemoAir
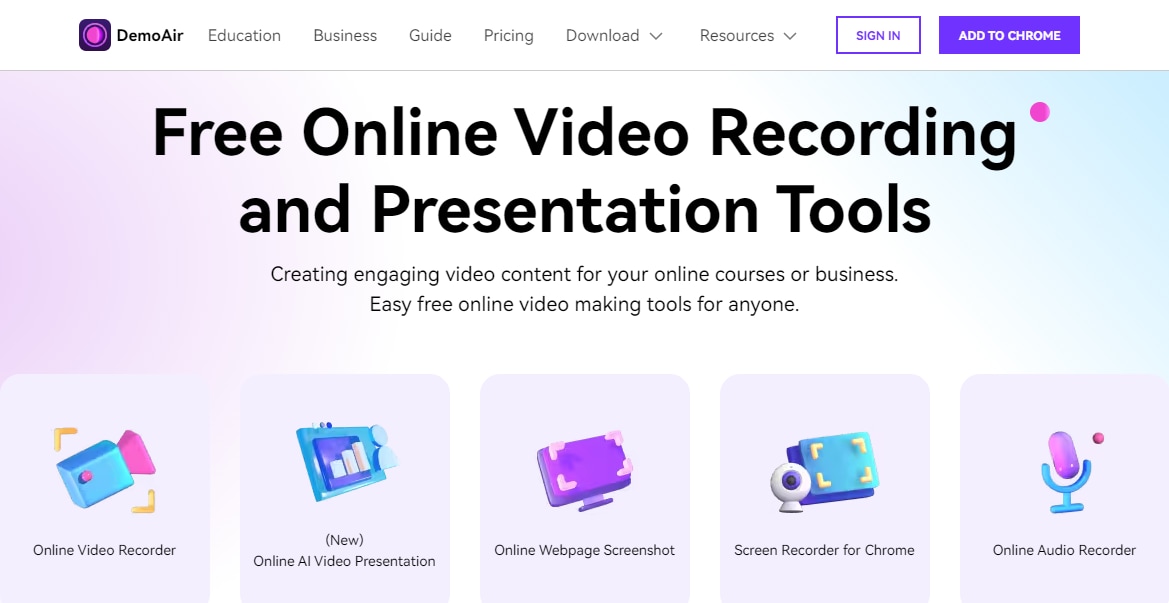
Finally, if you don't want to download any additional software to your computer and aren't satisfied with the built-in options, you can use an online free screen recorder like Wondershare DemoAir. As long as you have a stable internet connection, you can use it on Windows 10 to record your webcam or computer screen easily. You can also install the Chrome extension and have the tool available to you at any time.
It's easy to use, easily accessible and creates high-quality footage you can share without obstacles.
Here's how to use it:
- Go to the Wondershare DemoAir website and select Online Video Recorder;
- Choose your Recording Mode; We select record Webcam only or Screen & WebCam.

- If asked, allow the necessary permissions;
- Log in with your Wondershare Account and click Start Recording.

If you're using the free version, you'll have a 10-minute recording limit. You can always upgrade for unlimited recordings and access to the Wondershare DemoCreator software bundle, ideal for creating and editing video content.
Conclusion
Recording a webcam on Windows 10 is a seamless process when using the right tools. Built-in apps like the Camera app and the Game Bar can work great in a pinch if you're not all too concerned about your video quality. If you want better video quality and more flexibility, Wondershare DemoAir can work wonders.
However, if you want professional-looking webcam videos of the highest quality, you'll need a downloadable solution like Wondershare Filmora that gives you access to a fully customizable recorder and editor.



