- Tutorials
Record Facebook Video Calls: 4 Working Methods [Android/iOS/Desktop]
Jul 14, 2025• Proven solutions
When in an online meeting, it is common to forget the main points. You can record the meeting and rewatch it for revision to overcome this. There are numerous methods and tools that can help you effectively record a video meeting and save it for later. The following article is all about the question of "Can you record a Messenger video call?" and how it can be done.

- Method 1: The Best Way to Capture Video Calls on Mac and Windows OS
- Method 2: Record Facebook Video Call on iPhone or iPad
- Method 3: Record Facebook Video Call on Android devices
- Method 4: Record Chat Videos with Facebook Messanger
Method 1: The Best Way to Capture Video Calls on Mac and Windows OS
As most video calls are attended through desktops, we will explore how to record them using these devices. Wondershare Filmora is an all-in-one video platform that offers video recording with extensive settings. By giving permission to enable the camera, users can include their video and brief the absentees about the meeting takeaways. Similarly, the microphone can be enabled to incorporate the voiceover into the recorded meeting.
Filmora Screen Recorder can capture any area of the PC screen and webcam, which means it can perfectly record your messenger video calls and remain with the original video quality. Plus, you can edit the recording video files in Filmora directly! Worth to have a try!
Once you record Facebook Messenger calls, they can be edited using the video editing functionalities of Filmora. It offers basic editing features like trimming and cropping to adjust the size of the frame. Besides, you can use AI tools to make up for the flaws left during the recording. These tools can help you cancel out the background noise in the meeting to improve audibility.
A Step-by-Step Demonstration of Using Filmora to Record a Messenger Video Call
From recording the call to enhancing it, this tool offers you all the desired utilities. Follow the guide below and learn how to record a video call in Messenger using Wondershare Filmora:
- Step 1. Access the Screen Recorder to Start. To start the process, click the "Screen Recorder" tool from the main interface of Filmora and open the Messenger video call screen.

- Step 2. Start Recording the Video Call In Your Desired Settings. Select the screen size and enable the camera or the microphone as needed. Press the red "Record" button to start recording the video call.

- Step 3. Stop Recording to Access the Recorded Call on Filmora's Interface. When you are done, click the "Stop" icon from the floating toolbar to abort the call. Now, your video call will automatically open in the Filmora interface, ready to be saved or edited.

Method 2: Record Facebook Video Call on iPhone or iPad
iOS system users can record a video call using third-party apps on their devices. Many applications offer extensive video call recording features that help you capture the key moments. Record it!:: Screen Recorder is a comprehensive screen recording application for iOS. You can enable the built-in camera and microphone to add a personal reaction to the recorded video.
From video resolution to bitrate and frame rate, everything about the video recording is customizable. In order to learn how to record a Messenger video call using this third-party iPhone app, follow the guide below:
- Instructions: To begin with, open the screen recorder on your iPhone or iPad and tap the red "Record" button to enable the microphone. Tap the "Start Broadcast" button from the following dialogue box and start recording the video call. Once you are done, select the recording bar at the top of the screen and tap "Stop" in the dialogue box to abort the session.

Method 3: Record Facebook Video Call on Android Devices
The Google Play Store provides a wide range of screen recording apps for Android, and most of them feature enough screen recording tools to enable you to record a video call on Facebook.
Screen Recorder - XRecorder is an Android application that enables users to capture a call. You can record video at 120 FPS to ensure high quality throughout the online meeting. If you want to add your commentary to the recording, you can use the voice changer for real-time audio change.
Using the premium version, your recordings can be enhanced through the built-in denoiser. To enhance video shareability, this app allows users to compress it for an optimized file size. The following guide is a step-by-step tutorial on how to record Facebook Messenger calls using this application:
- Step 1. After opening the app on your Android, use the main interface to "Record" the video. Using the next pop-up menu, enable the screen recording permissions and proceed to the Messenger video call interface.

- Step 2. After the countdown, your recording will begin with an icon of this app in the notifications panel. Once you are done recording the video call, tap the "Stop" button from the notifications panel and access the video in the app. You can also trim, share, or edit the video as post-processing steps.

Method 4: Record Chat Videos with Facebook Messanger
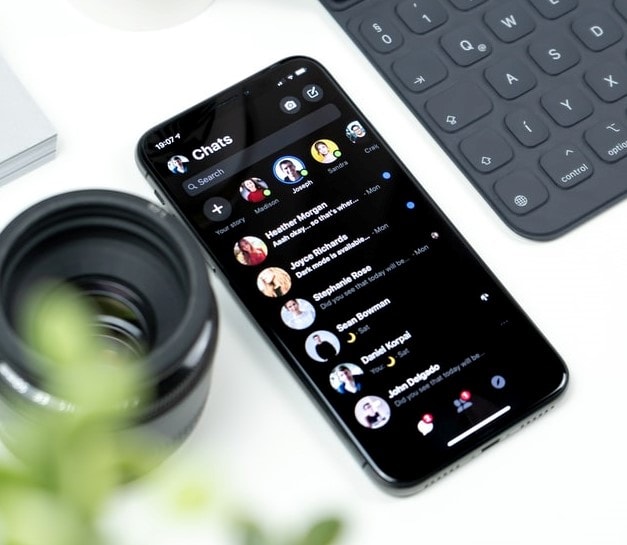
The Messenger app does not have a built-in video call recording feature, but you can send a real-time recorded video using this application. Besides sending a raw video, users can also enhance the video using the built-in effects. These real-time effects allow you to enhance the visuals and fix the light where needed. Also, using these filters, you will be able to incorporate fun stickers and shapes into your video.
Once you have recorded the video, you can decide if you need to save it to your camera roll or not. This utility allows you to add text to your videos to enhance the message. Users can also draw on the video to emphasize a key object. Follow the instructions below to learn how to record a video call in Messenger using the built-in feature:
- Step 1. First, open the desired chat from the Messenger app and tap the "Camera" icon to grant camera and mic permissions.

- Step 2. Tap and hold the "Capture" button to record a video, and press the "Send" button when you are done recording.

- Step 3. After selecting if you need to save the video to the camera roll, access the recorded video in the respective chat in Messenger.

Conclusion
Wrapping up, this article answered the question of "Can you record a Messenger video call?" in a comprehensive way. We explored the top methods of recording a call, along with their step-by-step guides. After discovering the recorders for each device, we concluded that Wondershare Filmora is the most extensive option. Unlike the other tools, it allows users to edit videos after they have recorded them.



 100% Security Verified | No Subscription Required | No Malware
100% Security Verified | No Subscription Required | No Malware

