Do you want to save an Instagram Story showing helpful life hacks? Do you wish to add a friend’s IG Story about your birthday to your computer or phone’s gallery? Has someone shared a cooking video with a delicious recipe, compelling you to save the tutorial before it disappears?
Your first instinct is probably to use a screen recorder. Can you screen-record Instagram Stories? You bet. Is that in line with Instagram’s community guidelines? Will the other person know?
Before answering these questions, let’s see how to screen-record an IG Story to save it on your desktop or mobile device.
In this article
How to Screen-Record an IG Story on a Desktop
Your computer has a built-in screen recorder (regardless of the OS), meaning you can capture the screen with the desired IG Story with several clicks. However, what if you want to edit the recording? For instance, you may wish to trim the beginning and end. You’d need dedicated software.
Wondershare Filmora is a professional video editor with standard recording features, letting you capture the screen, camera, system audio, and microphone. It can be your go-to screen recorder for Instagram, allowing you to customize the recording area to capture only an IG story or other content.
However, Filmora shines in the video editing department, making it a fantastic addition to your toolbox. It offers motion tracking, speed ramping, stabilization, keyframing, auto reframing, chroma key, auto beat sync, silence detection, audio ducking, auto highlighting, etc.
Then, there’s an AI music generator, AI vocal remover, AI thumbnail creator, AI frame interpolation, TTS (Text-to-Speech), STT (Speech-to-Text), AI TTV (Text-to-Video), AI copilot editing, ChatGPT-based script writing, AI text-based editing, etc. You can also add auto-captions, subtitles, animated text, and many creative assets (built-in presets, Boris FX, NewBlue FX, Unsplash, Pixabay, Pexels, and Giphy).
Of course, Filmora has essential editing tools like cropping, trimming, cutting, compositing, resizing, masking, color correction and matching, speed adjustment, etc.
Therefore, it’s perfect for content creators looking for editing flexibility and cutting-edge features. Here’s how to record an Instagram Story with Filmora:
Step 1: Download and install Wondershare Filmora on your computer.
Step 2: Create or log into your Wondershare account and launch the Screen Recorder.

Step 3: Choose a recording area. For instance, select Custom to set an aspect ratio for an Instagram Story.

Step 4: Turn off your microphone and camera and enable the system audio.

Step 5: Click Settings to expand the options. Some include naming the recording, picking a location, frame rate, and quality, changing the countdown, and showing mouse clicks.

Step 6: Open Instagram via your browser and find the desired IG Story. We recommend opening the associated profile to avoid recording another user’s Story since they play in sequence.
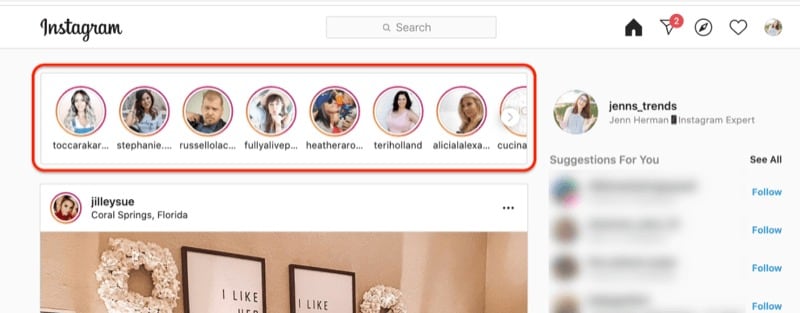
Step 7: Return to Filmora and hit the Record button (or F9).

Step 8: Switch to Instagram on your browser and play the IG Story. Once it ends, hit F10 to stop recording.
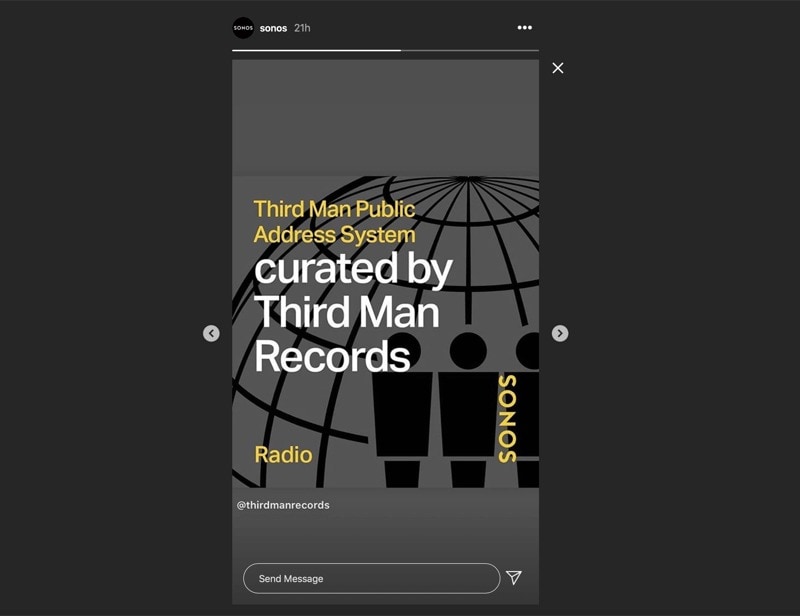
Step 9: Filmora will automatically open the Video Editor. Drag and drop the recording onto the timeline and fine-tune it if necessary. Then, click Export.

Step 10: Adjust the edited video’s output settings and click Export to save it to your device.

How to Screen-Record an IG Story on Android
The fastest way to screen-record an IG Story on Android is to use a built-in screen recorder. Here’s what to do:
Step 1: Swipe down from the upper right edge of the screen to open the Control Panel (or Quick panel on Samsung). If you don’t see a screen recording option, tap the Plus (Samsung) or Edit button (other phones). Long-press and drag the Screen Recorder button to add it to the panel, and tap Done.
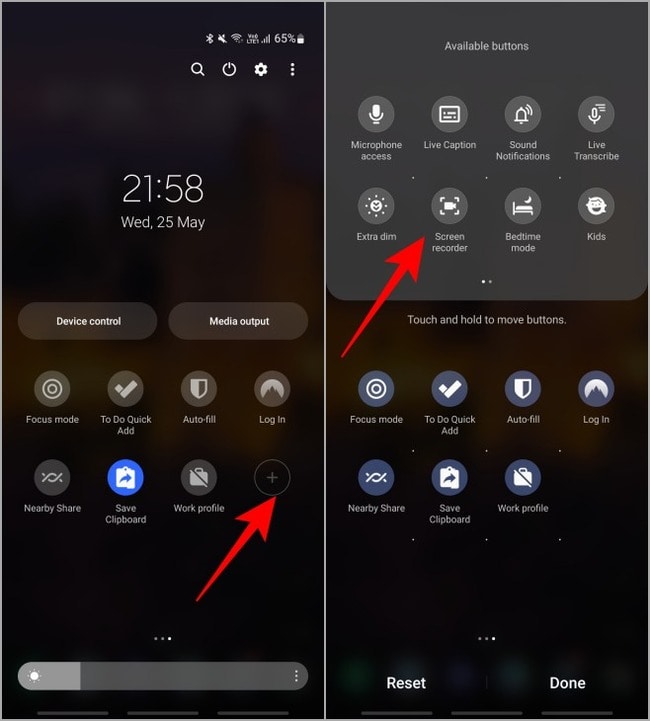
Step 2: Play the desired IG Story, but immediately tap and hold the screen to pause it (don’t release until you begin recording). Then, tap the Screen Recorder button in the Control Panel and give access permissions. Most smartphones will also ask for your preferred sound settings when recording for the first time. Tap Start Recording.
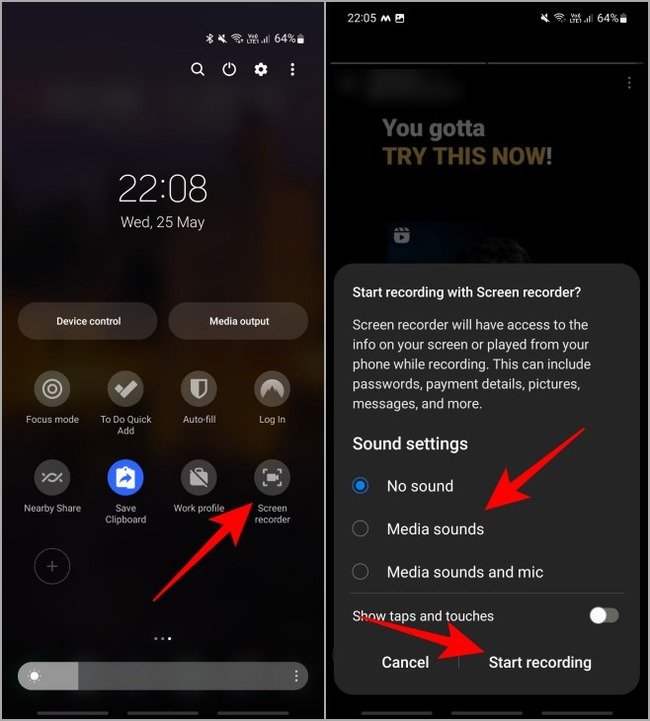
Step 3: Release the hold to resume the IG Story and skip the countdown (if any) if your smartphone allows. Once the Instagram Story ends, tap the Stop button or Timer (depending on the phone) to finish recording.
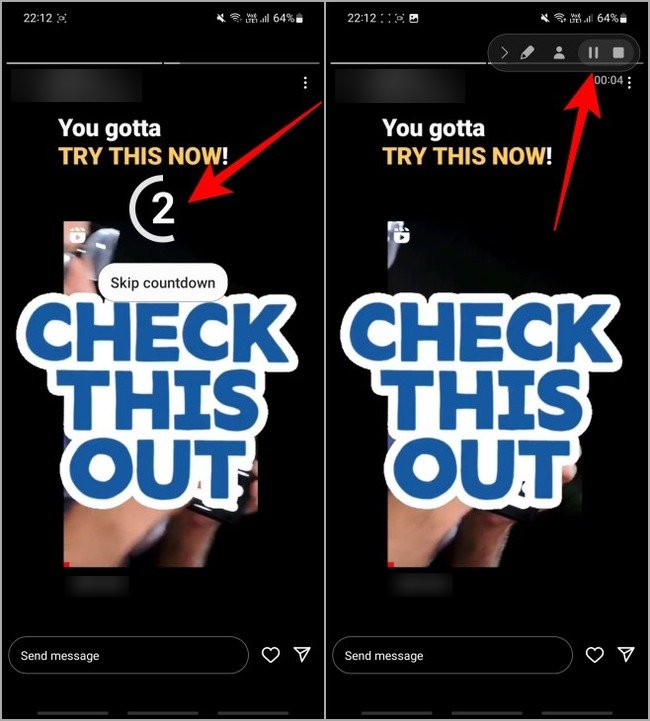
Step 4: Tap the video thumbnail or the notification in the Control Panel to view the recording in the Gallery. Some phones also let you expand the notification to open the recording directly in the built-in video editor.
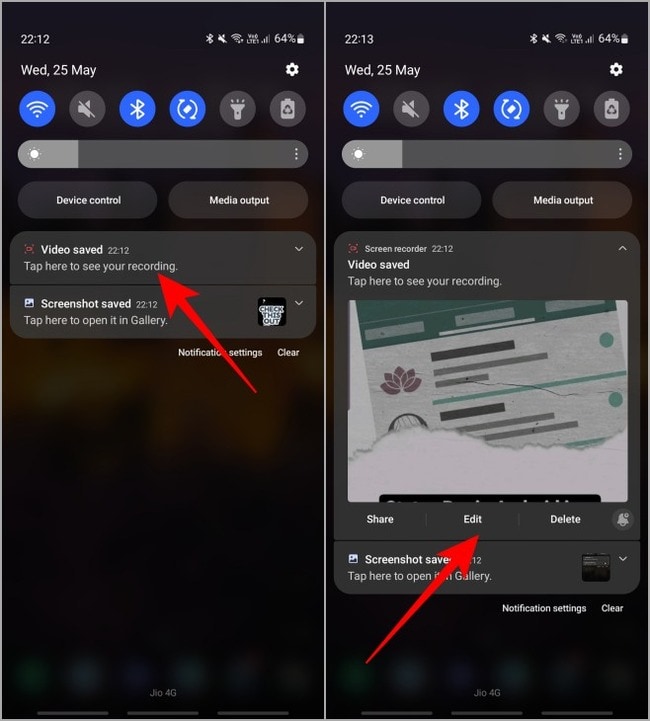
How to Screen-Record an IG Story on an iPhone
Like Android smartphones, iPhones have a built-in screen recorder, helping you capture any content on your screen. Here’s how to screen-record an Instagram Story on iOS:
Step 1: Go to Settings > Control Center and enable Access Within Apps. If the Screen Recording feature isn’t under Included Controls, tap the green Plus button next to it.
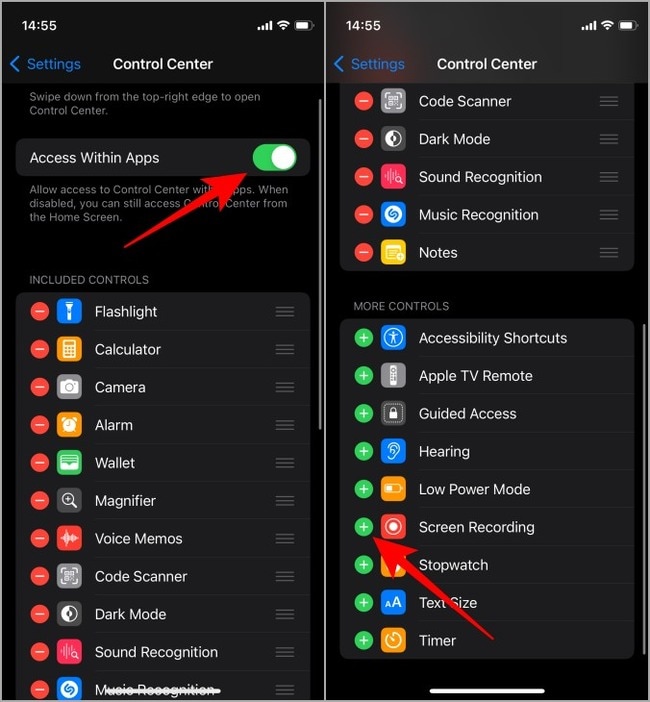
Step 2: Play the desired Instagram Story and immediately pause it (tap and hold the screen). Then, open the Control Center and tap the Screen Recording button. Once the three-second countdown ends, release the hold to record the IG Story.
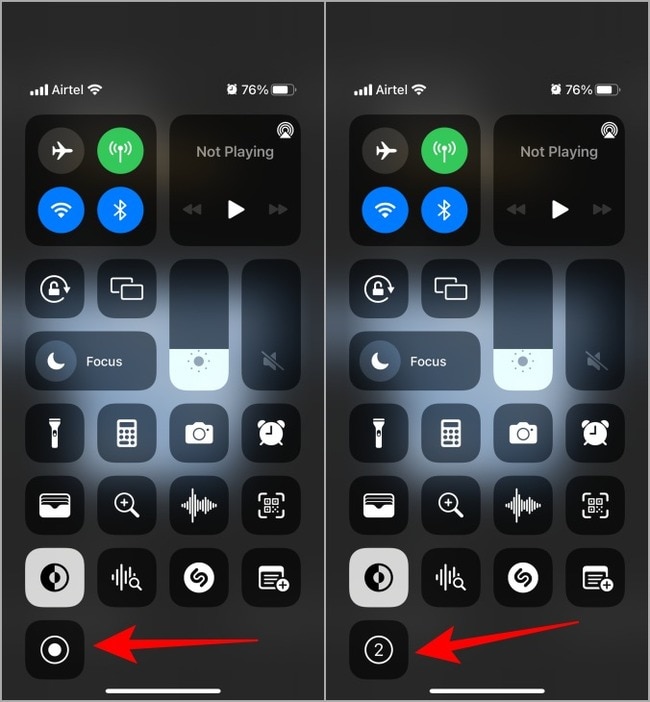
Step 3: Once the IG Story ends, hit the Timer in the status bar or the red Recording dot in Dynamic Island (depending on the iPhone model). Then, tap Stop or the Stop button.
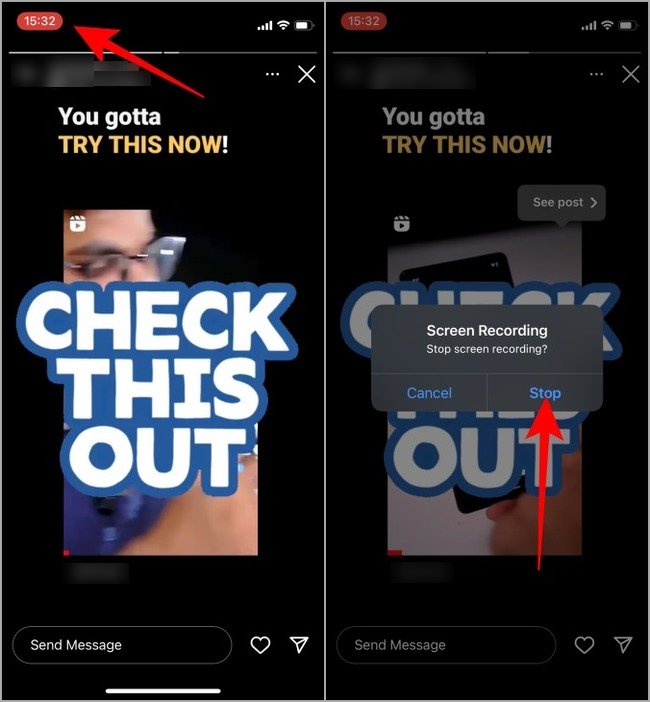
Step 4: Tap the status bar’s notification to open the screen recording in the Photos app.
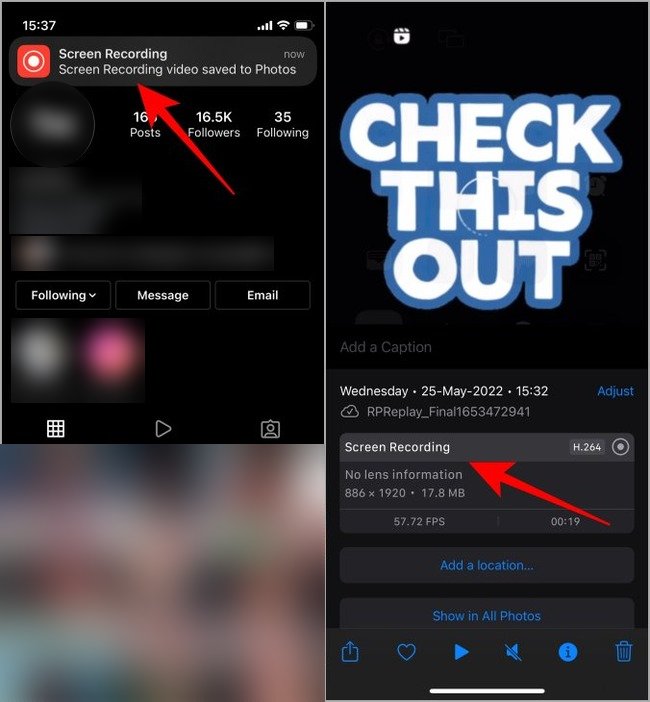
Does Recording on Instagram Notify Anyone?
Many wonder, “If we screen-record an Instagram Story, will Instagram notify the user?” The answer is it won’t. The other person won’t know if you recorded or took a screenshot of their IG Story. The same goes for IG Reels and posts.
The only exceptions include capturing a disappearing DM (Direct Message) photo or video, media in the Vanish mode, and pictures and videos the sender takes using the in-chat camera. Whether you take a screenshot or record the screen to save the media, Instagram will notify the sender, displaying your username.
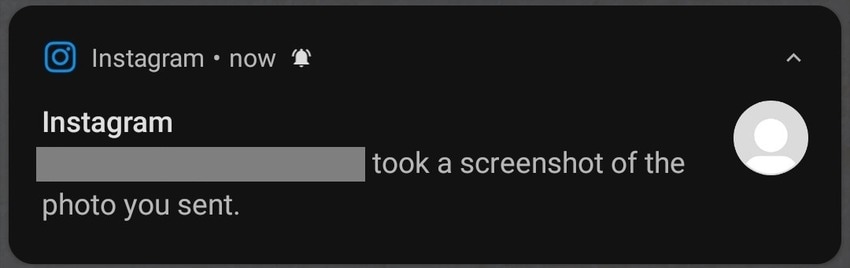
If the user misses the notification, they’ll see a burst symbol next to the screen-recorded or screenshot file in your DM conversation. It won’t disappear after the sent photo or video expires.
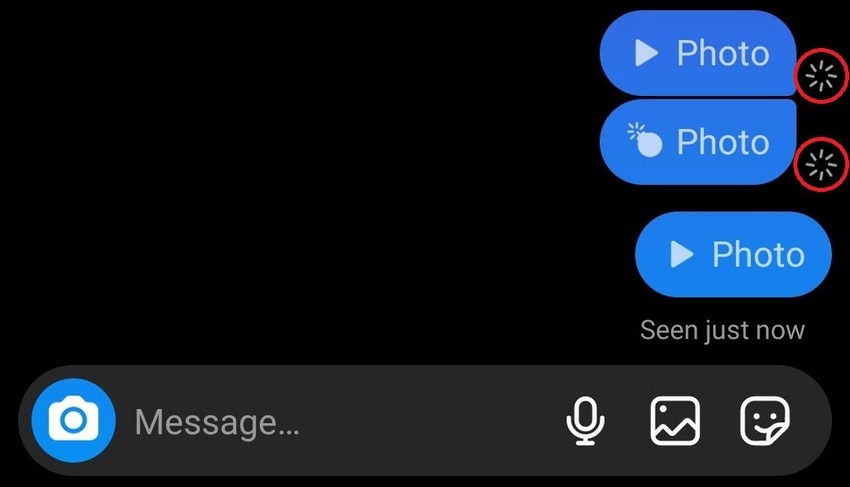
Therefore, respect others’ privacy and don’t share the saved media. When someone activates the Vanish mode or sends a disappearing photo or video, they do it for a reason, so keep it for personal use. You wouldn’t want anyone sharing the files you send in private, would you?
How to Screen-Record on Instagram Without Them Knowing

In 2018, Instagram briefly notified users when someone screen-recorded or took screenshots of their IG Story. Much to many users’ relief, the company quickly scrapped the feature, but who’s to say it won’t reconsider it?
Fortunately, you can use a few tricks, whether capturing other users’ IG Stories or DM media. Here’s how to screen-record on Instagram without them knowing:
- Turn off your Wi-Fi or mobile data – Disconnecting from the internet before screen-recording an IG Story or DM media will prevent Instagram from detecting your activity. However, open the content first to ensure it loads. Then, log out of your IG account before reconnecting to the internet.
- Turn on the Airplane mode – This method works the same. However, some users report that uninstalling the Instagram app before turning off the Airplane mode is the only way to hide your activity from the other person.
These methods aren’t foolproof, so always seek permission to screen-record Instagram Stories or DM media. That primarily rings true for copyrighted content. If you plan to share it, ask for permission and give credit where it’s due to avoid copyright infringement.
Conclusion
You can quickly screen-record Stories on Instagram using your phone’s native screen recorder. As for recording on your PC or Mac, try Wondershare Filmora, which unlocks professional video editing that is perfect for content creators. You can use it for free, albeit with limited features and watermarked exports.
FAQ
-
Can I screen-record an Instagram story?
Absolutely! The best part is Instagram won’t even send a notification if you screen-record someone’s Instagram Story. However, be mindful of screenshots and screen recordings of DM media because the senders will know. -
Can I screen-record Instagram Stories without a third-party tool?
Of course! You can use your smartphone’s built-in screen recorder; every modern phone has one. The same goes for your computer. -
What is the best screen recorder for Instagram?
The most prominent apps for Android include AZ Screen Recorder, Mobizen Screen Recorder, and XRecorder, while top iOS options are Record it, DU Recorder, and TechSmith Capture. As for desktop software, the best screen recorders for Instagram are Wondershare DemoCreator and Filmora.



 100% Security Verified | No Subscription Required | No Malware
100% Security Verified | No Subscription Required | No Malware

