If you are a sports enthusiast, you might wish to save the live coverage to watch later, as the highlights do not show the entire game properly. If you are looking for a solution to this, you can leverage the utility of a screen recorder. There are many high-end recorders introduced that offer precise screen recording. XRecorder is one such resource that offers the activity of capturing your mobile screen.
Although the tool was originally designed for Android users, many individuals want to use XRecorder on their PC for enhanced functionality and a larger screen experience. In this article, we will learn how to install and use XRecorder for PC utilizing the right method.
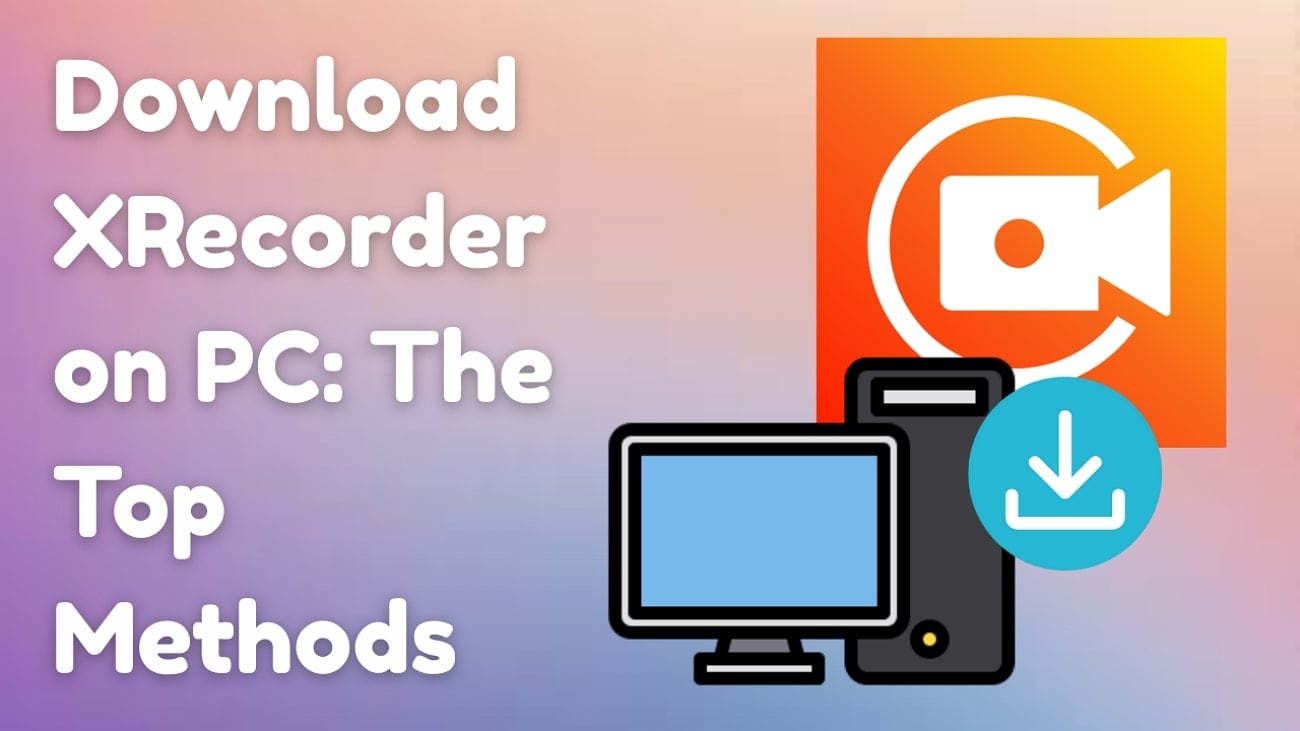
In this article
Part 1. What is XRecorder?
It is a screen recording application designed for Android users to allow them to capture high-quality videos and take screenshots conveniently. XRecorder is widely used for recording gameplay videos and live streams without any time limit. Moreover, using this application, users get various customization options to record the screen according to their preferences.
Key Features
- The XRecorder app download can export full HD videos with custom settings ranging from 240p-1080p, 60FP, and 12Mbps.
- When using the XRecorder app, you can easily use the front camera and add a sound option at the same time.
- The pause and resume features allow the user to stop the recording and resume at will.
- XRecorder has a floating window feature, which puts the user one touch away from accessing the windows.
- When you are done recording, it gives you a choice of where you would prefer to store your video or screenshot (internal storage or SD card).
- You are given a countdown on the XRecorder app; this prepares the user before starting the recording.
- The integrated video editing feature in XRecorder allows the user to trim and manipulate the speed of the recording.
- The XRecorder app interface has a feature that allows for direct sharing of videos and screenshots on YouTube, Facebook, and other social media sites.
- The XRecorder app supports any type of video regardless of the source, be it from a TV show, TikTok, or YouTube, among many others.
XRecorder Download and Installation
To record the screen with high customization, you can install this application on your desktop using indirect methods. One of the popular methods is discussed in the following section to download XRecorder for PC:
Using MEmu Play Emulator
This is one of the popular emulators for Android that run mobile apps and games on your PC. Memu Play Emulator allows users to enjoy the applications with keyboard and mouse support, along with customizable controls. Users can install and run apps like XRecorder to record the screen of their computers with customization. Mentioned below are the steps for installing the application to your device using this emulator:
- Step 1. Start by downloading the emulator from their official website and installing it on your computer system. Next, launch it successfully and access the “Play Store” from the homepage.
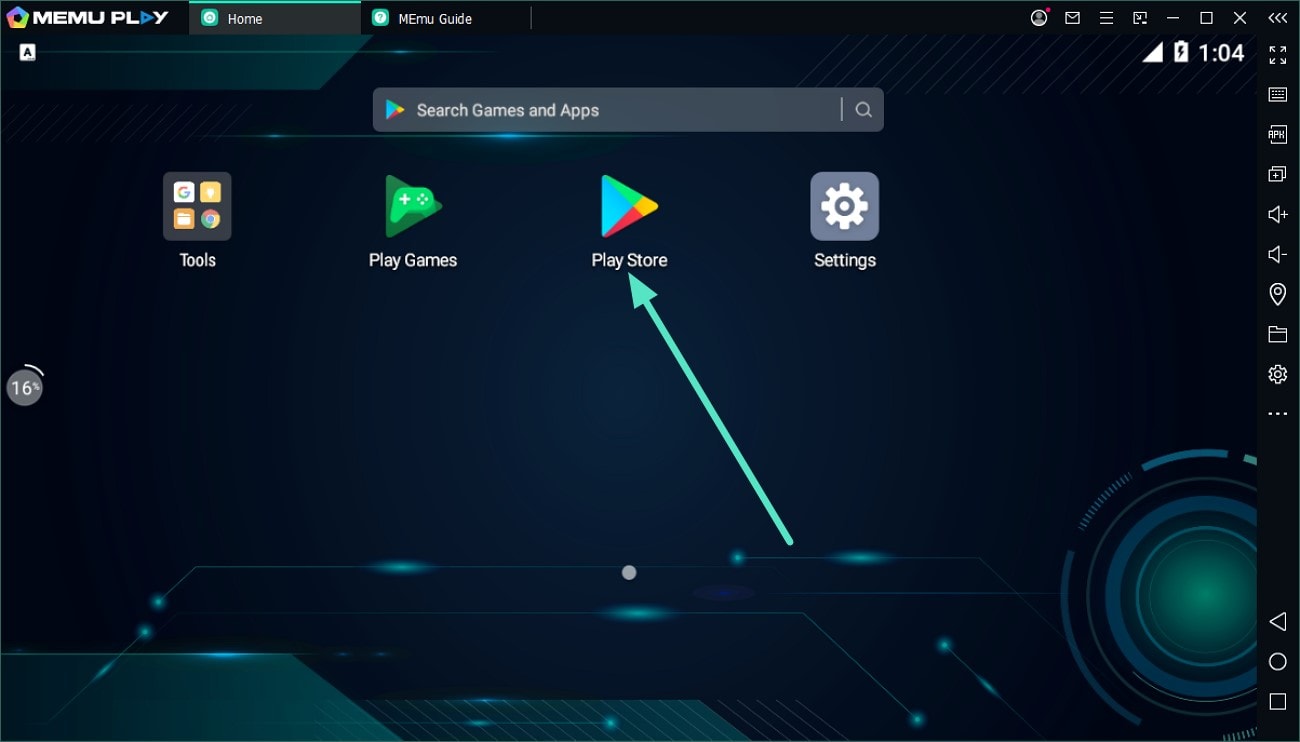
- Step 2. In the following interface, search for the XRecorder PC using the search and hit the “Enter” key. Once the app appears in the search results, click the “Install” button to begin the installation process. Once done, you can use the application to record the screen of your device instantly.
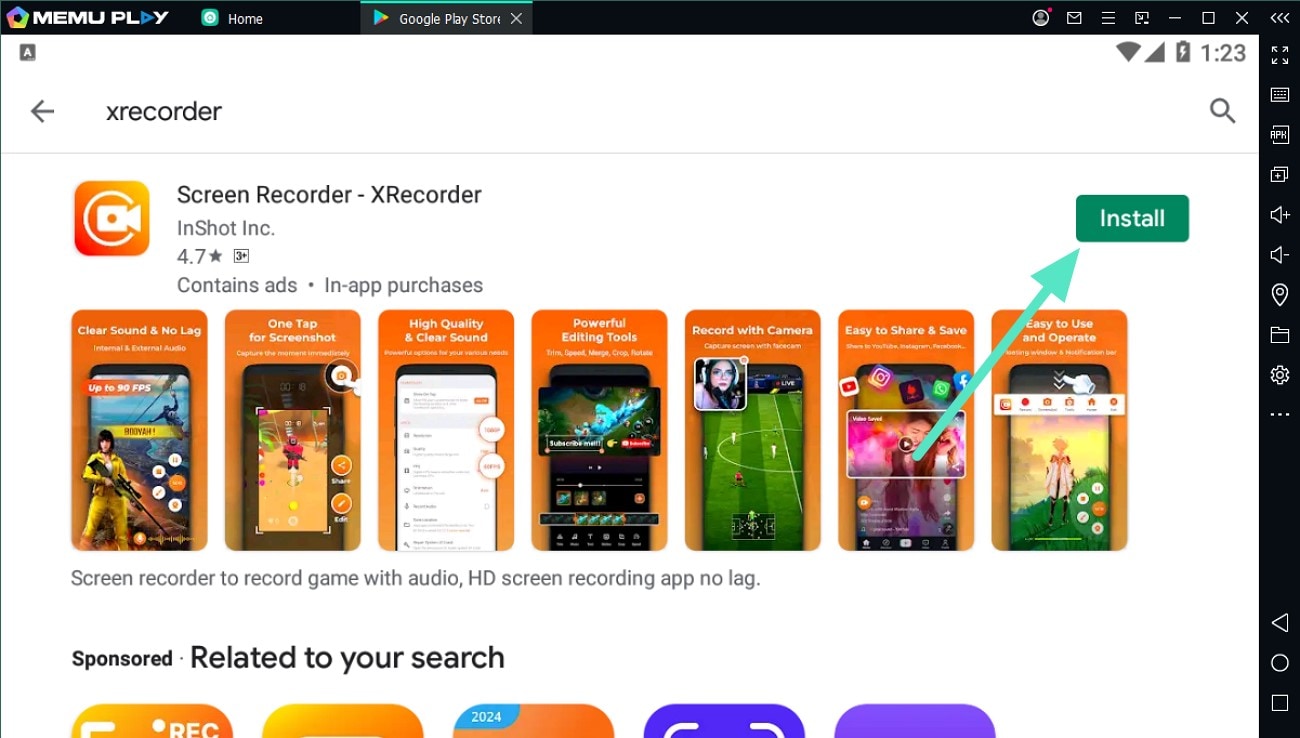
Part 2. Record Screen The Convenient Way: Wondershare Filmora
If you are looking for a more convenient way without getting into the hassle of downloading app emulators, you can use the screen recording utility offered by Wondershare Filmora. This AI-powered multimedia editor offers numerous features for its users to create and edit content with complete control over each element.
You can record the gameplay or live session with audio as this alternative to XRecorder for Windows enables users to capture the voice along with system audio. Additionally, once you have recorded the screen with this tool, you can perform post-production editing on the visuals as well as audio using its advanced functions. To learn how to use this tool for recording screen, read the steps provided below:
- Step 1. Launch the Tool and Create A New Project. To initiate the project, open the Filmora tool on your device and click on the “New project” button located on the homepage.
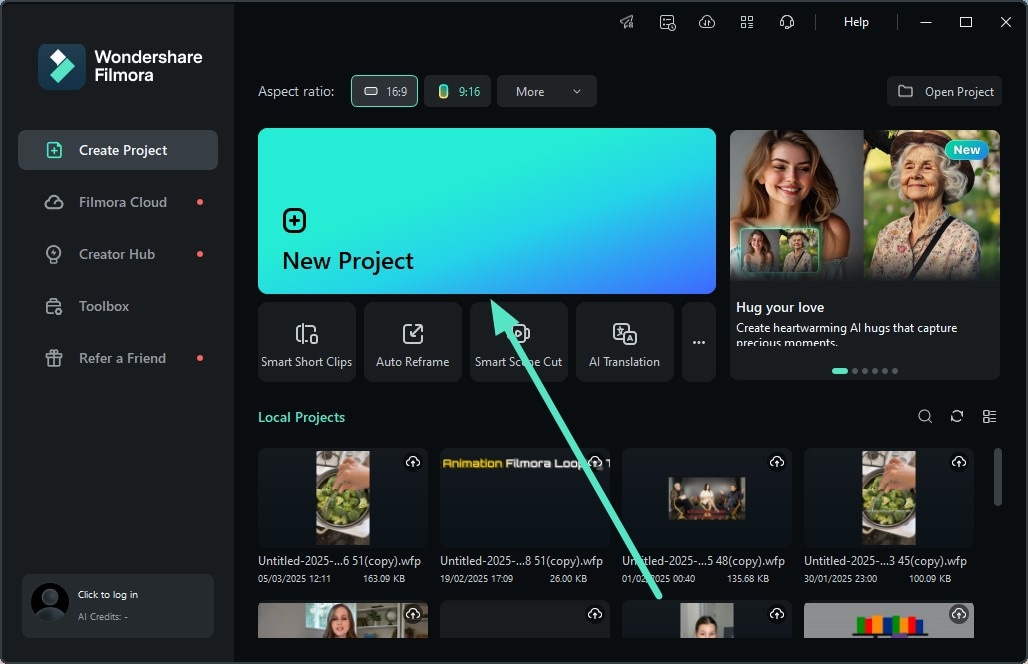
- Step 2. Acquire the Screen Recording Feature. Once you enter the editing interface, locate the “Record” option within the “Media” section and expand the list. Now select your desired option for screen recording and click on it to proceed forward.
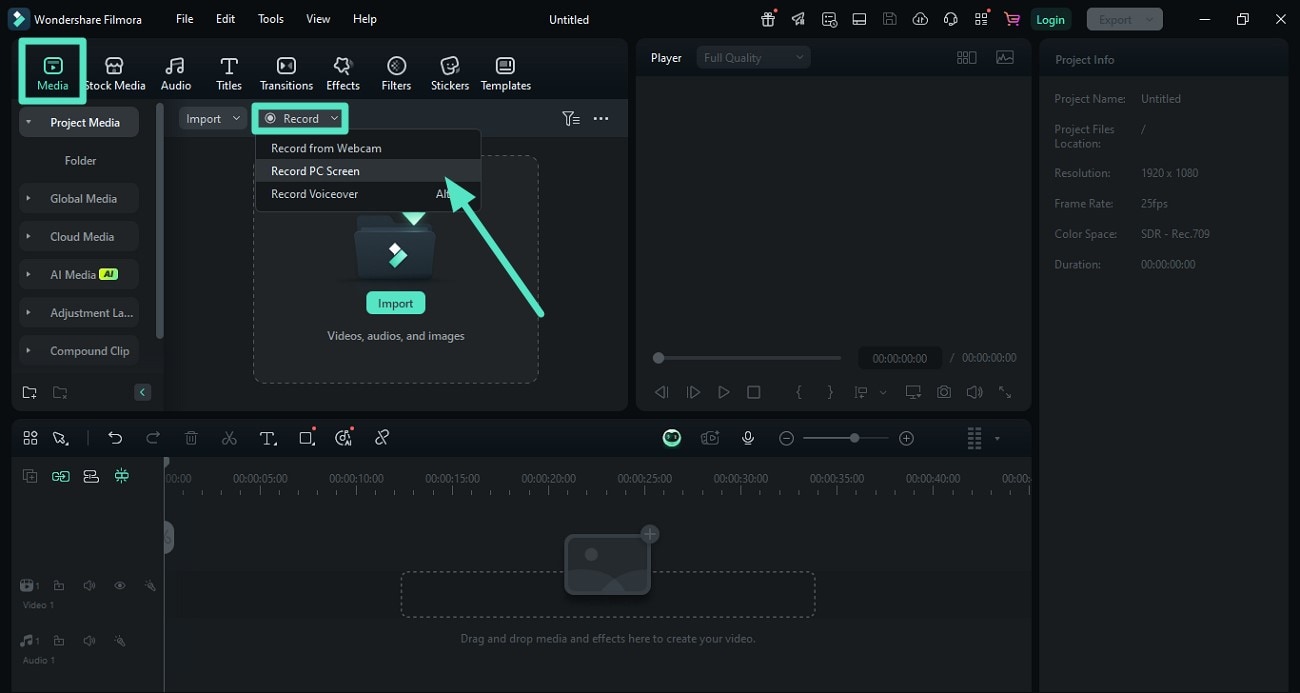
- Step 3. Configure the Recorder Settings and Start Recording. In the following small window, input your desired settings like system audio, microphone, and camera. Next, click on the “Red” round button to start the screen capturing. Once the recording is complete, click the “Red” button located at the floating toolbar to abort the process.
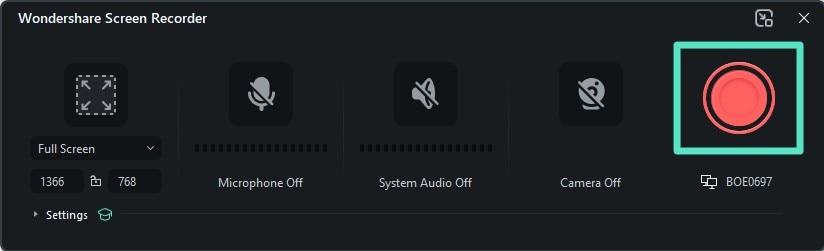
- Step 4. Modify the Recorded Screen Video and Export. Once the screen is recorded using this alternative for XRecorder PC, the video will be automatically imported to the edifying interface. Edit and modify your video by heading to the panel on the right side. Finally, head to the top-right corner of the interface and press “Export” when you are satisfied with the results.
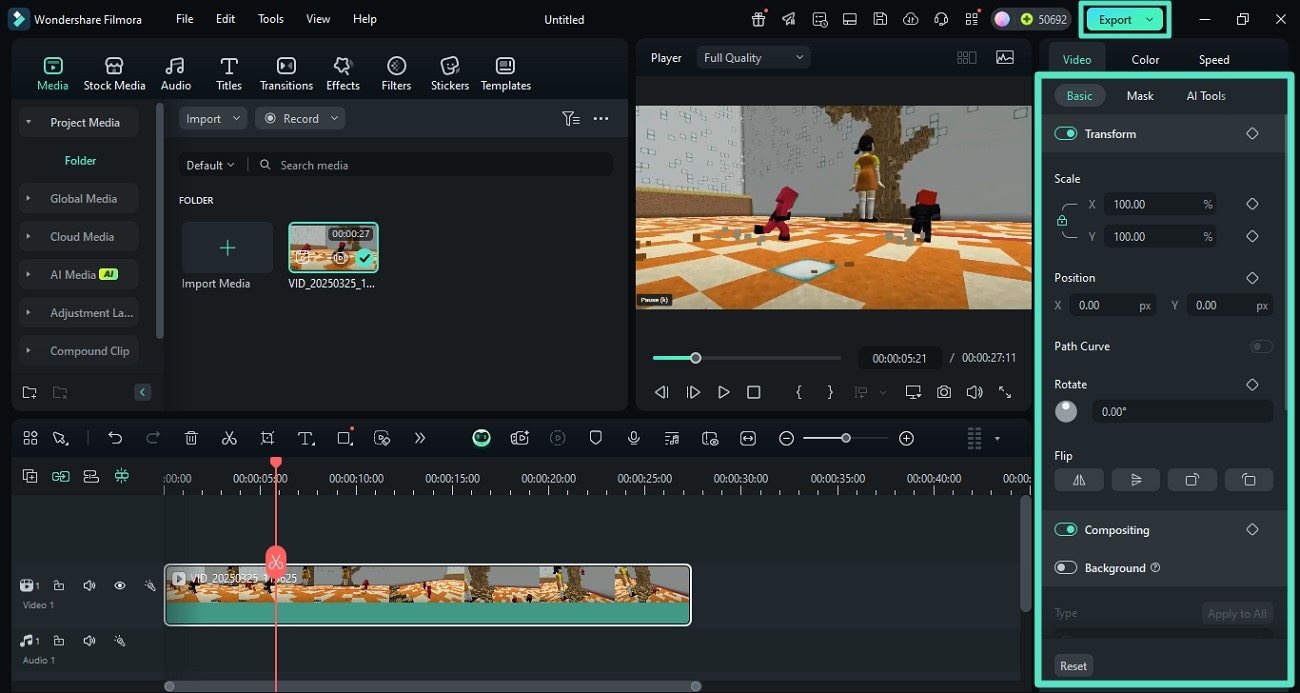
Conclusion
To conclude, this article discussed different methods of how you can install and download XRecorder on your PC for recording screen. The article also suggested a more convenient and easier tool for recording screens with numerous customization and post-production editing, Wondershare Filmora. The tool allows users to record screens with and without a microphone and webcam, making it easier for them to record gaming videos and online podcasts.



 100% Security Verified | No Subscription Required | No Malware
100% Security Verified | No Subscription Required | No Malware


