Recording your screen and camera at the same time can be beneficial for numerous industries, businesses, and individuals. Whether you plan to present your ideas, record your gameplay, or capture your lectures, such solutions can come in handy and allow you to get the message across more easily.
However, finding such solutions can be overwhelming due to the number of options available, which is why we're here to help. We'll provide tips on choosing a video recorder to record the screen and camera simultaneously, present our favorite tools, and show you how to make the journey more efficient.
Table of Content
Record Screen and Camera Simultaneously on Windows/Mac With Built-in Tool
Both Windows and Mac devices have designated screen recording solutions. Windows has the Xbox Game Bar that can capture everything that's happening on your screen. However, this tool doesn't provide a feature where you can record both your camera and the screen at the same time. Instead, you'll have to record both instances separately and combine them using another tool that supports picture-in-picture mode.
On the other hand, Mac devices come with QuickTime Player, a designated screen recorder that allows you to record your webcam and screen at the same time on Mac. It's easy to use, but you shouldn't expect high-quality results. The recording quality is inconsistent, and many people have issues with audio and video syncing. However, if you're seeking a quick solution, you can follow these steps to record your camera and screen simultaneously on Mac:
- Open the QuickTime application on your Mac device.

- Next, click on File > New Movie Recording from the top bar.

Al text: new movie recording
- Click on the View option from the top bar to set up your camera.

- Now, click on File > New Screen Recording to enable screen recording as well.

- Click the Record button to start recording your webcam and screen simultaneously on Mac.
As you can see, QuickTime Player is intuitive, and you'll have no issues starting the journey.
Record the Screen and Camera at the Same Time With Professional Software
If you're searching for a tool you can download to your desktop device and get premium recording and editing features, Filmora Screen Recorder may be your ideal solution.
Although this solution is primarily used for editing previously recorded videos, it still comes with a powerful recording feature you can use on your journey. For instance, you can record a built-in camera or a virtual one, depending on your needs and preferences. Moreover, you can customize your journey by adjusting the camera position, resolution, audio input, and other settings before clicking the Record button.
The advantage of this solution is that you can use over 20 AI tools and top-tier editing features for post-production to make your videos pop. For instance, you can generate subtitles automatically, adjust the speed, auto highlight, motion track, stabilize the camera, speed ramp, keyframe, and more if you opt for this solution.
It's ideal for those seeking professional recording results easily since Wondershare Filmora is simple to use and navigate. Thus, head to the official website, download the tool to your device, and follow these steps to learn how to activate the screen and webcam recording features:
- Open Filmora and click on the Screen Recorder from the main menu.

- Next, choose the screen area you want to record, such as the whole screen, custom, and others.

- Enable the camera, as presented in the image below.

- Customize recording settings, such as the resolution, aspect ratio, and more.

- Click the Record button to begin.

Recording videos with Filmora is intuitive, and you'll easily master the tool and create professional products.
Record your screen and webcam, then create pro-level videos easily and quickly with AI tools, stylish templates, effects, music, and other creative assets.

Record the Screen and Webcam at the Same Time With Online Tool
Wondershare Filmora is an exceptional screen and camera recording tool everyone should try if they seek professional results. However, if you're looking for a more portable tool, Wondershare DemoAir is an excellent replacement.
This tool is available online, and you can access it from your Chrome, Firefox, Edge, and other popular browsers for a convenient experience. You can also get the Chrome extension and start recording your screen and camera in just a few clicks.
Wondershare DemoAir doesn't provide editing features, but you can still record high-quality videos and meet your expectations. The best part is you can access it anywhere on any device to create the desired content.
Wondershare DemoAir is also easy to use. We'll show you how to start your journey below:
- Head to the official Wondershare DemoAir website and click the Online Video Recorder on the home page.

- Choose the Screen & Webcam recording mode.

- Customize your recording preferences, such as the camera and microphone you want to use.

- Click Start Recording.

- Choose the area you want to record: a Chrome tab, window, or the entire screen.

Once you complete these steps, the recording will begin, helping you create professional content online.
Tips for Recording the Screen and Webcam Simultaneously
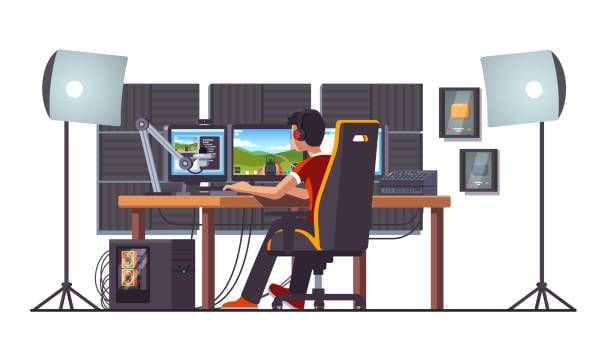
Recording your screen and webcam for the first time may be confusing, so we've prepared some tips to help you:
- Create a plan - Planning your content is crucial for avoiding mistakes. Therefore, devise a concept you'll follow during the recording process for the most efficient experience.
- Record in a quiet environment - If you plan to record audio, find a place with minimum or no background noise. However, you can use Wondershare Filmora's AI Audio Denoise feature to remove all unwanted audio elements.
- Set a suitable background - Make sure that the background isn't distracting so your viewers can focus on the content better. You can also set a virtual background if your physical one at home doesn't suit your video.
- Consider the lighting - Quality lighting can significantly improve your content since your viewers can see everything you want to put in the frame.
- Use annotations - Annotations can help you emphasize the critical elements in your recordings. You can use DemoAir's screen drawing tools to convey the message.
- Try a teleprompter - A teleprompter will help you follow the script better if you plan to do a voiceover. It'll decrease the chances of making mistakes and having to re-record your screen and camera.
- Test your recordings - Before jumping into the recording process, run a few tests to see whether everything is in place and whether it's safe to start recording. Trust us; it'll save you considerable time and effort.
These recording tips will make your visions come to life and cut production time.
Conclusion
If you're searching for the best screen and camera recording solution, this guide's tips and tricks will help you choose the ideal tool for your needs.
The best screen and camera recording solutions on the market are Wondershare Filmora and DemoAir. They can capture everything you want without issues or lag.
DemoAir is available online, making it perfect for everyone. Filmora lets you record the screen and camera at the same time on Mac and Windows computers. It also has advanced editing features to take your recordings to the next level and make audience-ready recordings.
Recording the Screen and Webcam at the Same Time FAQs
-
Can I record the screen and camera simultaneously without any tools?
Windows devices have the Xbox Game Bar, a built-in screen recording option. However, it requires separately recording your camera using the Camera app and combining the two recordings. That means you'll need an additional tool to make your vision come to life. That may be time-consuming and overwhelming. -
What is the best tool for recording screen and camera at the same time?
The best solutions to record your screen and webcam at the same time are Wondershare Filmora and DemoAir. They are easy to use and have many features to make your content professional. -
Can you record gameplay and webcam at the same time?
Absolutely! Wondershare Filmora has a designated Gameplay recording mode. It can capture 4K or 8K recordings at 120 FPS (regardless of screen resolution), making it ideal for all gamers. -
Why should I record the screen and camera at the same time?
Recording your screen and camera can help you communicate the message better while providing a human feel to your videos. Moreover, it's excellent for product or service demonstrations, enabling viewers to understand your offer quickly. It's a fantastic recording mode for increasing focus, helping you convey your ideas, and creating more engaging visual content.



