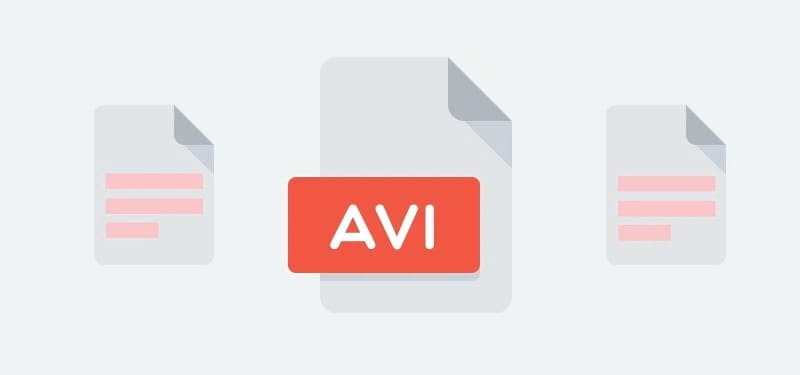
Do you want to record what's happening on your screen for a how-to video, a talk, or a game, but you're not sure how to do it? Perhaps you've tried recording your screen before, but the video wasn't very good, or the type of file wasn't right for what you needed. If you want to make high-quality AVI videos, you're in the right place.
AVI, which stands for Audio Video Interleave, is a type of file that can hold both sound and video. It's often used for screen recordings because it works well with many different video players and editing programs.
In this detailed guide, we'll show you four easy ways to record AVI videos without any trouble.
In this article
Part 1: What is an AVI Screen Recorder?
An AVI screen recorder is a program that takes videos of what happens on your computer screen and saves them as AVI files. You can record things like video games, how-to guides, online classes, or any other screen activity.
AVI is a popular format because it keeps the video looking good and makes it simple to edit and share with others.
Part 2: How to Record AVI Videos
In this section of our guide, we have listed 4 simple methods to record AVI videos like a pro.
Method 1: Use Wondershare Filmora to Record AVI Videos (Recommended)
Wondershare Filmora is a powerful yet user-friendly video editor that also comes with a built-in AVI screen recorder. This all-in-one solution not only allows you to capture high-quality AVI videos but also provides a comprehensive suite of editing tools to enhance your recordings.
Here's how to record AVI videos with Wondershare Filmora:
Step 1: Click on the button below to install Wondershare Filmora on your computer. Launch the program and navigate to the "Screen Recorder” tab.

Step 2: Once the Player Panel loads, head to File> Record Media. Choose the preferred recording option and proceed.

Step 3: Now select the screen resolution whether you want to record full screen, custom screen, or a target window.

Step 4: The next step is to choose the recording mode. Filmora offers you 3 different options: Microphone, System Audio and Custom.

Step 5: Now, tap the “Settings” option placed on the left. Here you can find all the additional settings. Tweak and configure recording settings, if required.

Step 6: All set? Hit the red recording icon to begin recording.

Wondershare Filmora is an excellent choice for both beginners and professionals alike, thanks to its intuitive interface and powerful features.
With the ability to record AVI videos directly, you can streamline your workflow and ensure high-quality recordings every time.
Method 2: Record AVI Videos with Bandicam
Bandicam is a dedicated AVI screen recorder that offers a wide range of customization options and advanced features. Whether you're recording gameplay, webinars, or tutorials, Bandicam has you covered.
Here's how to use Bandicam to record AVI videos:
Step 1: Visit the official website of Bandicam. Install Bandicam on your computer. After installing Bandicam on your computer, open the application. Navigate to the "Video" menu, then select "Settings" under the "Format" section.
Step 2: In the settings window, locate the output format options and choose "AVI" as the desired format for your recordings.
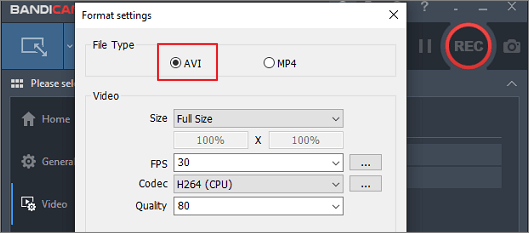
Step 3: Next, click on the dropdown arrow next to the "Screen Recording Mode" option, and select the appropriate recording mode based on your needs, such as full screen, region, or game capture.
Step 4: Once you've configured the settings, click the "REC" button to initiate the screen recording process. To stop the recording, either click the "Stop" button or press the "F12" key on your keyboard.
Bandicam offers advanced features like real-time drawing tools, webcam overlay, and the ability to record system audio and microphone input simultaneously. While it may have a slightly steeper learning curve than some other options, Bandicam is a powerful AVI screen recorder worth considering.
Method 3: Use Screencast-O-Matic
Screencast-O-Matic is a popular and user-friendly AVI screen recorder that's particularly well-suited for creating tutorial videos, software demonstrations, and webinars. Its simplicity and ease of use make it an excellent choice for beginners and casual users.
Here's how to record AVI videos with Screencast-O-Matic:
Step 1: Visit the Screencast-O-Matic website and download the screen recorder. Launch the program and select the recording area (full screen or specific region). Adjust the recording settings, such as video resolution, frame rate, and audio input.
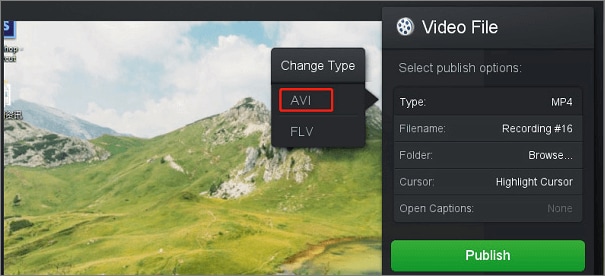
Step 2: Click the "Rec" button to start recording your screen.
Step 3: Once you're done, click "Done" to stop the recording. Save your AVI video to your computer or upload it directly to Screencast-O-Matic's online platform.
Screencast-O-Matic offers both free and paid plans, with the free version allowing you to record up to 15 minutes of video at a time. The paid plans provide additional features like unlimited recording time, no watermarks, and access to advanced editing tools.
Method 4: Record AVI Videos with RecMaster
RecMaster is a comprehensive screen recording and video editing tool that allows you to record AVI videos with ease. Whether you need to capture gameplay, online meetings, or create instructional videos, RecMaster has you covered.
Here's how to use RecMaster to record AVI videos:
Step 1: Install RecMaster on your computer. Launch the program and select the "Full Screen” option.
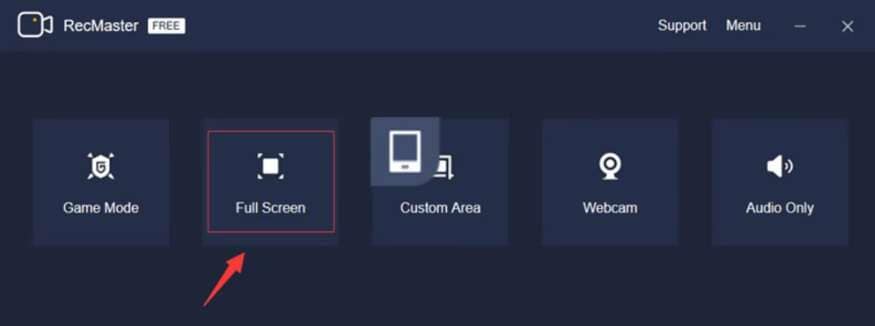
Step 2: Select the output format (AVI) and configure any additional options as needed. Click the ""Record"" button to start capturing your screen.
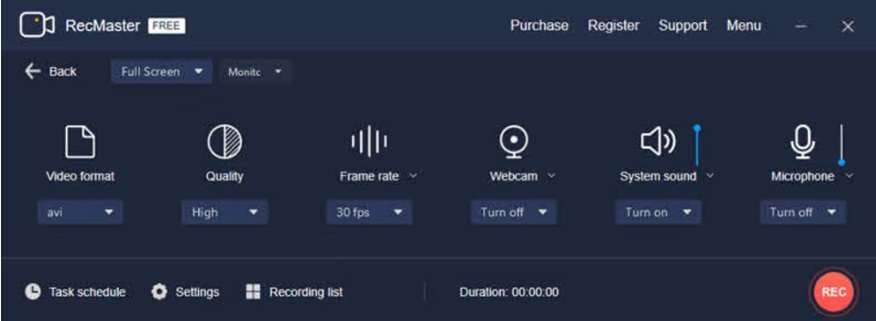
Step 3: Once you're done, click "Stop" to end the recording. Your AVI video will be saved to the specified location.
RecMaster offers a variety of advanced features, including the ability to schedule recordings, capture webcam footage, and edit your videos with built-in tools. Additionally, it supports recording in various formats, making it a versatile choice for different recording needs.
Part 3: Tips to Deal with AVI Recordings
While recording AVI videos can be straightforward, there are a few tips and tricks to help you get the best possible results:
- Optimize your system: Before recording, ensure that your computer meets the minimum system requirements for the AVI screen recorder you're using. Close any unnecessary applications and background processes to free up system resources and ensure smooth recording.
- Adjust settings: Experiment with different video resolutions, frame rates, and compression settings to find the perfect balance between video quality and file size. Higher resolutions and frame rates will result in better quality but larger file sizes.
- Manage audio: If you're recording audio along with your screen capture, invest in a good-quality microphone or use a headset with a built-in mic. Additionally, consider recording system audio and microphone input separately for better control during editing.
- Preview and test: Before starting your actual recording, always do a quick test run to ensure everything is working as expected. Check the video and audio quality, as well as the recording area and any special settings you've applied.
- Edit and enhance: Many AVI screen recorders come with built-in editing tools or integrate with popular video editing software. Use these tools to trim, crop, add annotations, or apply other enhancements to your AVI recordings.
Conclusion
Recording AVI videos has never been easier, thanks to the abundance of user-friendly AVI screen recorders available. Whether you're a professional content creator, educator, gamer, or simply want to capture your screen for personal use, the methods outlined in this guide will help you achieve high-quality AVI recordings with ease.
From the comprehensive and feature-rich Wondershare Filmora to the dedicated Bandicam, the user-friendly Screencast-O-Matic, and the versatile RecMaster, there's an AVI screen recorder to suit every need and skill level. By following the simple steps and tips provided, you'll be able to create professional-looking AVI videos that perfectly capture your on-screen activities.
So, what are you waiting for? Try out one of these AVI screen recorders today and take your screen recording game to the next level!
FAQ
Can I record AVI videos on a Mac?
Yes, most AVI screen recorders are available for both Windows and macOS platforms. However, some features or settings may vary depending on the operating system.How do I convert an AVI video to another format?
You can use video conversion software or online tools to convert your AVI videos to other formats like MP4, MOV, or WMV. Many video editing applications also offer conversion options within the program.Why is my AVI video lagging or choppy?
Lagging or choppy AVI videos can be caused by various factors, such as insufficient system resources, high video resolution or frame rate settings, or outdated graphics drivers. Try reducing the recording settings, closing unnecessary applications, and updating your graphics drivers to improve performance.



 100% Security Verified | No Subscription Required | No Malware
100% Security Verified | No Subscription Required | No Malware

