If you spend most of your workday online, you probably need a way to record your browser activity. Then what is the best web browser recorder and how to use it to record browser activities? You may ask. These five browser screen recorders have everything you need and can be used entirely online.
In this article
Benefits of Using Web Browser Recorders
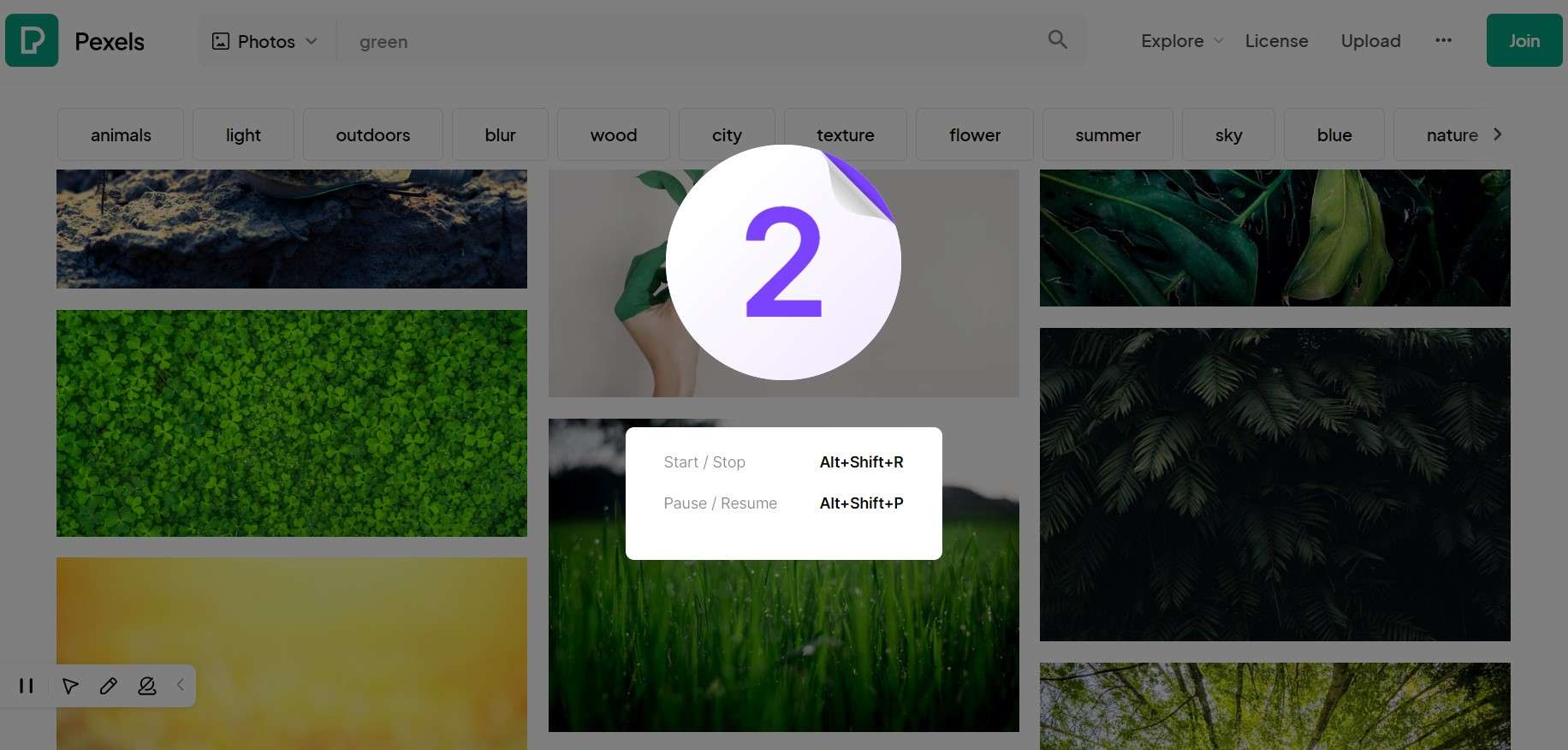
Web browser recorders offer more flexibility than traditional software, and they have the following benefits, which is why many people favor them.
- Convenience & Ease of Use: It requires minimal setups and can record your screen with sound in just a few clicks.
- Easier collaboration: Web browser recorders can always generate links so others can visit your recordings.
- Storage-saving: Most of them support uploading screen recordings to a drive or cloud, so they won't occupy too much free space on your computer.
- Wide compatibility: most recorders can work on different browsers, such as Chrome, Mozilla Firefox, Microsoft Edge, and more.
Best Web Browser Recorders
We have picked the following web browser recorders for their convenience and easy access. Hopefully, you'll find one that is perfect for you.
Wondershare DemoAir
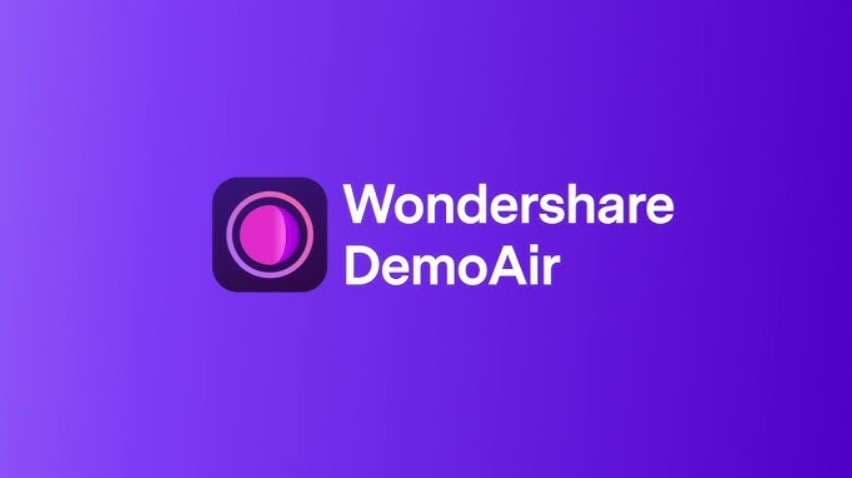
Wondershare DemoAir is a web-based recorder for professionals and casual users. It allows you to record a full screen, an individual window, or a specific tab and includes sound and webcam capture. You can also use it to make online AI presentations and record audio.
In addition to a web-based tool, DemoAir offers a browser extension with annotations and a simple trimming tool. Both versions allow you to download the recording to your computer, upload it to the cloud, and share it on YouTube, Gmail, and collaboration platforms like Slack, Jira, etc.
How to Record in Browser with DemoAir?
- When you first land on DemoAir's website, choose Screen Recorder for Chrome.

- Click on Add to Chrome and give the necessary recording permissions to DemoAir.

- Next, choose a recording mode: Desktop, Current Tab, or Webcam Only, and set inputs under Recording Settings.

- Open Advanced Options to enable Tab Audio and start recording sound coming from your browser. If you want to annotate your screen, turn on the Drawing Tools. Then, click on Start Recording.

- Use the recording widget in the bottom left corner to enable Cursor Highlights and Annotation Pen.

- When you're done recording, DemoAir will let you trim, rename, or delete the video. To export the recording, you can choose to Download the video as WEBM or MP4.

Free Online Screen Recorder
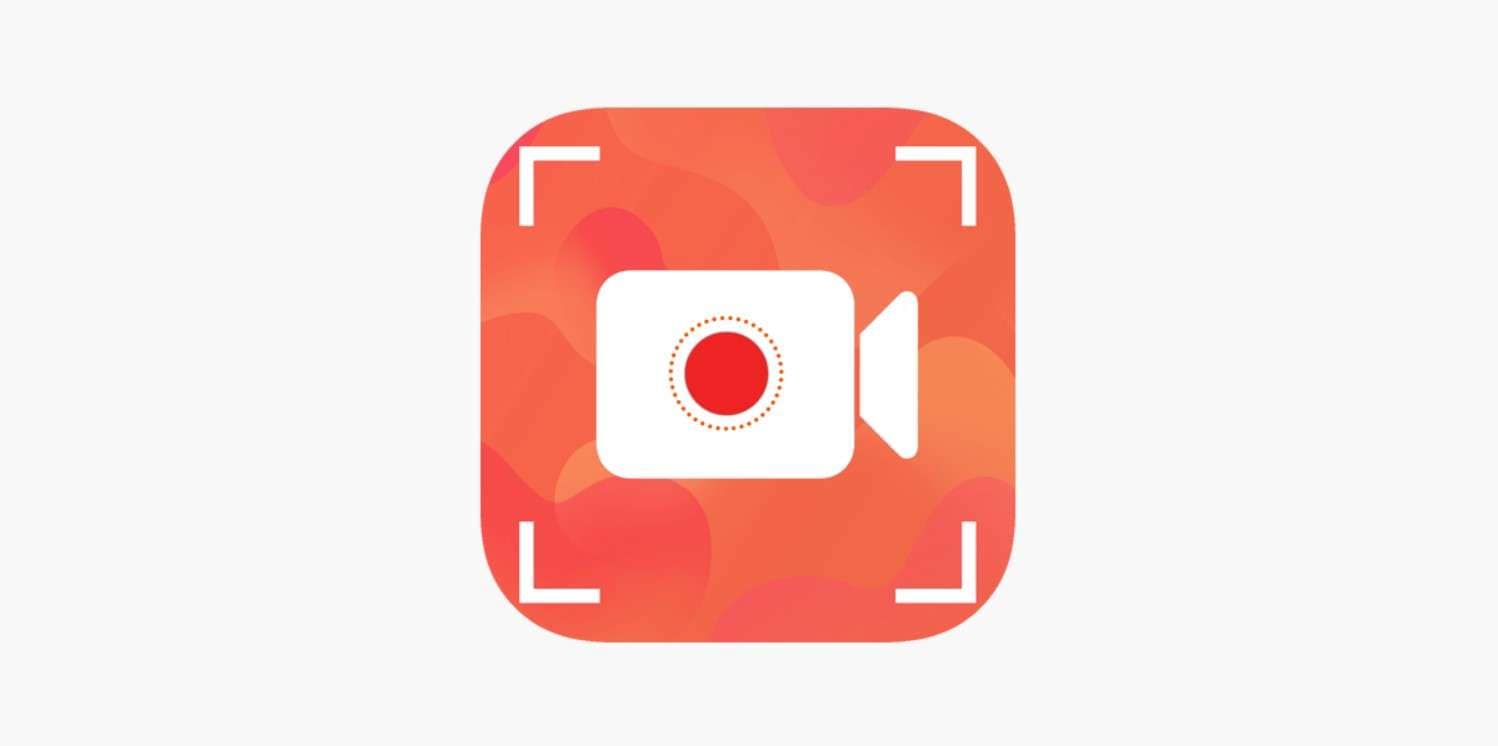
Free Online Screen Recorder is a web-based version of ScreenPal that lets you capture your browser screen for free.
You can use it to record a full screen, specific windows, and selected tabs, but you can also zoom in and out while recording. Webcam and audio capture are also available, including sounds from your mic and browser. You can download your recordings as MP4 files without time limits.
How to Record Browser with Free Online Screen Recorder?
- Go to the official website for Free Online Screen Recorder and click Start Recorder to begin capturing your browser.

- Choose what to record: Tab, Window, or Entire Screen. Enable Also share system audio if you want to capture browser sound. Then, click on Share.

- You can Mute the microphone, turn on the Camera, zoom in on the Magnifying Glass icon, use the Annotation pen, or shoot a Confetti.

- When you're done recording, preview the clip and click on Save video to download it.

Loom
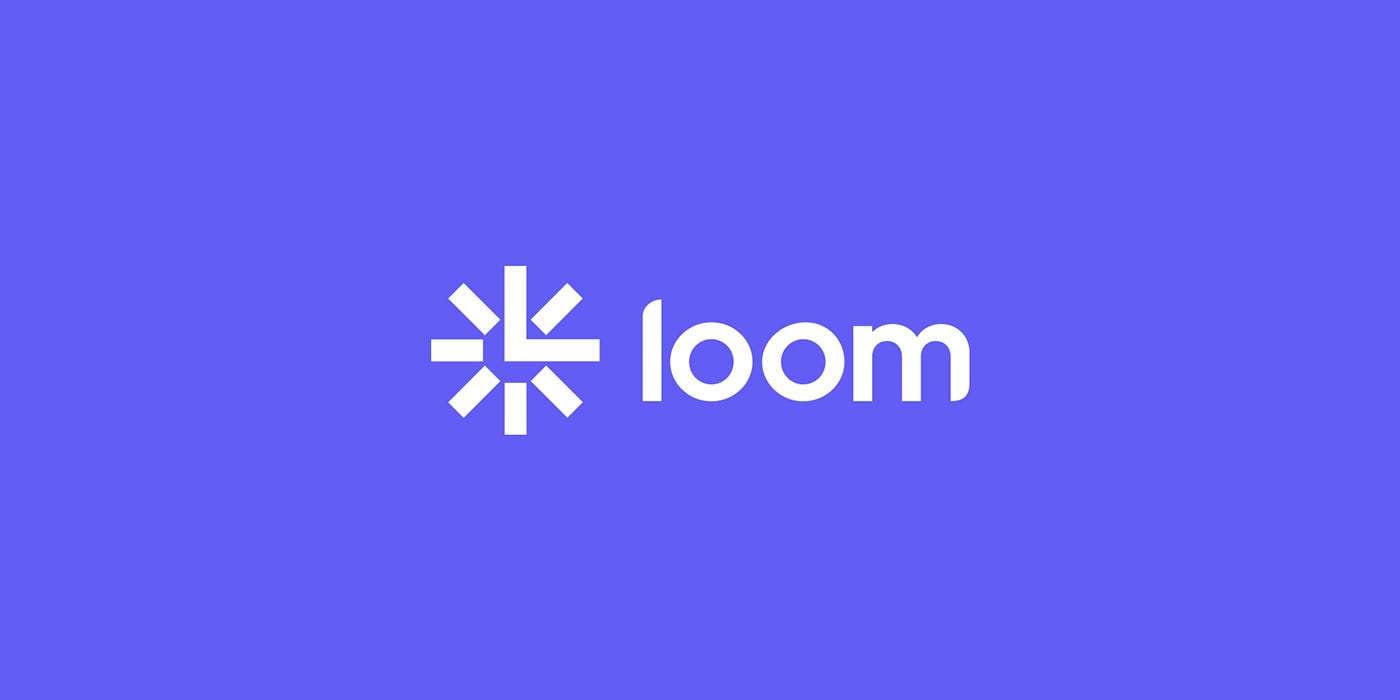
Loom is a popular web browser recorder designed for team collaboration. It offers key recording modes and capabilities: full screen, window, and tab capture, as well as webcam and sound recording. In addition to that, Loom's browser recorder also includes effects, backgrounds, and templates for engaging presentations.
In Loom, all recordings are instantly shared with your team, but you can also edit, transcribe, and enhance them using AI-powered tools.
How to Record Browser Activity with Loom Extension?
- Go to Loom's official Screen Recorder webpage and click Install Chrome Extension.

- Click Add to Chrome and permit Loom to capture your screen and sound.
- Choose one of four recording options: Full Screen, Window, Current tab, and Camera only.

- If you want to make your recording more dynamic, add an Effect, Canvas, Background, Text layout, or use Templates for video messages. Then, click on Start Recording.

- Pick Entire Screen, Window, or Tab and enable system audio sharing. Click on Share to continue.

- Share the recordings with your teammate.

Screencastify

Screencastify is a browser screen recorder extension designed for teachers and students and bundled with a simple online editor and a collaboration platform. It includes three recording modes—full screen, tab, and webcam only—and allows you to capture browser sound and a mic. It also comes with an annotation kit stocked with shapes and stickers.
If you want to be able to export screen recordings to your computer, Screencastify is not for you. Sharing-wise, you can only forward the link and send the recording on Classroom and Gmail. However, teachers can invite students to use Screencastify for school projects and submit them directly on the platform for others to see and discuss.
How to Record Browser with Screencastify Extension?
- Go to Screencastify's official website and click on Start Creating Free.

- You will be redirected to the Chrome Web Store. Click Add to Chrome.

- Pin the extension to the browser bar to start recording. Next, open the extension to give Screencastify permission to record your browser.

- Choose what you want to record—This Tab, Full Screen, or Webcam Only. Below, enable and select inputs for Microphone and Camera. When everything is set, click the Record button.

- When you click on Pen, you can also set the Fade timer that clears all screen drawings after 3 or 10 seconds.

- When you're done recording, you can click Edit Video to open a mini video editor. You can try other tools displaced on the window.

- Click on Share Video > Select one of the social sharing buttons below.

Panopto
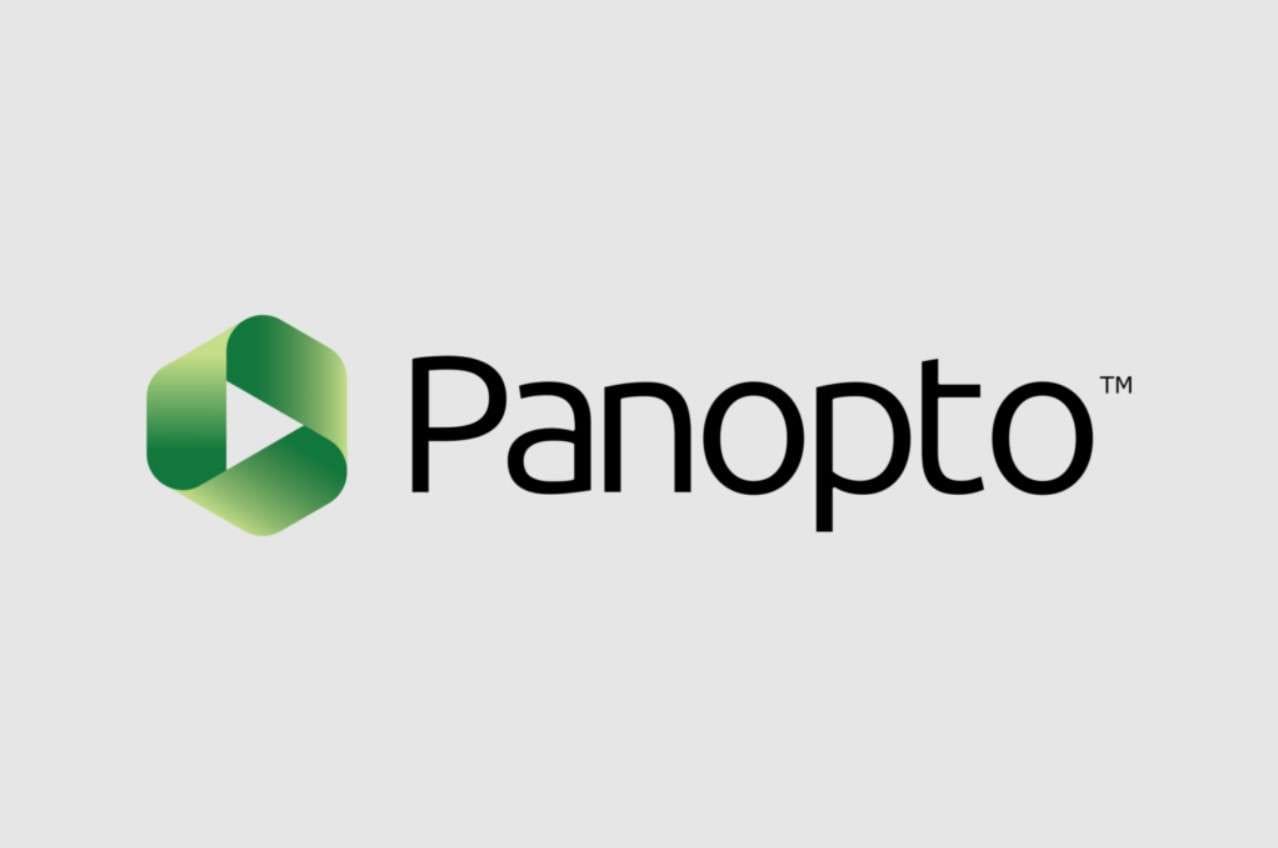
Panopto is a very simple browser-based recorder used primarily by teachers. It is part of a large ecosystem for knowledge management that also includes team collaboration solutions and AI-powered features. It is available for free without any limitations. Unlike most similar tools, Panopto doubles as a video conferencing recorder with a background remover–its Smart Camera feature lets you capture multiple webcams simultaneously.
How to Record Web Browser with Panopto Express?
- Go to Panopto's official website and click on Use it now.

- Give Panopto permission to record your screen and microphone and select Audio and Video input. Then, click on Screens and Apps to choose the recording area.

- Select Chrome Tab, Window, or Entire Screen, and enable the Also share system audio option to allow Panopto to capture browser sound. Next, click on Share.

- Click the Settings button to choose your video layout, background, and smart camera. Then click the red button to start recording.

- When you're done recording your screen, you can send the video to Panopto, YouTube, and Classroom or download it to your computer as a WeBM file.

Bonus: Best Desktop Recorder That Can Record Web Browsers
As you can see, although web browser recorders bring us much convenience, most of them have limited screen recording time and offer fewer video editing features. They may be unable to meet your editing requirements. In that case, if you want a more comprehensive solution, try Wondershare Filmora.
It has unlimited screen recording time. Aside from capturing screens, webcams, audio, and system sounds, it also offers 1000+ powerful video editing features. Let's see some of its stunning features.
Stunning Features:
- Supports customizing exporting file formats.
- Export videos up to 4k resolution.
- Schedule a record timer to finish recording automatically.
- Choose to show mouse clicks while recording.
- Upload to Filmora cloud to save space.
- Convert voiceovers to texts with AI speech-to-text.
- Split long recordings into short clips with quick split mode.
- Change or remove the webcam background easily after recording.
- Generate royalty-free background music with an AI music generator.
- Enhance audio recordings with a one-click AI audio enhancer.
How to Record Your Browser with Wondershare Filmora?
- Download and install Wondershare Filmora.
- Open Filmora and slick on Screen Recorder just below New Project. If the option isn't there, go to Toolbox on your left and find Screen Recorder there.

- Next, choose the area you want to capture. We can choose Full Screen here.

- Enable Microphone, System Sound, and Camera capture if you want to use them, and select inputs for each.

- Click on Settings for more options.

- After you're finished recording, Filmora will automatically open the video editor. Drag and drop the recording to the timeline below to edit and export it.
- You'll find a range of creative assets in the menu bar above the Library, from Stock Media to Transitions and Templates. The tool panel with manual editing features and AI enhancement for Video, Audio, Color, Speed, and more is on your right.

- After polishing your recording, click the Export button to save the screen recordings.

Conclusion
In this article, we have discussed the best web browser recorders and how to use them to record your browser screens. Although they bring much convenience, sometimes you may want to edit the screen recording further, choosing a tool that can capture screen recording and offer video editing features is the wiser way. Just download Wondershare Filmora to simplify your recording and editing process.
FAQs
-
How do I record my browser activity?
We suggest you use Wondershare Filmora to record the browser activity. Here are the steps:- Download and install Filmora on your computer.
- Click New Project> Record > Record PC screen > Customize the screen recording area.
- Click the red button to start or press F9.
- Tap the stop button to finish recording.
-
How do I allow screen recording on Google Chrome?
The best browser-based recording tools will ask your permission before they capture your browser screen or sound. Google Chrome doesn't require additional screen recording permissions on Windows, but it does on Macs. In this case, you must go to System Preferences > Security & Privacy > Privacy, scroll down, and select Screen Recording. Check the box next to Google Chrome, and you can record the browser on your Mac. -
How do I record my browser screen with audio?
You can record your browser screen with audio using a browser recording tool like DemoAir. All you have to do is choose Screen Only and give DemoAir permission to record your browser with sound when prompted. DemoAir also allows you to record browser screen and microphone together or capture mic sound only.



