In the world of screen recorders, Screencastify is one of the most polarizing recording extensions for Chrome. On the one hand, many people say that this is one of the best screen recording extensions and that it represents a staple recorder as far as extensions are concerned.
On the other hand, some people claim that this useless tool makes it impossible to record valuable videos. So what's the truth? The truth is in the middle, but there's much more to it. If you want to learn more about Screencastify, dive deeper with us and get a full review of this video recording extension for Chrome.
In this article
Main Features of Screencastify
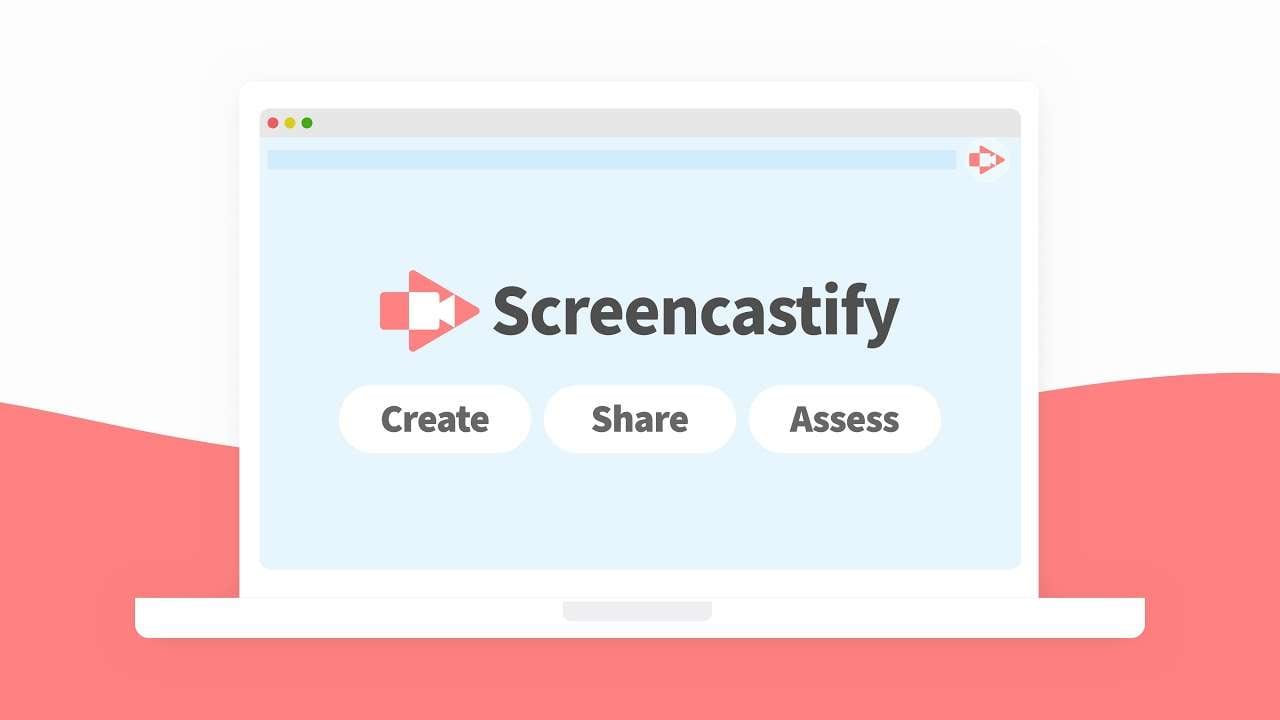
Sreencastify is advertised as a simple but powerful Google Chrome extension for screen recording. It strives to simplify all of its workflows, allowing anyone to start using it immediately. Here are some of the main features to look out for.
Record Screen

Screencastify can record the whole screen, allowing users to navigate through different windows and apps during demonstrations. It also lets you record browser tabs, which is excellent for online demonstrations. If you're focused on one program, it can also record specific app windows.
Record Webcam Footage
Like many other recording tools, Screencastify allows you to record your webcam footage for commentary videos, presentations, or vlogs. However, apart from recording standalone webcam footage, it also lets you create a webcam overlay to record yourself simultaneously while recording your screen.
Record Audio

Screencastify can record microphone audio, which is ideal for video education, presentations, or narration. It can also record system audio, or you can record both simultaneously. The audio in your recordings can enrich the experience and give more context.
Video Annotations
Screncastifty is equipped with several annotation tools you can use while recording. For example, the drawing tools can highlight the focus areas during recording. You can also use the mouse to highlight features or make clicks visible. The pen tool lets you underline the main points or draw quick explanations for better emphasis.
Video Editing
Screencastify is equipped with some basic video editing tools. It can merge multiple clips, cut crop, and trim footage. These are standard video editing features, but they work well.
Screencastify User Experience

Screencastify has a fairly intuitive and streamlined user experience. It's easily installed from the Chrome Web Store and added to your browser. The whole process lasts 15 seconds, and you're good to go.
The overall interface adopts a minimalist design with clean and straightforward functions. You can start recording in just a few clicks and change all the recording options easily without navigating multiple menus.
Overall Performance and Video Quality of Screencastifty

By default, Screencastfy will record the maximum resolution your screen can support. It can capture up to 30 frames per second, which isn't that impressive, but the resolution is clear and crisp. Still, you can adjust the frame rate to the maximum at any given time, but this gives inconsistent results, which can be unpleasant.
However, the major drawback of this tool is that it can't record ultra-HD videos. At the same time, even though it has an option to increase fps, the videos rarely get the smoothness you might be used to. We don't like that all plans have video length limitations, even when you get the most expensive paid option.
Screencastify Pricing: Is Screencastify Free?
Screencastify has a free plan and several paid plans. Here's what you get with these options:
- Free Plan: $0 (limited to 10 videos, videos are limited to 30 minutes, offers 10 video quizzes, captions, and translations, 10 AI assistant uses);
- Starter Plan: $15 per user per month (offers everything from the free plan with unlimited videos, 60-minute videos, unlimited exports, unlimited quizzes, unlimited learning standards, and ten premium library videos);
- Pro Plan: $20 per user per month (offers everything from the starter plan with a 120-minute video limit, unlimited caption languages, unlimited AI assistance, and unlimited premium library assets).
How to Use Screencastify Screen Recorder?
After installing Screencastify and adding the extension to your Google Chrome, you must create an account. Here's how to use Screencastify:
Step 1: Click on the Extensions icon in Google Chrome and pin the Screencastify extension.

Step 2: Click on the Screencastify icon to open the recorder. Select if you want to record a specific tab, full screen, or your webcam.

Step 3: Set up your microphone and camera access.

Step 4: Adjust the countdown time or disable countdown time. If you want to draw during recording, make sure to enable Show drawing tools.

Step 6: When ready, click Record.
Step 7: Click the red button to end the recording.
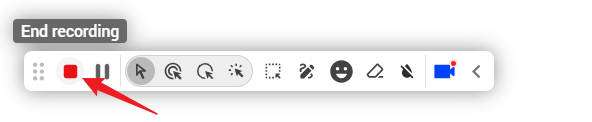
Pros and Cons of Screencastify

Best Alternative to Screencastify: Wondershare Filmora
As you can see, the Screencastify screen recorder has some major shortcomings that might be a deciding factor for some users. If you want a similar alternative designed for beginners with additional capabilities and better results, consider a Screencastify alternative like Wondershare Filmora.
Filmora is primarily a video editing software with excellent video recording capabilities. It can record your whole screen, parts of the screen, or specific apps. At the same time, it allows you to record webcam footage simultaneously or independently with a microphone and system audio.
Filmora allows you to edit with green screen effects or apply other virtual backgrounds after recording, split screen functionality, and various animations you can create to enhance your videos. Since this is video editing software, it also comes with an extensive media library with over 2.9 million assets.
Comparing Screencastify and Filmora
| Comparison | Wondershare Filmora | Screencastify |
| Supported platforms | Windows, Mac | Chrome |
| Video length limit | Unlimited | Yes, depending on the plan |
| Export formats | Up to 18 file formats like MP4, MOV, AVI, WAV, F4V, MKV, TS, 3GP, MPEG, GIF, MP3, etc. | MP4, MP3, and GIF. |
| Free version trial limits | Unlimited videos | Up to 10 videos |
| Video editing features | Basic, advanced, AI-powered | Only basic features. |
| Watermark | Yes, but you can finish the tasks to get a 3-day free trial without watermarks if you are a new user. | Yes, with the free version |
How to Screen Record with Filmora Screen Recorder?
Recording screens on your Windows or Mac with Filmora is quite easy. Check our video guide to start step-by-step.
Conclusion
Screencastify for Chromebook is a great tool for creating solid recordings quickly and easily. It's a good option for creating educational videos, but it lacks the quality of similar solutions. At the same time, it doesn't offer any real video editing options, meaning you will have to get an additional solution for post-production.
The file formats are limited, and the price is on the expensive side, especially when you know that there are video length limits. If you don't want to experience the video length limits issue, try the best alternative of Screencastify - Wondershare Filmora!
FAQs
-
Is Screencastify safe to use?
Screencastify is generally a safe extension to use. Many individuals and organizations use Screencastify, and the company claims it doesn't access any personal data. -
Is Screencastify free?
Screencastify is not a completely free screen recorder, but it has a free version to lets you record up to 10 videos and 30 minutes. However, the free version leaves watermarks on your videos and several limiting factors like limited video length, limited downloads, and limited features. -
Can I use Screencastify online?
Yes, Screencastify is a Chrome extension for screen recording. You can add it to Chrome and start recording screens with it anytime at your convenience.



 100% Security Verified | No Subscription Required | No Malware
100% Security Verified | No Subscription Required | No Malware

