While it's one of the most widely used recording and streaming tools today, OBS isn't without issues.
Do you always receive feedback from your viewers saying it doesn't run smoothly? Or do you receive the report that it drops the frames in OBS? Don't know how to fix the OBS dropped frames? Let's dive right in.
In this article
What Causes Frame Drops in OBS?
If the status bar confirms that OBS is dropping frames while streaming, it's time to look into the usual suspects to find the culprit. Here are some of the most common causes of OBS frame drops:
- Unstable Network Connection – Doing a network speed test to see if it happens due to an unstable network connection.
- Software Interferences – Some third-party firewall apps or an antivirus program, can sometimes cause software interferences with OBS, leading to dropped frames and numerous additional streaming issues.
- Firewall Restrictions – If the firewall is restricting your network connection, the upload speed may be restricted or it may block OBS from establishing a proper connection with the streaming platform.
- Lower-End Hardware – Older CPUs that need to juggle between streaming with OBS in high resolution and bitrate, running a game, and having various other applications in the background can quickly be overwhelmed and cause OBS to drop frames.
- Record videos for unlimited time.
- Vast video/audio effects and creative assets.
- Powerful AI for effortless content creation.
- Intuitive, professional yet beginner-friendly.
- Works on Mac, Windows, iOS, and Android.

How to Fix Frame Drops in OBS?
Now that we know more about the most common issues that cause OBS to drop frames, we can move on to the solutions and show you how to resolve them. Below is a list of the ten best methods to fix dropped frames in OBS. Let's see what you can do.
Check Your Internet Connection
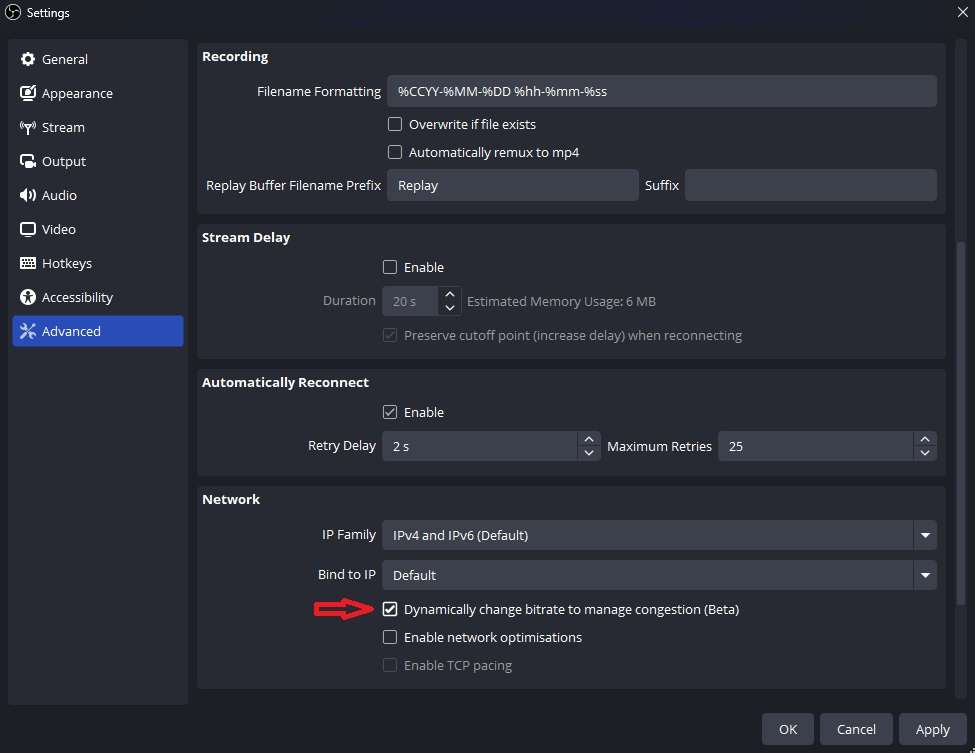
Since most OBS frame drop issues are network-related, checking your internet connection is necessary. However, running a network speed test isn't enough in most cases, as these tests only tell you your theoretical maximum speed and nothing about its stability.
Instead, you should test other network-related services, like browser-based playback, or try an ethernet cable if you use a Wi-Fi connection.
Moreover, you can also use OBS Studio's Dynamic Bitrate feature, and here's how to enable it:
- Launch OBS Studio and head to File > Settings.
- Tap Advanced and scroll down to the Network section.
- Tick the box next to Dynamically change the bitrate to manage congestion (Beta).
Once enabled, hit Apply > OK and test whether the issue persists.
Update Your Network Drivers
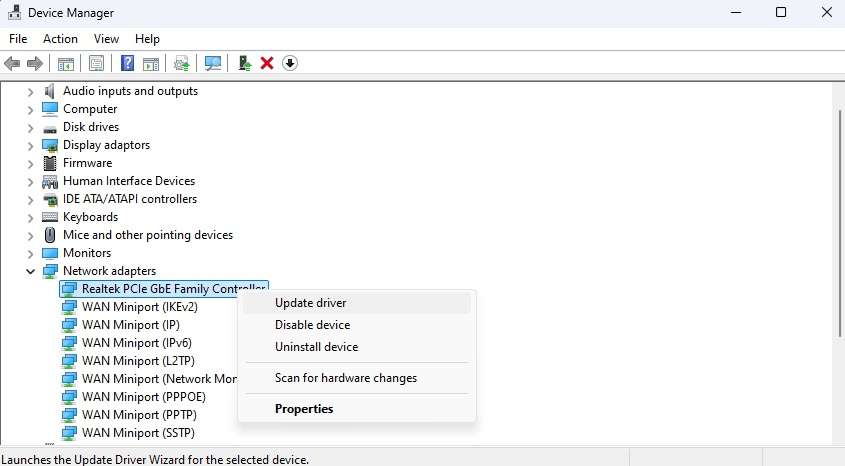
If you have an unstable internet connection, you can also try to update the driver.
- Launch the Control Panel and head to Hardware and Sound.
- Tap on Device Manager under the Devices and Printers section.
- Expand the Network adapters submenu and locate your network device.
- Right-click the device and select Update driver.
Complete the update process and restart your PC afterward to finish installing the network drivers.
Run OBS as an Administrator
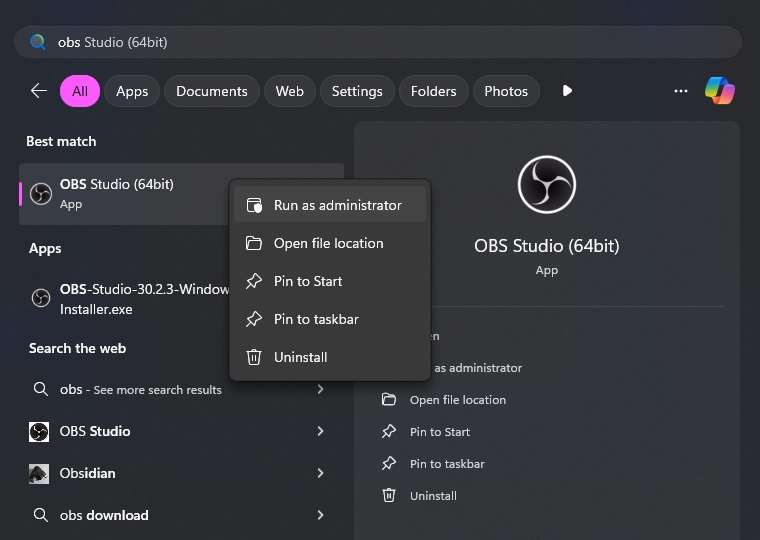
Running a program with administrator privileges, whether it's OBS or any other app, gives the particular software a more effective way to access your system's hardware and network resources. Thus, this simple method can help resolve various performance bottlenecks, including dropped frames in OBS.
- Right-click the OBS Studio program in the start menu or its desktop shortcut.
- Select the Run as administrator option.
- Set up your stream and launch it to check whether the issue of your stream dropping frames in OBS has been resolved.
If this simple method fixes your problems, a great way to apply the fix consistently is to right-click the desktop shortcut, head to Properties > Compatibility, tick the box next to Run this program as an administrator, and hit Apply. That will tell your computer to always launch OBS as an admin.
Make OBS a Priority
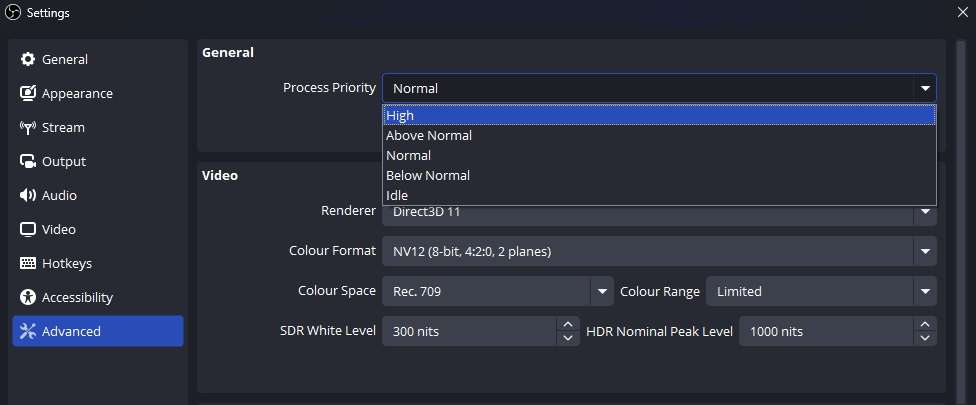
Having a game or multiple other applications open in the background can cause OBS frame drops due to inadequate resource management, be it hardware or network resources. In such situations, running OBS as an admin won't help much, and you'll need to prioritize OBS. Here's how:
- Open the OBS Studio app and navigate to File > Settings.
- On the left-hand side, select the Advanced tab.
- Find the Process Priority option in the General section and change it to High.
Turn off Other Processes
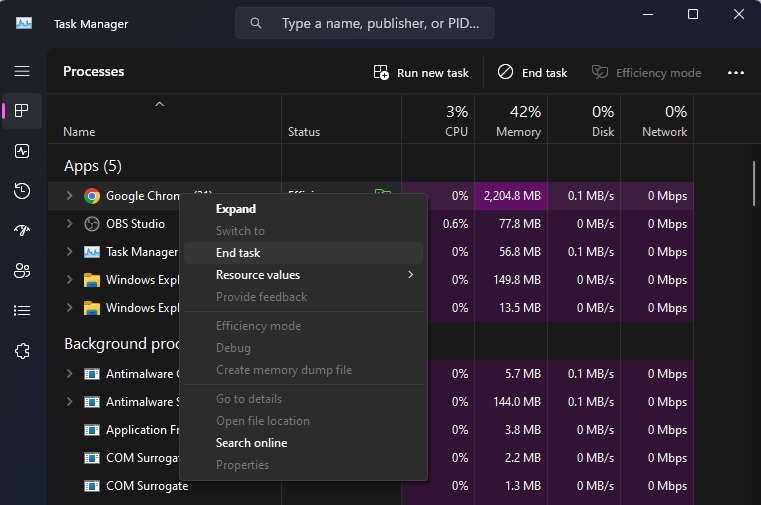
Even with admin privileges and OBS Studio's Process Priority set to High, other computer apps running in the background, can still steal valuable system resources from OBS, causing it to drop frames while streaming.
To resolve this, you'll need to turn off other background processes, which can help even more if you use a lower-end CPU or an older PC.
- Hit CTRL + ALT + Delete and launch the Task Manager.
- Locate the unnecessary background apps. Then, right-click a process and select End task.
Allow OBS Through the Firewall
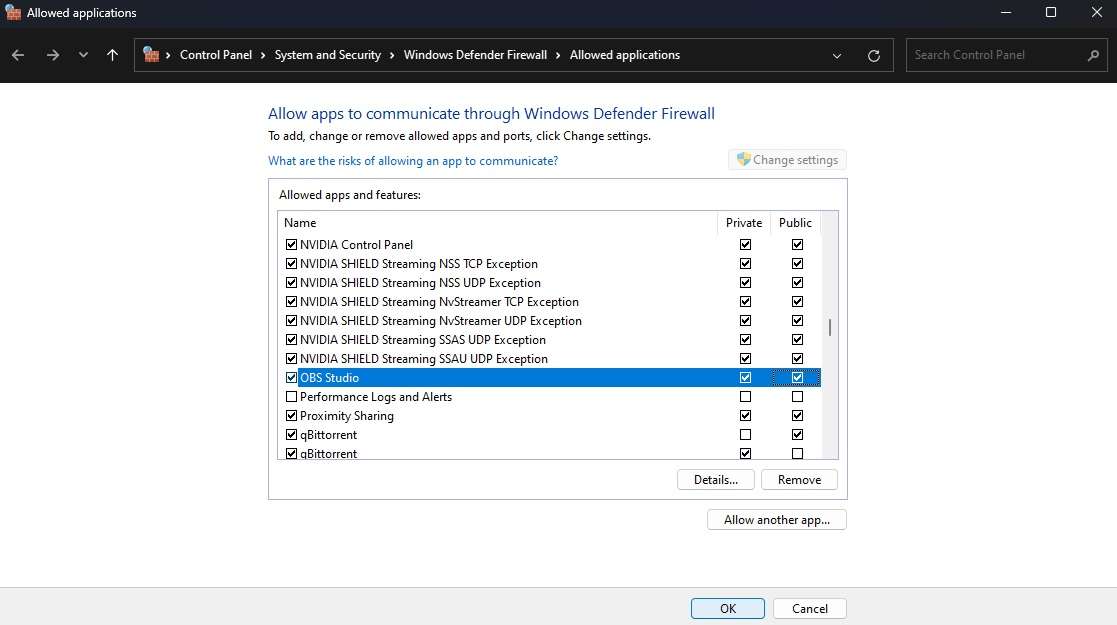
Your firewall, be it your computer's built-in one or a third-party app that came with your antivirus, can restrict OBS Studio's functionality by limiting its network speed or preventing it from connecting with Twitch, YouTube, or any other streaming platform you might be using.
To prevent this from happening, you'll need to add OBS to your firewall's allowed connections.
- Hit the Windows key and search for "firewall".
- Launch Firewall & network settings and click the Allow an app through firewall option.
- Tap the Change settings button and give OBS Studio Private and Public networks access.
If OBS Studio isn't on the list, you can tap the Allow Another App option and manually navigate to your OBS Studio app's installation folder.
Lower Output Resolution
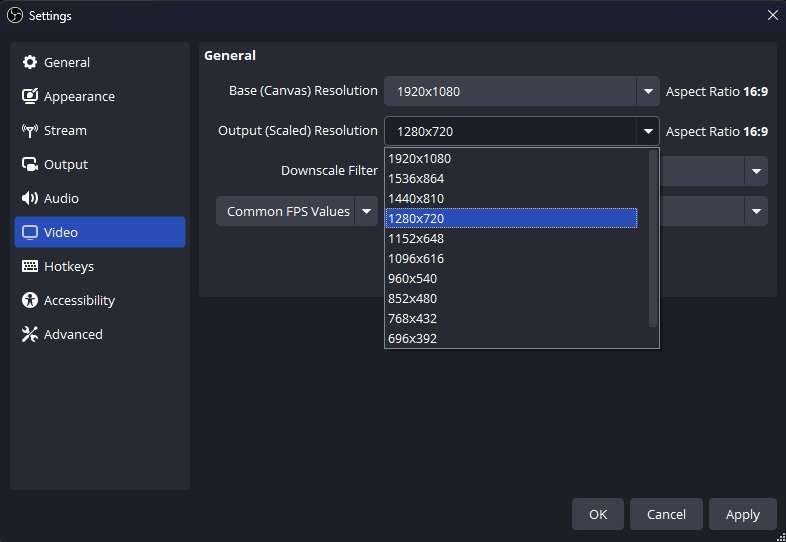
If you have a lower-end PC. Fixing OBS frame drops caused by lower-end hardware will require lowering the output resolution.
You can do that by following these steps:
- Launch OBS Studio and head to Settings through the File tab.
- Select Video and find the Output (Scaled) Resolution setting.
- Choose a lower resolution, like 1280x720, for HD streaming instead of Full HD.
You can also lower the FPS here to improve performance, and once you apply the new settings, restart your OBS app and launch the stream to test it.
Lower Bitrate
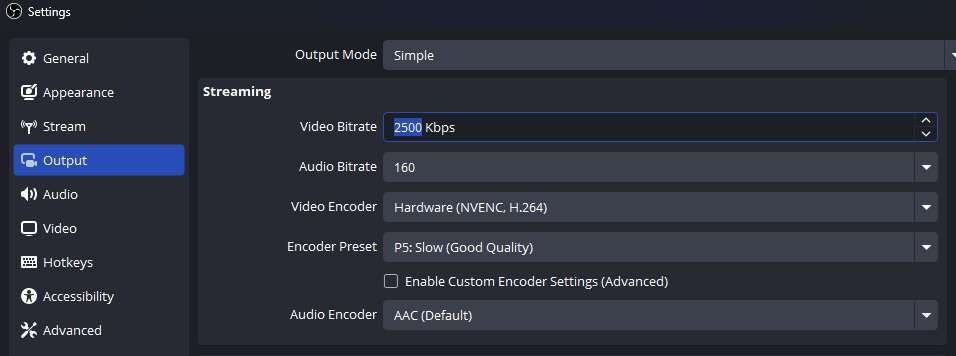
Similar to resolution and FPS, your video's bitrate also plays a vital role in your stream's performance. After all, your network conditions aren't the same every day, and they can depend on other users in your home, your ISP, and various other factors.
If your internet isn't performing as great as it was before, you can lower the bitrate and test again:
- Launch the OBS Studio app, tap the File tab, and select Settings.
- Select the Output tab on the left.
- Change the Video Bitrate to a lower value and hit Apply.
In most cases, pairing resolution and bitrate fixes together leads to fewer dropped frames in OBS, helping you stream even with a low-end PC on a congested network.
Update OBS
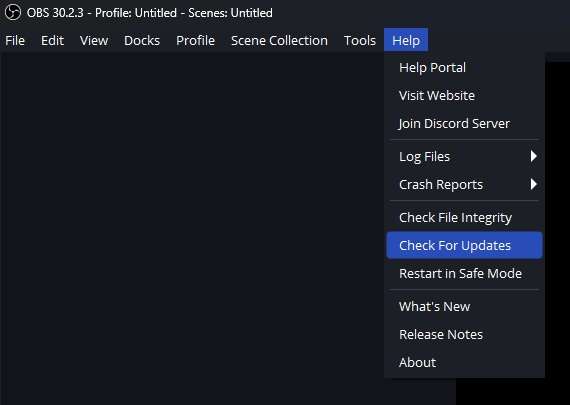
While OBS dropping frames for no reason doesn't happen often, there is a chance that the outdated software version you're running is experiencing a bug that's causing OBS to drop frames. In that case, updating your OBS Studio app should fix the issue, and you can try it by following these steps:
- Open the OBS Studio app.
- Tap the Help button in the top left corner.
- Select the Check For Updates option, and if there are any, follow the steps to update OBS.
Reinstall OBS
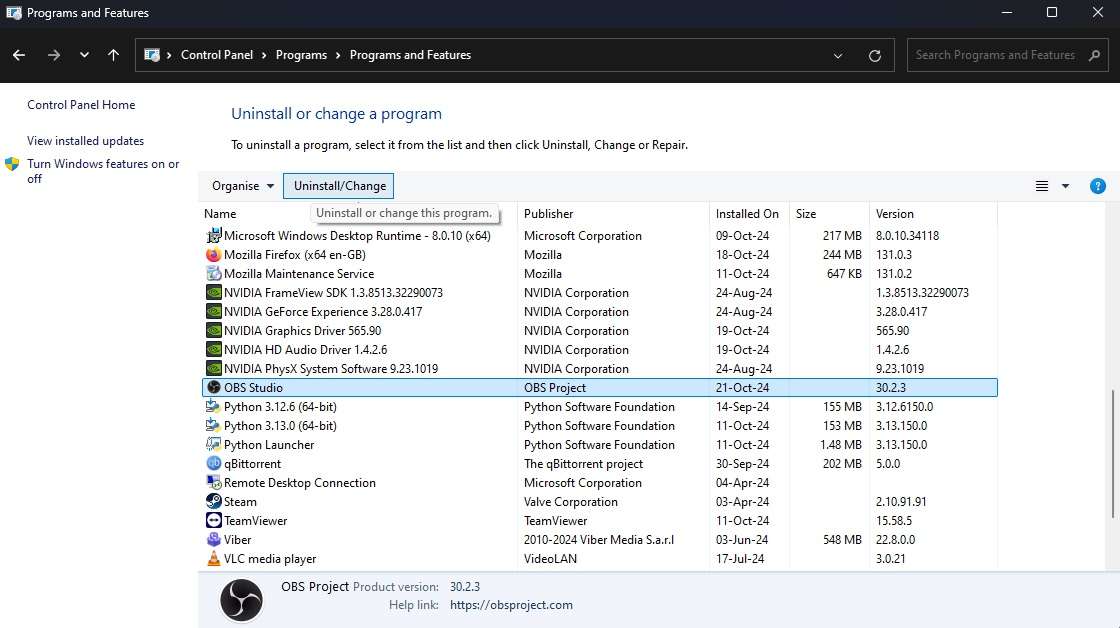
Whether you're already running the latest version of OBS or the update fix didn't resolve issues that cause OBS to drop frames, you can also reinstall the program on your computer to ensure it's not an app-related issue, and here's how:
- Open the Control Panel and go to Programs > Programs and Features.
- Find OBS Studio and tap the Uninstall/Change button.
- Follow the removal instructions and restart your PC after it's done.
- Head to the official OBS website and download the latest version of OBS Studio.
- Run the installer file and follow the instructions to install the app again.
It's worth noting that reinstalling OBS might affect your app settings, so you'll most likely have to reconfigure the app once it's installed again.
OBS Still Dropping Frames? Try This Alternative
If none of the abovementioned fixes work, it might be time to look into alternative recording solutions that don't have such drawbacks. Filmora is a perfect example of such a tool.
Looking for OBS alternatives for streaming?
This professional video editing app doubles as a recording tool with all the bells and whistles of OBS Studio and even more. Although it cannot stream directly, it's a cross-platform app that'll help you seamlessly record your screen, webcam footage, system sounds, and microphone audio separately or simultaneously.
With Filmora, you can also adjust any aspect of the footage with its wide range of fundamental and advanced editing features, and AI-driven tools to improve your editing efficiency and enhance the overall editing process.
As a result of this beginner-first approach, recording in Filmora is seamless and looks like this:
- Open the Filmora app on your device and tap the Screen Recorder option on the startup screen.

- Adjust the capture area by choosing between Full Screen, Target Window, and Custom options.

- Depending on whether you want to capture these aspects, you can also enable and adjust the Microphone, System Audio, and Camera settings.

- Optionally, tap the Settings button to expand the menu and adjust the Image name, output settings, hotkeys, frame rates, recording quality, and other highly customizable settings.

- Once everything is set to your liking, hit the Red button or tap the F9 key on your keyboard to start recording.

- Tap the Pause or Stop Recording buttons in the floating menu bar when you want to end the recording session.
Conclusion
Despite its immense popularity, OBS Studio remains an imperfect app. The free, open-source recording and streaming software occasionally drops frames while streaming. Various issues can cause these OBS frame drops, and we've provided 11 solutions in this article to help fix them.
If you don't want to try them one by one, you can directly try one of the best alternatives to OBS—Wondershare Filmora—to replace screen recording.



 100% Security Verified | No Subscription Required | No Malware
100% Security Verified | No Subscription Required | No Malware

