For the Best Results, Use the Latest Version.
-
Preparations for Mac
-
Account (Mac)
-
Get Started & Basic Settings (Mac)
- Release notes for Mac
- Latest Versions and Features for Mac
- Get Started on Mac - Full Guide
- Download/register/uninstall on Mac
- Panel Layout on Mac
- Keyboard shortcuts on Mac
- Touchbar on Mac
- Change playback quality on Mac
- Render preview files on Mac
- Manage timeline on Mac
- Media for use on Mac
- Logo Reveal For Mac
- Marked Favorites for Mac
-
Compatibility & Tech Specs (Mac)
-
Performance Settings (Mac)
-
-
Creating Projects - Mac
-
Creating New Projects (Mac)
-
-
Importing & Recording - Mac
-
Importing (Mac)
-
Recording (Mac)
-
-
Video Editing for Mac
-
Basic Video Editing for Mac
- Edit Live Photos on Mac
- Enable/Disable Clip for Mac
- Magnetic Timeline For Mac
- Select All Clips on Timeline for Mac
- Auto Ripple for Mac
- Split & cut videos on Mac
- Compositing on Mac
- Crop and zoom on Mac
- Playback Zoom Level for Mac
- Change speed on Mac
- Play video in reverse on Mac
- Mark In and Mark Out for Mac
- Markers for Mac
- Group clips on Mac
- Customized Backgrounds for Videos and Images in Mac
- Video snapshot on Mac
- Freeze frame on Mac
- Auto enhance on Mac
- Applying Drop Shadow for Mac
- Adjustment Layer for Mac
- Mark clip on Mac
- Video Editing Ruler – Mac
- Apply Transforming for Mac
-
Advanced Video Editing for Mac
-
AI-Powered Video Editing for Mac
- Smart Scene Cut for Mac
- Smart Short Clips for Mac
- Image to Video for Mac
- AI Idea to Video for Mac
- AI Text-to-Video for Mac
- Instant Cutter Tool on Mac
- AI Face Mosaic for Mac
- Keyframe Path Curve for Mac
- Planar Tracking for Mac
- AI Extend For Mac
- AI Script-to-Video for Mac
- AI Text-Based Editing in Mac
- Create With Instant Mode on Mac
- ChatGPT Plugin - AI Copywriting on Mac
- AI Smart Cutout for Mac
- Auto reframe on Mac
- Lens correction on Mac
- AI Portrait Cutout on Mac
- Scene detection on Mac
- AI Smart Masking for Mac
- AI Mate Editing for Mac
- Motion Tracking on Mac
- Stabilize video on Mac
- AI Object Remover For Mac
- AI Smart Search for Mac
- AI Skin Tone Protection for Mac
- Green screen on Mac
- Super Slow Motion with Optical Flow for Mac
- AI stylizer on Mac
- Video Denoise for Mac
-
-
Audio Editing for Mac
-
Basic Audio Editing for Mac
-
Advanced Audio Editing for Mac
-
AI-Powered Audio Editing for Mac
- Audio To Video for Mac
- AI Sound Effect for Mac
- Smart BGM Generation for Mac
- AI Voice Enhancer for Mac
- Audio Stretch for Mac
- AI Audio Denoise for Mac
- Auto synchronization for Mac
- AI Vocal Remover for Mac
- Auto Beat Sync on Mac
- AI Music Generator for Mac
- How to Perform AI Voice Cloning in Wondershare Filmora?
- Silence detection on Mac
-
-
Text Editing for Mac
-
Basic Text Editing for Mac
-
Advanced Text Editing for Mac
-
AI-Powered Text Editing for Mac
-
-
Video Customizations for Mac
-
Video Effects (Mac)
-
Audio Effects (Mac)
-
Transitions (Mac)
-
Stickers (Mac)
-
Filters (Mac)
-
Color Editing (Mac)
-
Animations (Mac)
-
Templates (Mac)
-
Asset Center (Mac)
-
-
Exporting & Share & Cloud Backup - Mac
How To Perform AI Voice Cloning in Wondershare Filmora
AI Voice Cloning has been added into Filmora's system which provides editors with the option to replicate voice for TTS functionality. Furthermore, this feature also stands applicable across the Text-to-Video functionality, making it a progressive option. Assisted with unique personalization, this feature focuses on bringing precision in the outcome.
Wondershare Filmora is now offering voice cloning, which helps you promote your voice for video vocals. To understand how it can be applied properly, go through the step-by-step guide to this feature:
Step 1. Accessing AI Voice Cloning in Filmora
After you've launched Wondershare Filmora Mac, set up a new video project and continue to import your media with the "Import" button. Once you've added the video to the timeline, include text into the video using the "Text" tab. Make edits to the added text and proceed to the "Text to Speech" panel within the settings on the right.
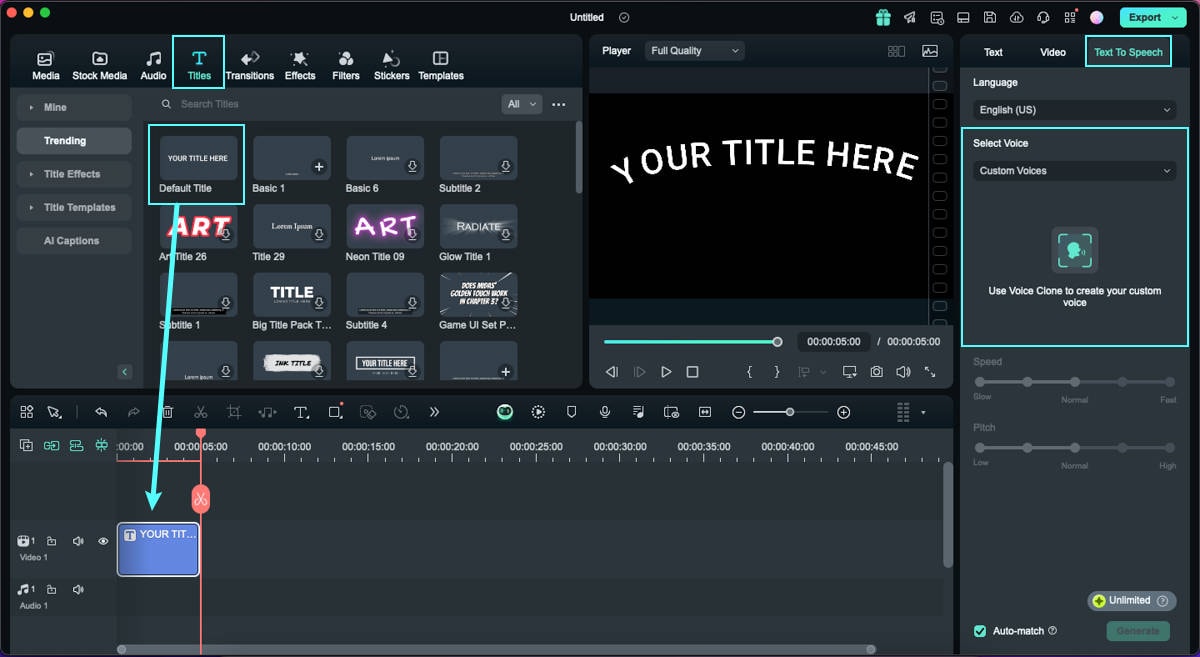
If you create a new video from text, you can still access the AI Voice Cloning option across Filmora. When on the main home screen, look for the "AI Text to Video" feature and access it. A new window opens up in navigation, demanding you to add text for the video. While setting up the text, you can find the "Clone Voice" button within the settings.
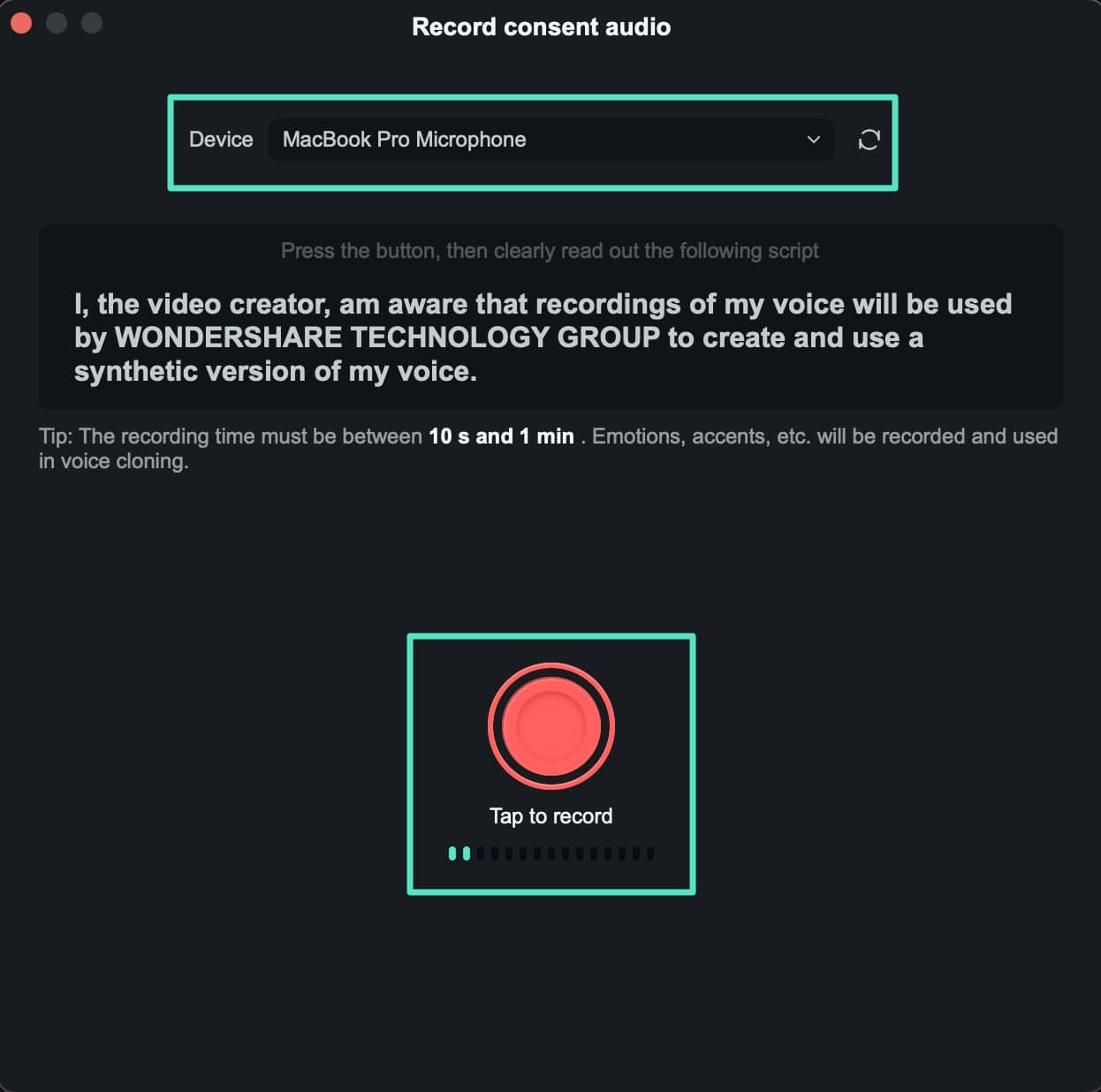
Step 2. Record Your Voice to Clone
When you’ve selected "Clone Voice," you will be first prompted to accept the terms and conditions for using this feature. To accept, click "Record consent audio" and start recording your voice on the next screen. Select the "Device" to record your voice and read the paragraph on the window properly. To initiate recording, click the "Red" recording button and start speaking.
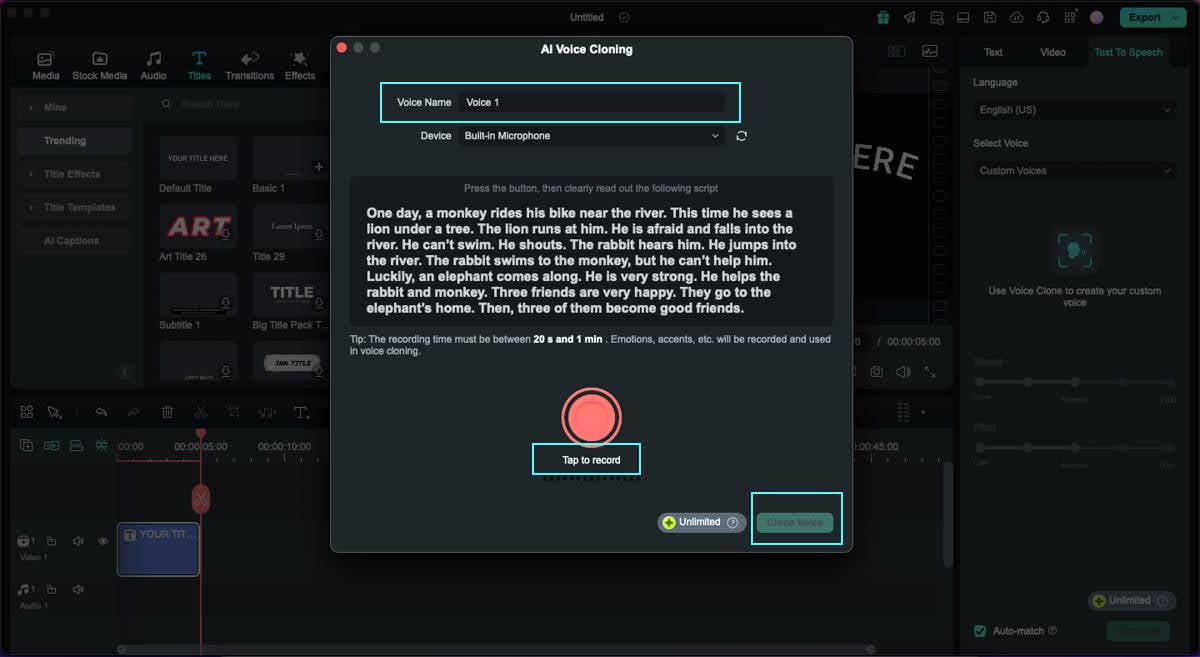
Step 3. Process AI Voice Cloning in Filmora Mac
The platform asks for a total of two paragraphs for voice cloning. After providing the name for the voice, you can click "Clone Voice" button to process the recorded voice. For re-recording the audio, select "Record Again" and repeat speaking the paragraphs.
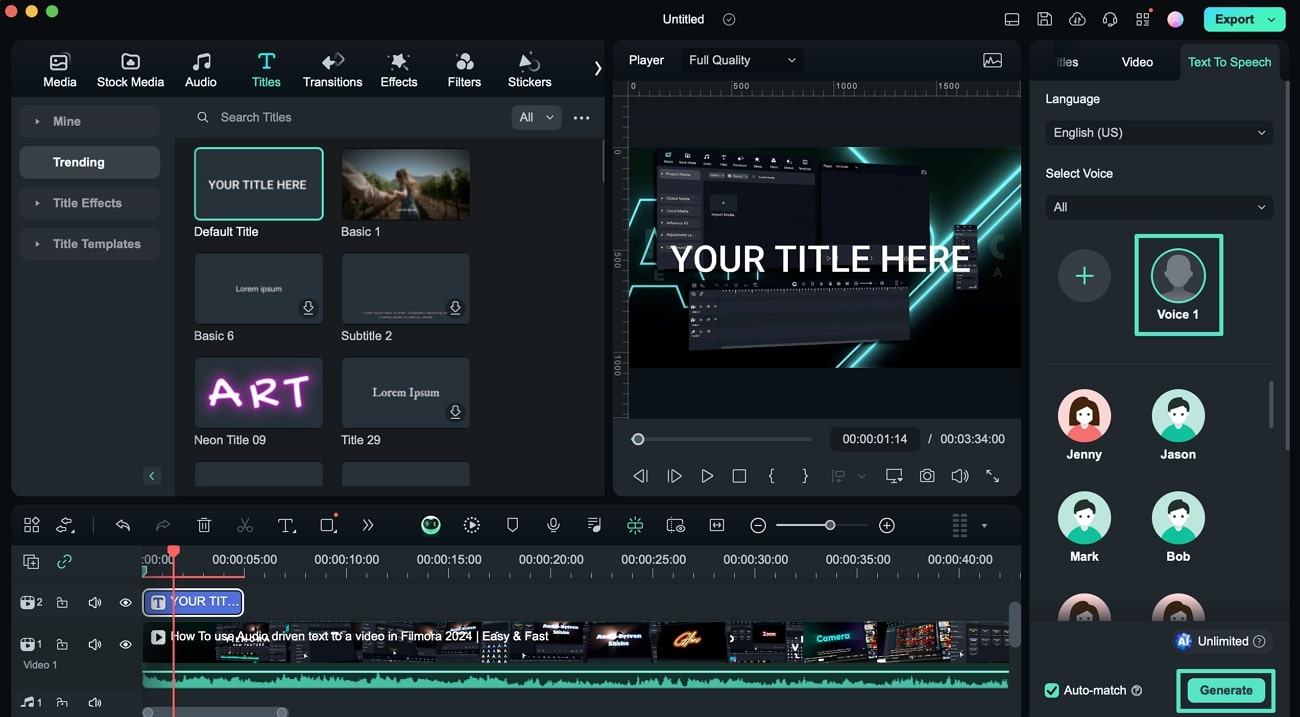
Step 4. Generate TTS Using Your Voice Clone
Once the platform processes and clones the voice, it appears on the right panel. You can select the cloned voice and click "Generate" to apply the TTS function to your video.
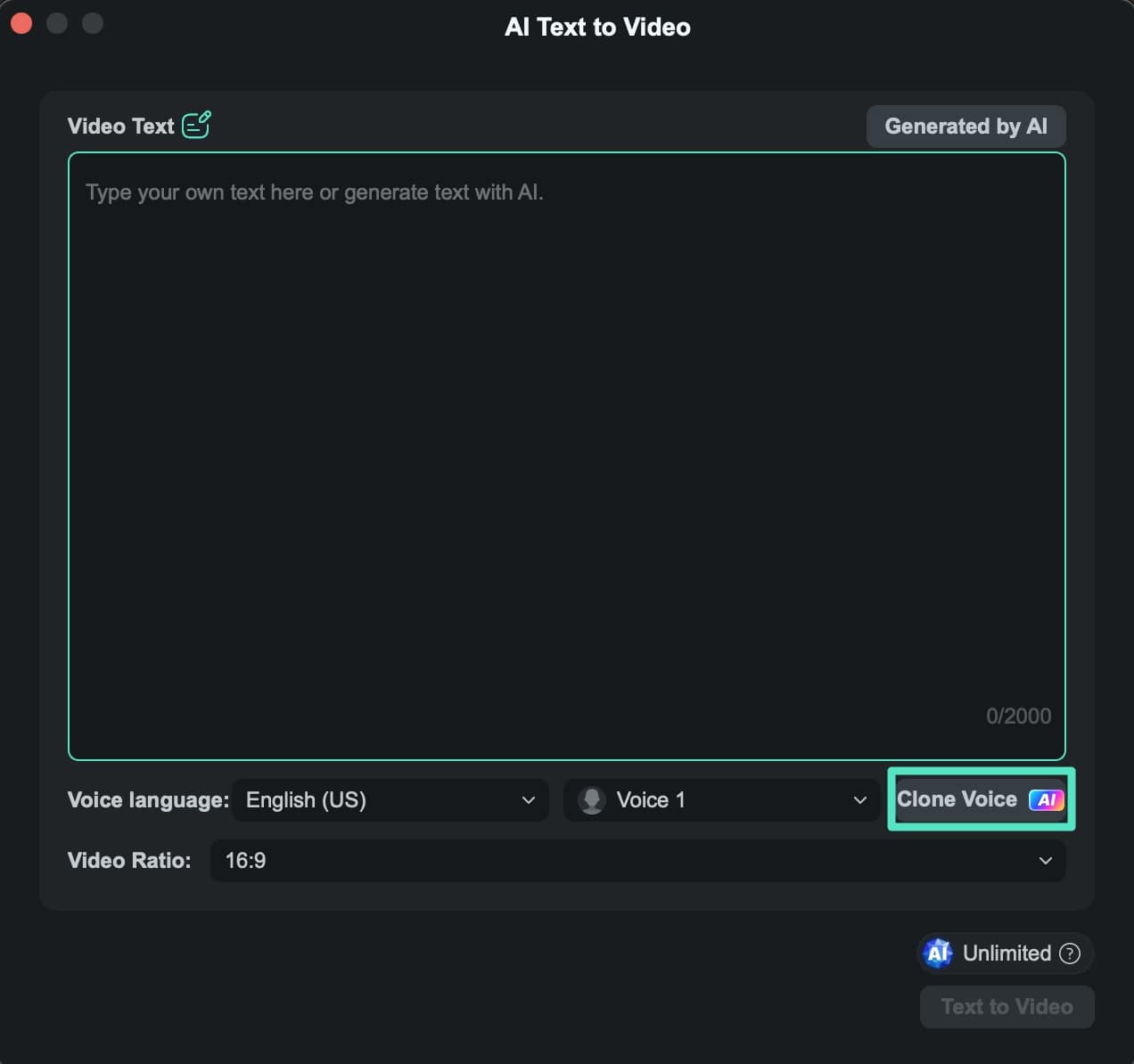
Related Posts
Featured Articles
Reviewing VSDC Free Video Editor: Is VSDC Right for You?
Before downloading, read our review of whether VSDC free video editor is the right tool for your projects. Explore its features, differences between free and Pro versions, and the best alternative.
How To Add Applause Sound Effect in Your Video
Make your videos pop with applause sound effects! Follow our easy guide to using Wondershare Filmora to add the perfect clapping sound.
Top 5 Multicam Capture Software You Should Try in 2025
Find the best multicam capture software in 2025 with our top 5 list. Whether you need professional tools or easy-to-use options, we’ve got you covered.
Recommended User Guide
AI Audio Denoise for Mac
This guide helps you remove unsatisfying background sounds with just several clicks of the mouse. When you find the audio in the video is difficult to distinguish, use AI Audio Denoise, then you don’t need to record the video again.
Audio Stretch for Mac
Among many diverse functions Filmora offers is its Audio Stretch feature.
AI Sound Effect for Mac
In this guide, we are going to learn all about sound effect generation with Filmora's AI technology.
