For the Best Results, Use the Latest Version.
-
Preparations for Mac
-
Account (Mac)
-
Get Started & Basic Settings (Mac)
- Release notes for Mac
- Latest Versions and Features for Mac: V14
- Get Started on Mac - Full Guide
- Download/register/uninstall on Mac
- Panel Layout on Mac
- Keyboard shortcuts on Mac
- Touchbar on Mac
- Change playback quality on Mac
- Render preview files on Mac
- Manage timeline on Mac
- Media for use on Mac
- Logo Reveal For Mac
- Marked Favorites for Mac
-
Compatibility & Tech Specs (Mac)
-
Performance Settings (Mac)
-
-
Creating Projects - Mac
-
Creating New Projects (Mac)
-
-
Importing & Recording - Mac
-
Importing (Mac)
-
Recording (Mac)
-
-
Video Editing for Mac
-
Basic Video Editing for Mac
- Edit Live Photos on Mac
- Enable/Disable Clip for Mac
- Magnetic Timeline For Mac
- Select All Clips on Timeline for Mac
- Auto Ripple for Mac
- Split & cut videos on Mac
- Compositing on Mac
- Crop and zoom on Mac
- Playback Zoom Level for Mac
- Change speed on Mac
- Play video in reverse on Mac
- Mark In and Mark Out for Mac
- Markers for Mac
- Group clips on Mac
- Customized Backgrounds for Videos and Images in Mac
- Video snapshot on Mac
- Freeze frame on Mac
- Auto enhance on Mac
- Applying Drop Shadow for Mac
- Adjustment Layer for Mac
- Mark clip on Mac
- Video Editing Ruler – Mac
- Apply Transforming for Mac
-
Advanced Video Editing for Mac
-
AI-Powered Video Editing for Mac
- Smart Scene Cut for Mac
- Smart Short Clips for Mac
- Image to Video for Mac
- AI Idea to Video for Mac
- AI Text-to-Video for Mac
- Instant Cutter Tool on Mac
- AI Face Mosaic for Mac
- Keyframe Path Curve for Mac
- Planar Tracking for Mac
- AI Script-to-Video for Mac
- AI Text-Based Editing in Mac
- Create With Instant Mode on Mac
- ChatGPT Plugin - AI Copywriting on Mac
- AI smart cutout for Mac
- Auto reframe on Mac
- Lens correction on Mac
- AI Portrait Cutout on Mac
- Scene detection on Mac
- AI Smart Masking for Mac
- AI Mate Editing for Mac
- Motion Tracking on Mac
- Stabilize video on Mac
- AI Object Remover For Mac
- AI Smart Search for Mac
- AI Skin Tone Protection for Mac
- Green screen on Mac
- Super Slow Motion with Optical Flow for Mac
- AI stylizer on Mac
- Video Denoise for Mac
-
-
Audio Editing for Mac
-
Basic Audio Editing for Mac
-
Advanced Audio Editing for Mac
-
AI-Powered Audio Editing for Mac
- Audio To Video for Mac
- AI Sound Effect for Mac
- Smart BGM Generation for Mac
- AI Voice Enhancer for Mac
- Audio Stretch for Mac
- AI Audio Denoise for Mac
- Auto synchronization for Mac
- AI Vocal Remover for Mac
- Auto Beat Sync on Mac
- AI Music Generator for Mac
- How to Perform AI Voice Cloning in Wondershare Filmora?
- Silence detection on Mac
-
-
Text Editing for Mac
-
Basic Text Editing for Mac
-
Advanced Text Editing for Mac
-
AI-Powered Text Editing for Mac
-
-
Video Customizations for Mac
-
Video Effects (Mac)
-
Audio Effects (Mac)
-
Transitions (Mac)
-
Stickers (Mac)
-
Filters (Mac)
-
Color Editing (Mac)
-
Animations (Mac)
-
Templates (Mac)
-
Asset Center (Mac)
-
-
Exporting & Share & Cloud Backup - Mac
AI Translation in Filmora Mac
Wondershare Filmora's AI translation feature can effectively translate multiple sources of languages into your desired one. Following are the proper directions to access and use the AI translation Feature of Filmora Mac.
How to Translate Videos in Filmora?
Step 1: Start Project on Wondershare Filmora
Install the latest version of Filmora on your macOS and access its main interface. Press the "New Project" button and enter its editing window there.
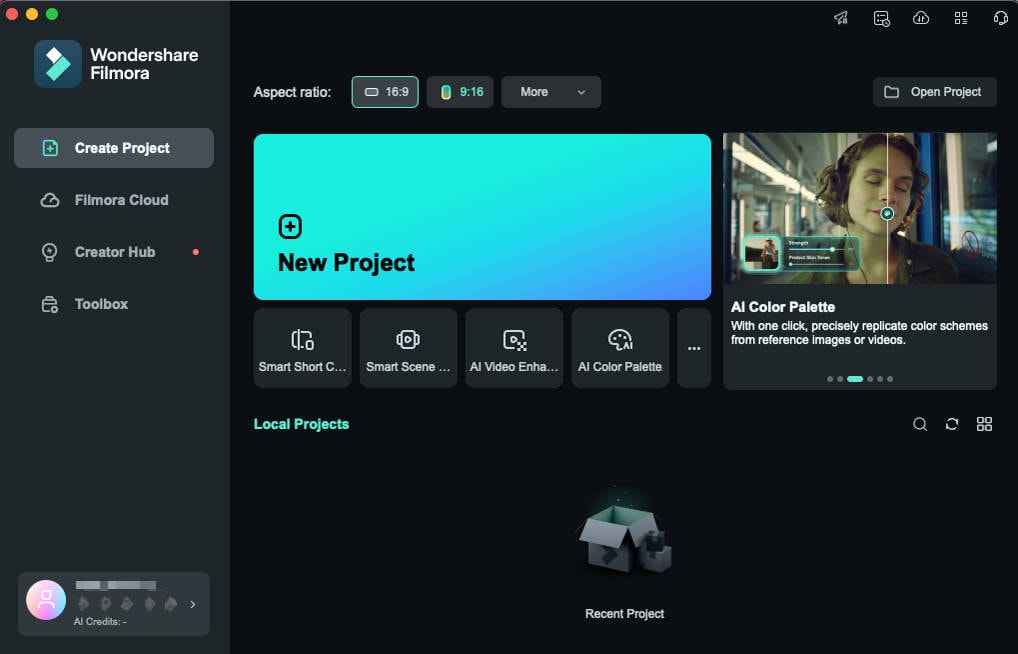
Step 2: Access AI Translation
Go to the media panel and use the "Import" option to import the media. Drag the media to the timeline section and navigate your cursor over it.
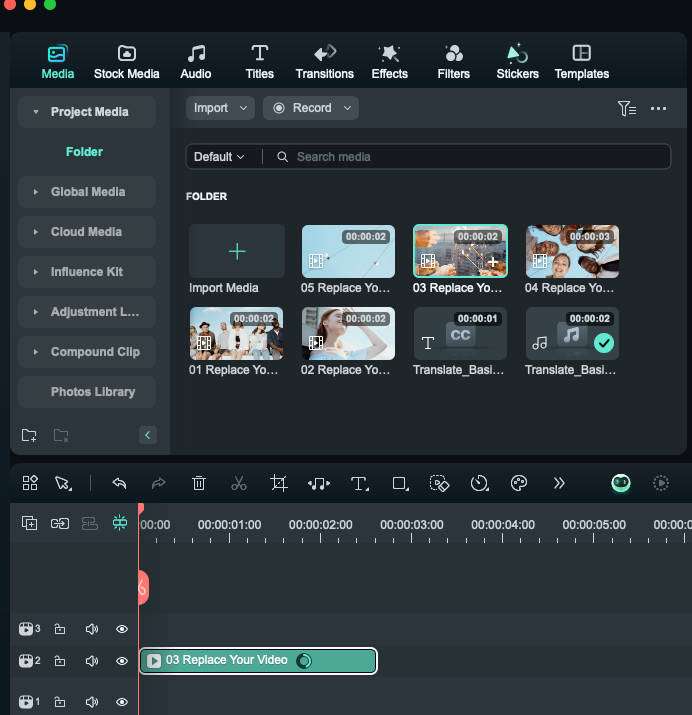
Simultaneously press the "Control + Click" keys to find an extended list. Next, browse the "AI Translation" option from the list and tap to initiate the process.
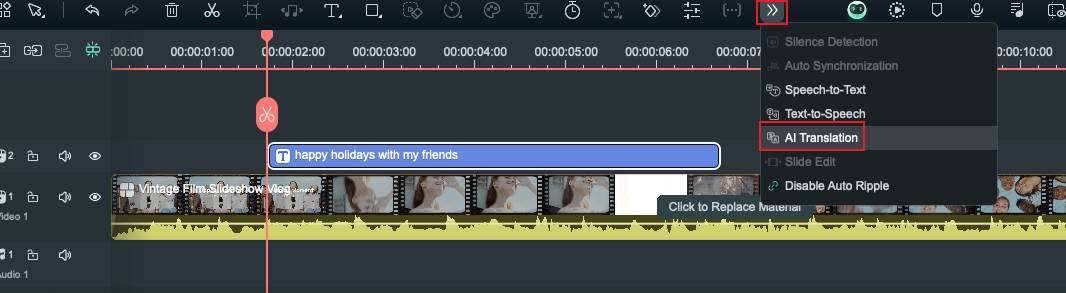
Alternatively, you can go to the toolbar above the timeline panel. From there, click the "AI Translation" icon.
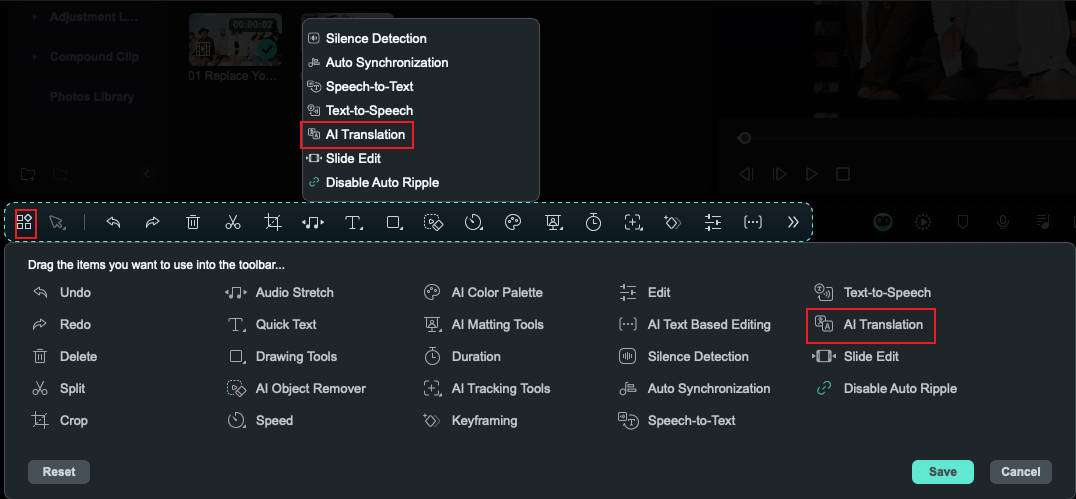
Step 3: Translate Videos in Filmora
After clicking AI translation, you will need to set parameters for translation settings.
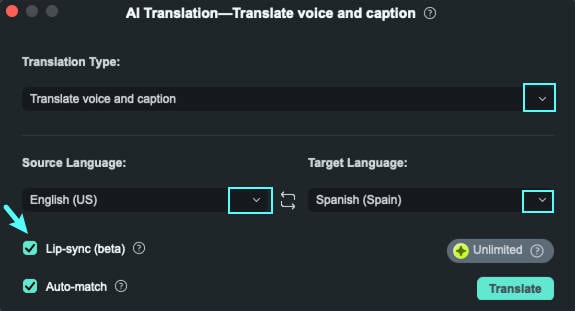
- Pick a Translation Type: You can choose to "translate voice and text" or "Only translate text" according to your requirements
- Set Translating Languages: Pick your source languages and target languages.

Note:
For the combined voice and text translation, Filmora can recognize 23 source languages, such as Spanish, German, or Italian. While translating, it can only translate your content into 14 target languages. However, when it comes to text translation, it supports translating all 23 languages it recognizes. - Auto-match: By checking it, you can match the transcription to the timeline. (This option is on by default)
- Lip-sync: It is a newly released feature that synchronizes the audio with the speaker's lips. It only appears when you click "translate voice and caption" under the translation type. And this feature is limited to videos that are 5 minutes or less; videos exceeding 5 minutes will be grayed out.
Step 4: Complete and Preview Translated Videos
Once you proceed with the "Translate" button, another screen showing the translating status will pop up. When that screen shows "Completed" status, close the screen and preview the results. If you are satisfied with the translation, move to the top-right side and use the "Export" button to save the media.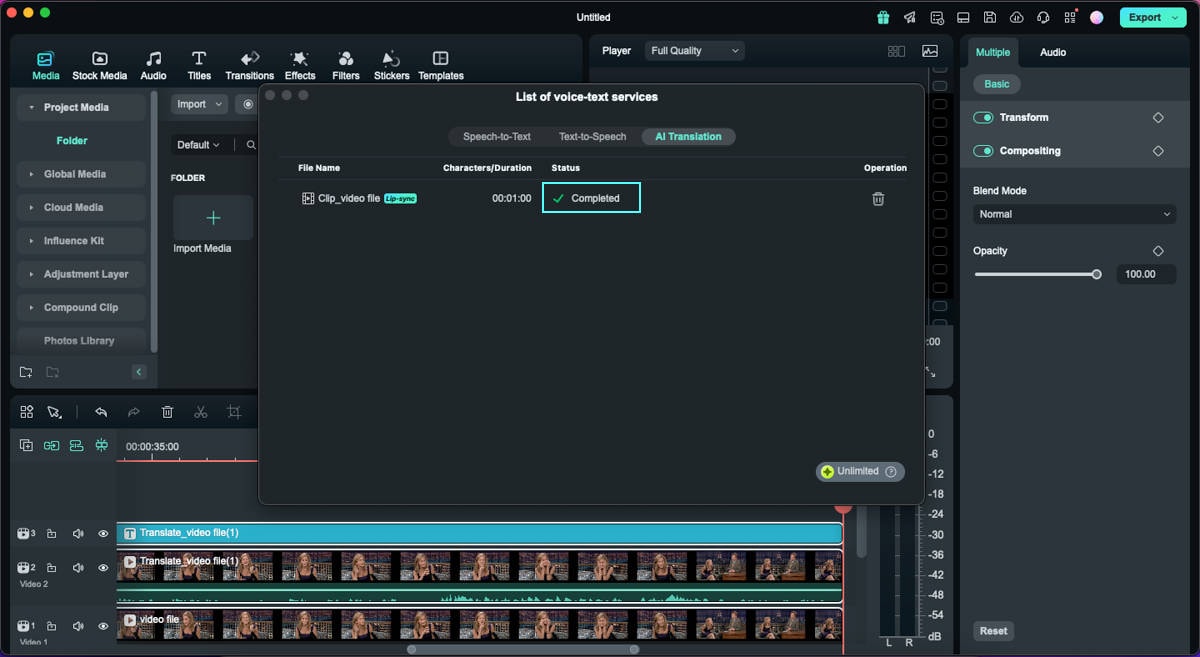
📌Note:
To ensure transparency and compliance when using Filmora's AI features, please be aware of the following:
- The software interface will clearly identify all content created by AI.
- For traceability, exported or downloaded AI-generated assets may include a visible or invisible watermark.
Related Posts
Featured Articles
PDF Text-to-Speech Readers – Everything You Need to Know
Looking for the best PDF text-to-speech reader? Check out the ultimate PDF TTS guide to discover your ideal solution.
How to Schedule a YouTube Video?
Explore the quick method to schedule a video on YouTube and other social media platforms in this guide.
How to Fade In/Out Text in After Effects
Learn how to use the opacity keyframe feature in After Effects to fade in texts and create smooth transitions that gradually reveal or conceal text elements.
Recommended User Guide
Speech to text/text to speech on Mac
Learn dubbing and subtitle editing enhancing methods in this guide.
How To Use Auto Captioning in Wondershare Filmora
Being an editor, you might need the option of converting your video captions into interactive content. Learn how auto caption helps users in Filmora editing.
