For the Best Results, Use the Latest Version.
-
Preparations for Mac
-
Account (Mac)
-
Get Started & Basic Settings (Mac)
- Release notes for Mac
- Latest Versions and Features for Mac
- Get Started on Mac - Full Guide
- Download/register/uninstall on Mac
- Panel Layout on Mac
- Keyboard shortcuts on Mac
- Touchbar on Mac
- Change playback quality on Mac
- Render preview files on Mac
- Manage timeline on Mac
- Media for use on Mac
- Logo Reveal For Mac
- Marked Favorites for Mac
-
Compatibility & Tech Specs (Mac)
-
Performance Settings (Mac)
-
-
Creating Projects - Mac
-
Creating New Projects (Mac)
-
-
Importing & Recording - Mac
-
Importing (Mac)
-
Recording (Mac)
-
-
Video Editing for Mac
-
Basic Video Editing for Mac
- Edit Live Photos on Mac
- Enable/Disable Clip for Mac
- Magnetic Timeline For Mac
- Select All Clips on Timeline for Mac
- Auto Ripple for Mac
- Split & cut videos on Mac
- Compositing on Mac
- Crop and zoom on Mac
- Playback Zoom Level for Mac
- Change speed on Mac
- Play video in reverse on Mac
- Mark In and Mark Out for Mac
- Markers for Mac
- Group clips on Mac
- Customized Backgrounds for Videos and Images in Mac
- Video snapshot on Mac
- Freeze frame on Mac
- Auto enhance on Mac
- Applying Drop Shadow for Mac
- Adjustment Layer for Mac
- Mark clip on Mac
- Video Editing Ruler – Mac
- Apply Transforming for Mac
-
Advanced Video Editing for Mac
-
AI-Powered Video Editing for Mac
- Smart Scene Cut for Mac
- Smart Short Clips for Mac
- Image to Video for Mac
- AI Idea to Video for Mac
- AI Text-to-Video for Mac
- Instant Cutter Tool on Mac
- AI Face Mosaic for Mac
- Keyframe Path Curve for Mac
- Planar Tracking for Mac
- AI Extend For Mac
- AI Script-to-Video for Mac
- AI Text-Based Editing in Mac
- Create With Instant Mode on Mac
- ChatGPT Plugin - AI Copywriting on Mac
- AI Smart Cutout for Mac
- Auto reframe on Mac
- Lens correction on Mac
- AI Portrait Cutout on Mac
- Scene detection on Mac
- AI Smart Masking for Mac
- AI Mate Editing for Mac
- Motion Tracking on Mac
- Stabilize video on Mac
- AI Object Remover For Mac
- AI Smart Search for Mac
- AI Skin Tone Protection for Mac
- Green screen on Mac
- Super Slow Motion with Optical Flow for Mac
- AI stylizer on Mac
- Video Denoise for Mac
-
-
Audio Editing for Mac
-
Basic Audio Editing for Mac
-
Advanced Audio Editing for Mac
-
AI-Powered Audio Editing for Mac
- Audio To Video for Mac
- AI Sound Effect for Mac
- Smart BGM Generation for Mac
- AI Voice Enhancer for Mac
- Audio Stretch for Mac
- AI Audio Denoise for Mac
- Auto synchronization for Mac
- AI Vocal Remover for Mac
- Auto Beat Sync on Mac
- AI Music Generator for Mac
- How to Perform AI Voice Cloning in Wondershare Filmora?
- Silence detection on Mac
-
-
Text Editing for Mac
-
Basic Text Editing for Mac
-
Advanced Text Editing for Mac
-
AI-Powered Text Editing for Mac
-
-
Video Customizations for Mac
-
Video Effects (Mac)
-
Audio Effects (Mac)
-
Transitions (Mac)
-
Stickers (Mac)
-
Filters (Mac)
-
Color Editing (Mac)
-
Animations (Mac)
-
Templates (Mac)
-
Asset Center (Mac)
-
-
Exporting & Share & Cloud Backup - Mac
Keyboard Shortcut Lists
Keyboard shortcuts allow you to edit videos more quickly. Get familiar with the keyboard shortcut lists.
Index
How to check the list of keyboard shortcuts?
Go to Wondershare Filmora > Keyboard Shortcuts to see a list of all the shortcuts. You can search through this list quickly using the search bar at the top of the window.
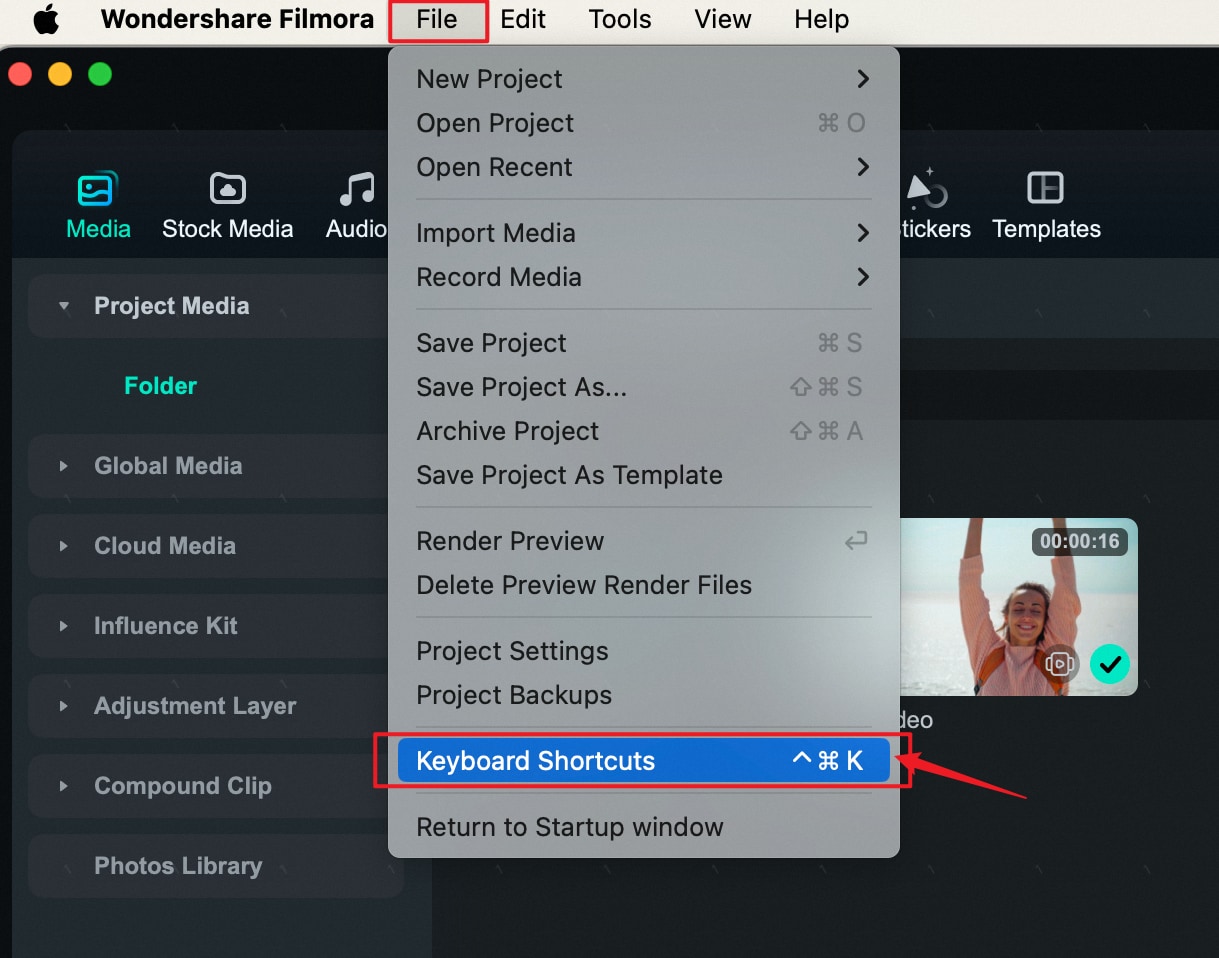
How to change keyboard shortcuts?
Click on any shortcut to change it. You won’t be able to change it to anything already in use. Click OK when you’re done to save your changes. You can restore the default shortcuts at any time by clicking Restore Defaults.
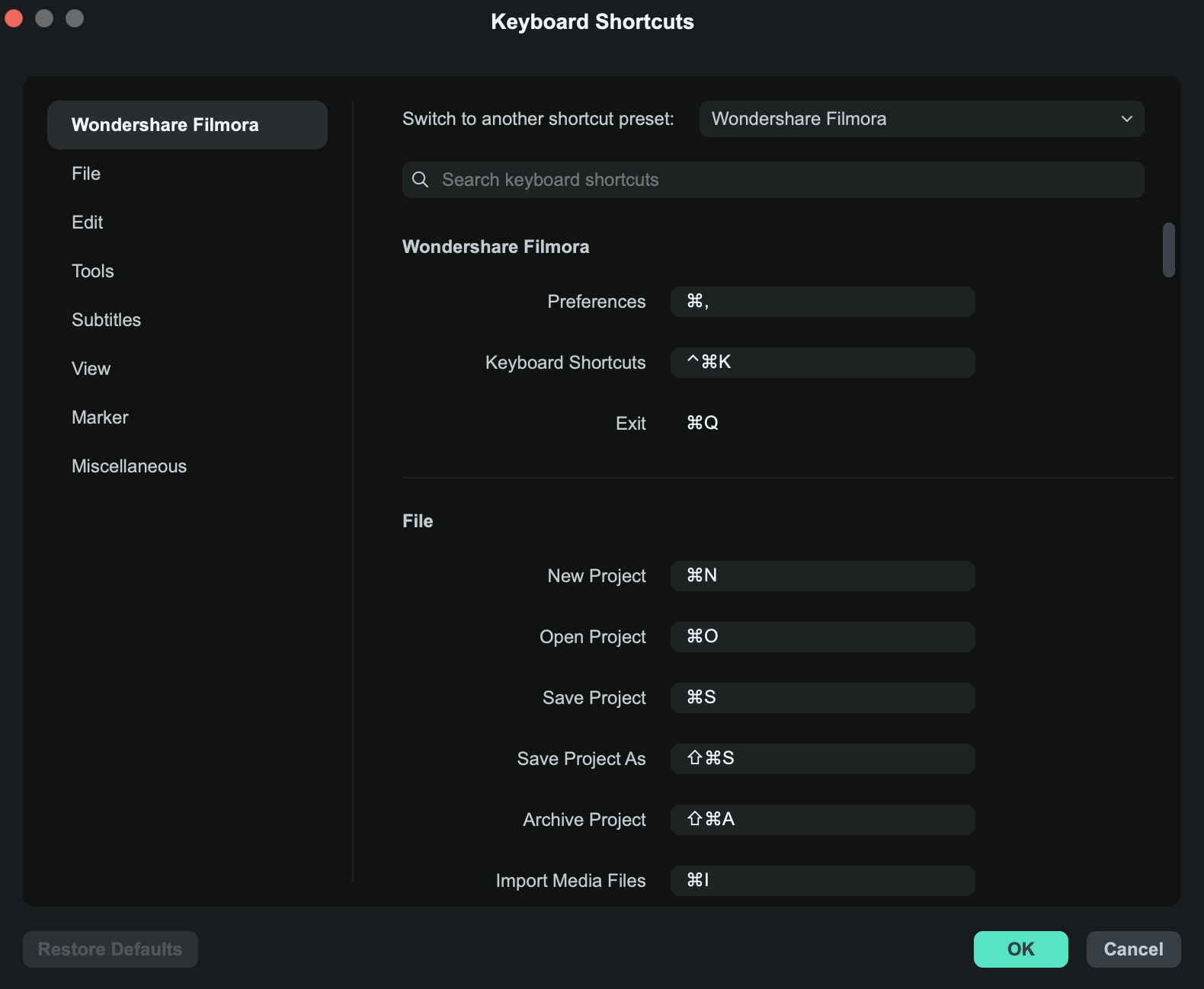
Filmora supports shortcuts on Shuttle Xpress and Nintendo Joy Con.
Full Keyboard Shortcuts List
|
Module |
Command |
Mac Shortcuts |
|
Wondershare Filmora |
Preferences |
Command+, |
|
Keyboard Shortcuts |
Ctrl+Command+K |
|
|
Hide Wondershare Filmora |
Command+H |
|
|
Hide Others |
Option+Command+H |
|
|
Enter Full Screen |
Ctrl+Command+F |
|
|
Minimize |
Command+M |
|
|
Quit Wondershare Filmora |
Command+Q |
|
|
File |
New Project |
Command+N |
|
Open Project |
Command+O |
|
|
Close Project |
Command+W |
|
|
Save Project |
Command+S |
|
|
Save Project As |
Shift+Command+S |
|
|
Archive Project |
Shift+Command+A |
|
|
Import Media Files |
Command+I |
|
|
Record Voiceover |
Command+R |
|
|
Add a New Folder |
Shift+Command+N |
|
|
Edit |
Undo |
Command+Z |
|
Redo |
Shift+Command+Z |
|
|
Cut |
Command+X |
|
|
Copy |
Command+C |
|
|
Paste |
Command+V |
|
|
Duplicate |
Command+D |
|
|
Delete Selected |
Backspace |
|
|
Ripple Delete |
Shift+Delete |
|
|
Close Gap |
Option+D |
|
|
Select All |
Command+A |
|
|
Copy Effects |
Option+Command+C |
|
|
Paste Effects |
Option+Command+V |
|
|
Export Selected Range |
X |
|
|
Cancel the Selected Range |
Ctrl+X |
|
|
Nudge Left |
Option+Left |
|
|
Nudge Rightt |
Optiont+Right |
|
|
Nudge Upt |
Option+Up |
|
|
Nudge Downt |
Option+Down |
|
|
Tools |
Edit Properties |
Option+E |
|
Split |
Command+B |
|
|
Trim Start to Playhead |
Option+[ |
|
|
Trim End to Playhead |
Option+] |
|
|
Crop to Fit |
Command+F |
|
|
Crop and Zoom |
Option+C |
|
|
Rotate 90 CW |
Command+Option+Right Arrow |
|
|
Rotate 90 CCW |
Command+Option+Left Arrow |
|
|
Keep Group |
Command+G |
|
|
Ungroup |
Option+Command+G |
|
|
Show Speed Control |
Option+R |
|
|
Speed and Duration |
Ctrl+R |
|
|
Add Freeze Frame |
Option+F |
|
|
Detach Audio |
Ctrl+Option+D |
|
|
Mute |
Shift+Command+M |
|
|
Stabilization |
Option+S |
|
|
Color Correction |
Shift+Command+C |
|
|
Green Screen/Chroma Key |
Shift+Command+G |
|
|
Red Mark |
Command+1 |
|
|
Orange Mark |
Command+2 |
|
|
Yellow Mark |
Command+3 |
|
|
Green Mark |
Command+4 |
|
|
Cyan Blue Mark |
Command+5 |
|
|
Blue Mark |
Command+6 |
|
|
Purple Mark |
Command+7 |
|
|
Gray Mark |
Command+8 |
|
|
Select all clips with the same color mark |
Command+` |
|
|
Render Preview |
Return/Enter |
|
|
Add Key Frame |
Option+Left Click |
|
|
Previous Key Frame |
[ |
|
|
Next Key Frame |
] |
|
|
Motion Track |
Option+X |
|
|
Color Match |
Option+M |
|
|
Insert |
Shift+Command+I |
|
|
Overwrite |
Shift+Command+O |
|
|
Replace |
Option+Mouse Drag |
|
|
Reveal in Finder |
Shift+Command+R |
|
|
Apply |
Option+A |
|
|
Quick Split Mode |
C |
|
|
Select Mode |
V |
|
|
View |
Play/Pause |
Space |
|
Stop |
Ctrl+/ |
|
|
Play Full screen |
Option+Enter |
|
|
Snapshot |
Ctrl+Option+S |
|
|
Previous Frame/ Move Left |
Left |
|
|
Next Frame/ Move Right |
Right |
|
|
Previous Edit Point/ Move Up |
Up |
|
|
Next Edit Point/ Move Down |
Down |
|
|
Previous Second |
Shift+Left |
|
|
Next Second |
Shift+Right |
|
|
Previous Marker |
Shift+Up |
|
|
Next Marker |
Shift+Down |
|
|
Project Beginning |
Home |
|
|
Project End |
End |
|
|
Selected Clip Start |
Shift+I |
|
|
Selected Clip End |
Shift+O |
|
|
Zoom in Timeline |
Command+= |
|
|
Zoom out Timeline |
Command+- |
|
|
Zoom to Fit Timeline |
Shift+Z |
|
|
Select Previous |
Command+Left |
|
|
Select Next |
Command+Right |
|
|
View Left |
Option+Scroll Up |
|
|
View Right |
Option+Scroll Down |
|
|
View Up |
Scroll Up |
|
|
View Down |
Scroll Down |
|
|
Zoom In Timeline |
Command+= |
|
|
Zoom Out Timeline |
Command+- |
|
|
Zoom To Fit Timeline |
Shift+Z |
|
|
Zoom In |
Command+Scroll Up |
|
|
Zoom Out |
Command+Scroll Down |
|
|
Enter Full Screen |
Ctrl+Command+F |
|
|
Maker |
Mark In |
I |
|
Mark Out |
O |
|
|
Clear In and Out |
Shift+Command+X |
|
|
Remove In point |
Option+I |
|
|
Remove Out point |
Option+O |
|
|
Add Marker |
M |
|
|
Edit Marker |
Shift+M |
|
|
Miscellaneous |
Export |
Command+E |
Related Posts
Featured Articles
How to Make a Killer App Explanation Video That Gets More Downloads
Make your app impossible to ignore with a killer app explainer video! Check out our guide to find out how to create a short, engaging video that makes your app stand out.
What is Pinterest? Everything You Need to Know to Get Started
Wondering what is Pinterest? Read on to know all about this popular social media platform. Use Wondershare Filmora to create captivating Pinterest video pins.
Jumpstart Your Editing Career: The Best Video Editing Software for Beginners
New to video editing? Looking for a user-friendly tool you can quickly master? Look no further than our list of the ten best video editors for beginners this year.
Recommended User Guide
Manage timeline on Mac
The timeline is where the majority of the video editing process takes place. So, in this tutorial, we are going to learn how to add, adjust, lock and hide video and audio tracks in Filmora timeline panel.
Panel Layout on Mac
Check out the panel layouts of Filmora.
Touchbar on Mac
Learn how can touch bar help you edit a video.
