For the Best Results, Use the Latest Version.
-
Preparations for Mac
-
Account (Mac)
-
Get Started & Basic Settings (Mac)
- Release notes for Mac
- Latest Versions and Features for Mac
- Get Started on Mac - Full Guide
- Download/register/uninstall on Mac
- Panel Layout on Mac
- Keyboard shortcuts on Mac
- Touchbar on Mac
- Change playback quality on Mac
- Render preview files on Mac
- Manage timeline on Mac
- Media for use on Mac
- Logo Reveal For Mac
- Marked Favorites for Mac
-
Compatibility & Tech Specs (Mac)
-
Performance Settings (Mac)
-
-
Creating Projects - Mac
-
Creating New Projects (Mac)
-
-
Importing & Recording - Mac
-
Importing (Mac)
-
Recording (Mac)
-
-
Video Editing for Mac
-
Basic Video Editing for Mac
- Edit Live Photos on Mac
- Enable/Disable Clip for Mac
- Magnetic Timeline For Mac
- Select All Clips on Timeline for Mac
- Auto Ripple for Mac
- Split & cut videos on Mac
- Compositing on Mac
- Crop and zoom on Mac
- Playback Zoom Level for Mac
- Change speed on Mac
- Play video in reverse on Mac
- Mark In and Mark Out for Mac
- Markers for Mac
- Group clips on Mac
- Customized Backgrounds for Videos and Images in Mac
- Video snapshot on Mac
- Freeze frame on Mac
- Auto enhance on Mac
- Applying Drop Shadow for Mac
- Adjustment Layer for Mac
- Mark clip on Mac
- Video Editing Ruler – Mac
- Apply Transforming for Mac
-
Advanced Video Editing for Mac
-
AI-Powered Video Editing for Mac
- Smart Scene Cut for Mac
- Smart Short Clips for Mac
- Image to Video for Mac
- AI Idea to Video for Mac
- AI Text-to-Video for Mac
- Instant Cutter Tool on Mac
- AI Face Mosaic for Mac
- Keyframe Path Curve for Mac
- Planar Tracking for Mac
- AI Extend For Mac
- AI Script-to-Video for Mac
- AI Text-Based Editing in Mac
- Create With Instant Mode on Mac
- ChatGPT Plugin - AI Copywriting on Mac
- AI Smart Cutout for Mac
- Auto reframe on Mac
- Lens correction on Mac
- AI Portrait Cutout on Mac
- Scene detection on Mac
- AI Smart Masking for Mac
- AI Mate Editing for Mac
- Motion Tracking on Mac
- Stabilize video on Mac
- AI Object Remover For Mac
- AI Smart Search for Mac
- AI Skin Tone Protection for Mac
- Green screen on Mac
- Super Slow Motion with Optical Flow for Mac
- AI stylizer on Mac
- Video Denoise for Mac
-
-
Audio Editing for Mac
-
Basic Audio Editing for Mac
-
Advanced Audio Editing for Mac
-
AI-Powered Audio Editing for Mac
- Audio To Video for Mac
- AI Sound Effect for Mac
- Smart BGM Generation for Mac
- AI Voice Enhancer for Mac
- Audio Stretch for Mac
- AI Audio Denoise for Mac
- Auto synchronization for Mac
- AI Vocal Remover for Mac
- Auto Beat Sync on Mac
- AI Music Generator for Mac
- How to Perform AI Voice Cloning in Wondershare Filmora?
- Silence detection on Mac
-
-
Text Editing for Mac
-
Basic Text Editing for Mac
-
Advanced Text Editing for Mac
-
AI-Powered Text Editing for Mac
-
-
Video Customizations for Mac
-
Video Effects (Mac)
-
Audio Effects (Mac)
-
Transitions (Mac)
-
Stickers (Mac)
-
Filters (Mac)
-
Color Editing (Mac)
-
Animations (Mac)
-
Templates (Mac)
-
Asset Center (Mac)
-
-
Exporting & Share & Cloud Backup - Mac
AI Video Enhancer for Mac
AI Video Enhancer is designed for videos that are unclear or lack detail due to being filmed with older, low-resolution equipment or having dirty lenses. Users can improve the clarity of the original video with a single click, meeting their expectations for a simple and efficient way to enhance video quality.
If you are sensitive to video clarity or a color grading enthusiast, watch the guide, you will learn how to enhance your video quality.
Index
Step 1: Import and Add Media Files to the Timeline
Launch Filmora for Mac, import your media files, and add them to the timeline.
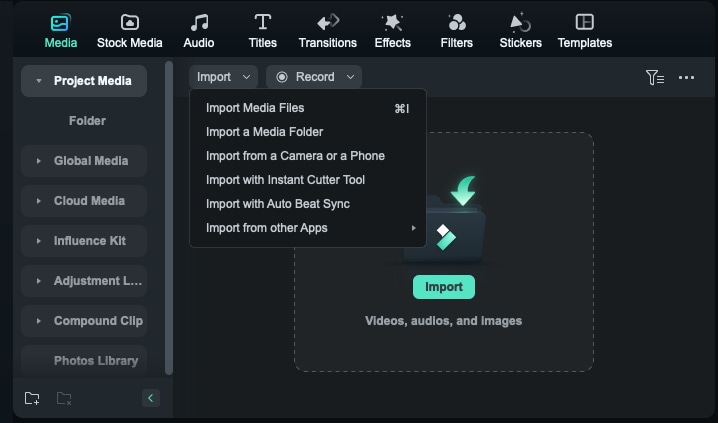
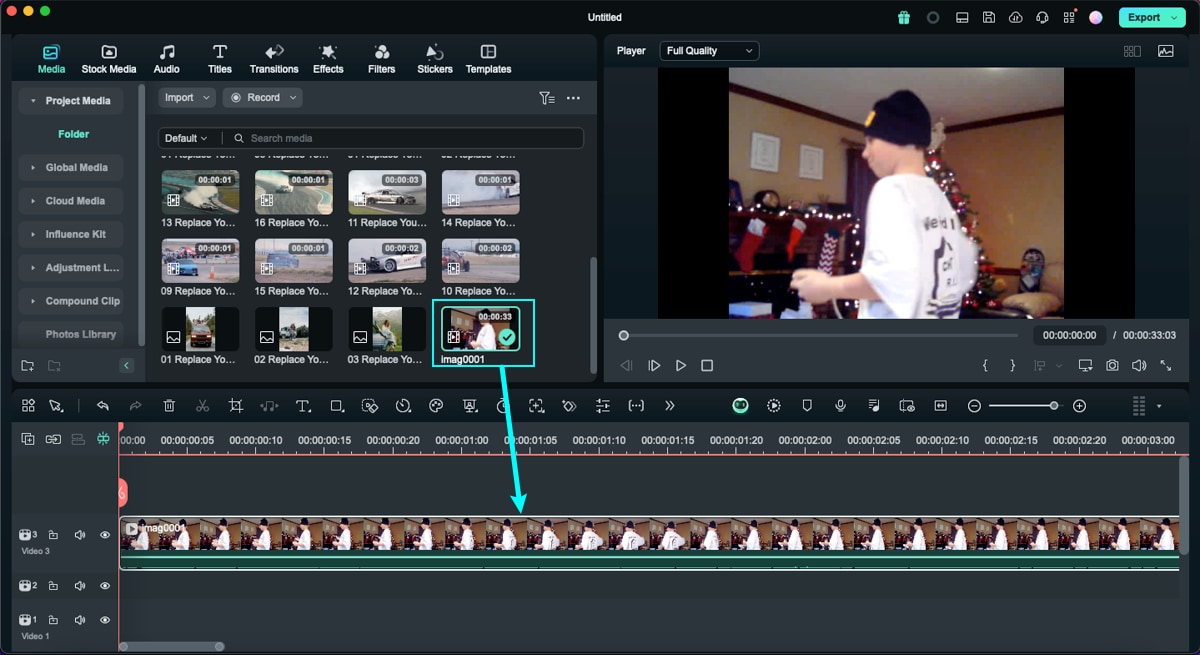
Note:
This feature is subject to limitations based on media resolution and duration:- For media with resolution greater than 1080P, the duration of video clip must be 1 minute or less.
- For media with resolution equal to or less than 1080P, the duration of video clip must be 3 minutes or less.
Step 2: Enable AI Video Enhancer Feature
Double-click the clip on the timeline to open the editing panel. Then, navigate to Video > AI Tools and click the button next to AI Video Enhancer to activate the feature. After that, click Generate to enable the feature.
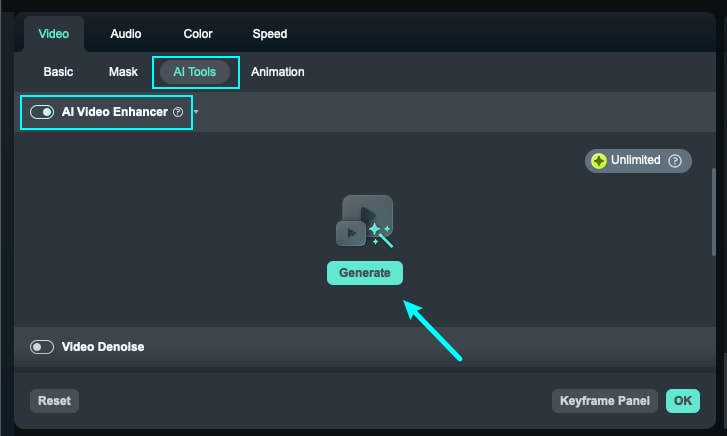
Note:
During this process, the clip on the timeline will be grayed out and will not be selectable or movable. Clicking the clip will prompt a task interruption dialog.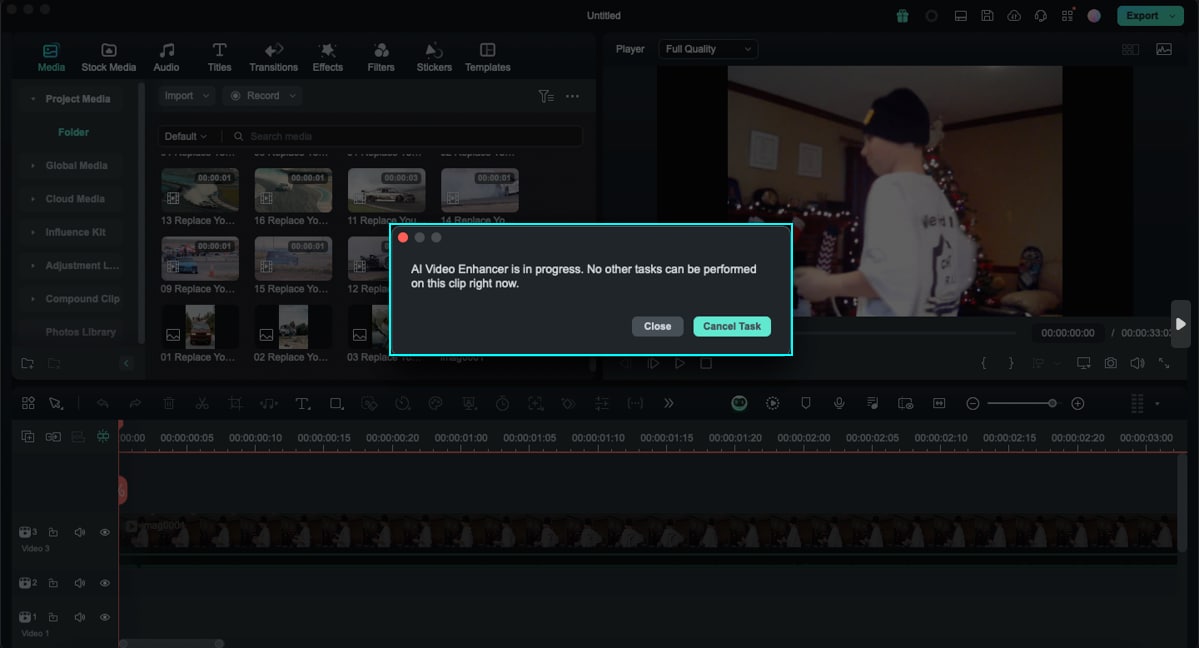
Step 3: Preview the Ultra-HD Video
Once the analysis is complete, an Ultra-HD version of the clip will be automatically generated and appear in the media area.
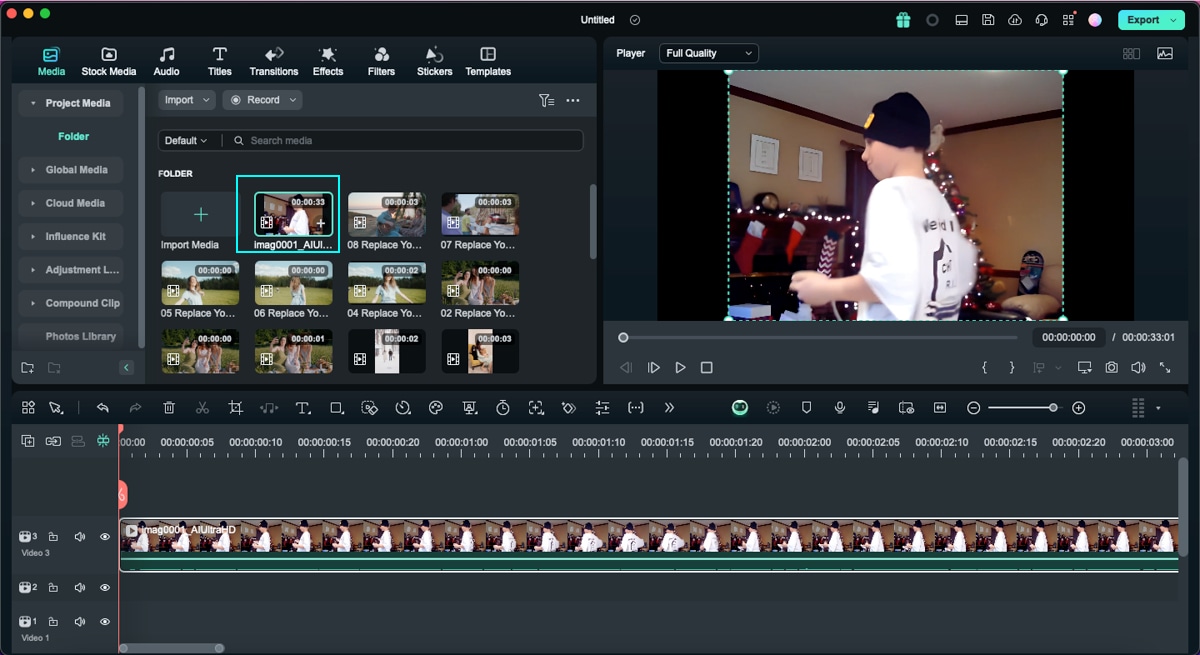
The timeline will also be updated with the Ultra-HD version. Click Play to review the results on the preview window.
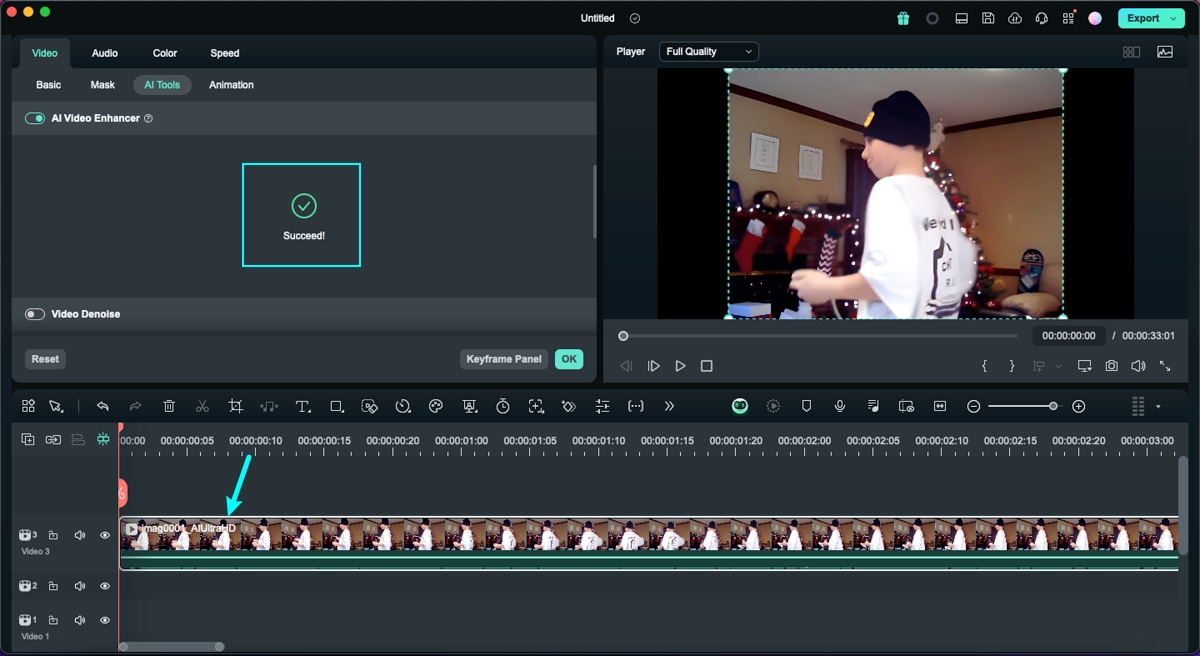
Related Posts
Featured Articles
Snapchat Dog Filter: How to Apply and Make Your Selfie Funny?
Learn how to use the Snapchat dog filter, explore dog lenses on Snapchat, and discover an alternative app to create customized puppy-style edits.
Latest | 8 Best No-Lag Screen Recorders for Smooth Sessions
Is there a screen recorder on PC that doesn't lag? Of course! Check our top 8 No-Lag screen recorders.
Best Free AI Movie Generators
Do you want to let your creativity take its toll and create movies based on your ideas? If the answer is yes, try these AI movie generators and watch your visions come to life.
Recommended User Guide
Mask on Mac
If you want to blur any part of a video, use mask. This guide will show to how to add mask to video with Filmora.
Multi-Clip Editing for Mac
Multiple clip editing makes editing so easy, and Filmora also offers this.
