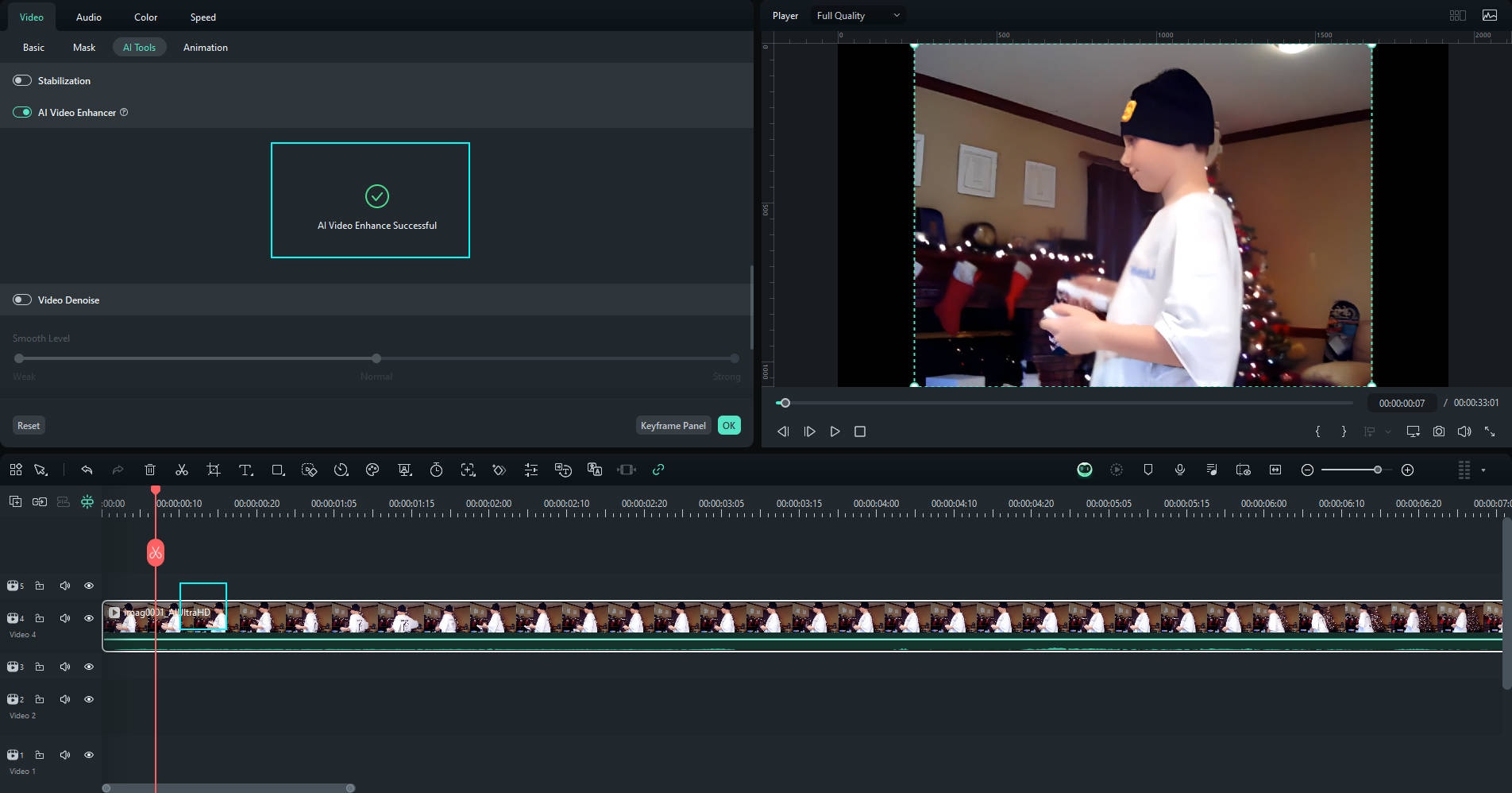For the Best Results, Use the Latest Version.
-
Preparations
-
Account
-
Get Started & Basic Settings
-
Compatibility & Tech Specs
-
Performance Settings
-
-
Creating Projects
-
Creating New Projects
-
-
Importing & Recording
-
Video Editing for Windows
-
Basic Video Editing
- Enable/Disable Clip in Windows
- Magnetic Timeline for Windows
- Drawing Tools fo Windows
- Dual Monitor Setup for Video Editing on Windows
- Select All Clips on Timeline for Windows
- Dual Monitor Setup for Video Editing on Mac
- Manage Timeline and Tracks
- Auto Ripple for Windows
- Split & trim video
- Crop & Pan & Zoom Video
- Compositing
- Change video playback speed
- Playing videos in reverse
- Mark In and Mark Out for Windows
- Markers for Windows
- Group editing
- Customizable Backgrounds for Videos and Images in Windows
- Video snapshot
- Using freeze frame
- Logo Reveal For Windows
- Apply auto enhance
- Applying drop shadow
- Adjustment layer for Windows
- Transforming
- Video Editing Ruler – Windows
-
Advanced Video Editing
-
AI-Powered Video Editing
- Smart Scene Cut for Windows
- Smart Short Clips for Windows
- AI Face Mosaic for Windows
- AI Video Enhancer
- AI Text-to-Video for Windows
- Planar Tracking
- AI Idea to Video for Windows
- Image to Video for Windows
- Instant Cutter Tool for Windows
- AI Extend
- AI Script to Video Guide for Windows
- AI Text-Based Editing for Windows
- AI Mate Editing for Windows
- Create with instant mode
- ChatGPT Plugin - AI Copywriting
- AI Smart Cutout
- Lens correction
- Auto reframe video
- AI Portrait Cutout
- Scene detection feature
- AI Smart Masking for Windows
- Make motion tracking
- Stabilization
- AI Video/Photo Object Remover for Windows
- AI Smart Search for Windows
- AI Skin Tone Protection for Windows
- AI Image for Windows
- Chroma key (green screen)
- Super Slow Motion with Optical Flow for Windows
- Video Denoise for Windows
-
-
Audio Editing for Windows
-
Basic Audio Editing
-
Advanced Audio Editing
-
AI-Powered Audio Editing
-
-
Text Editing for Windows
-
Basic Text Editing
-
Advanced Text Editing
-
AI-Powered Text Editing
-
-
Video Customizations
-
Video Effects
-
Audio Effects
-
Transitions
-
Stickers
-
Filters
-
Color Editing
-
Animations
-
Templates
-
Asset Center
-
-
Exporting & Share & Cloud Backup
AI Video Enhancer
AI Video Enhancer is designed for videos that are unclear or lack detail due to being filmed with older, low-resolution equipment or having dirty lenses. Users can improve the clarity of the original video with a single click, meeting their expectations for a simple and efficient way to enhance video quality.
Filmora now offers two powerful ways to use this feature: the standard Cloud-Based Enhancement and the new Local AI Enhancement, which removes all duration limits for users with compatible hardware.
Upon reading this guide, you will learn about how to enhance your video quality:
Index
Introducing Local AI Enhancement: No More Limits
To overcome the duration limits of cloud processing, Filmora has introduced a powerful local processing mode for the AI Video Enhancer. By running the algorithm directly on your computer's hardware, you can enhance videos of any length and resolution without waiting in a queue.
Key Benefits:
- No Duration or Resolution Limits: Enhance long videos, full-length clips, or high-resolution footage without restrictions.
- Zero Cost: Local processing does not consume credits or require additional payment.
- Superior Quality: On-device processing can deliver more precise noise reduction and edge sharpening, resulting in improved detail and clarity compared to the cloud version.
- Streamlined Workflow: A one-time setup is all you need to unlock unlimited video enhancement.
Hardware Requirements:
To use Local AI Enhancement, your system must meet the following requirement:
- Graphics Card: NVIDIA GeForce RTX 30 series or higher.
Filmora will automatically detect your hardware. If your system is compatible, you will be prompted to download the necessary local AI model.
Step 1: Import and Add Media Files to the Timeline
Import your video clips into Wondershare Filmora and add them to the timeline.

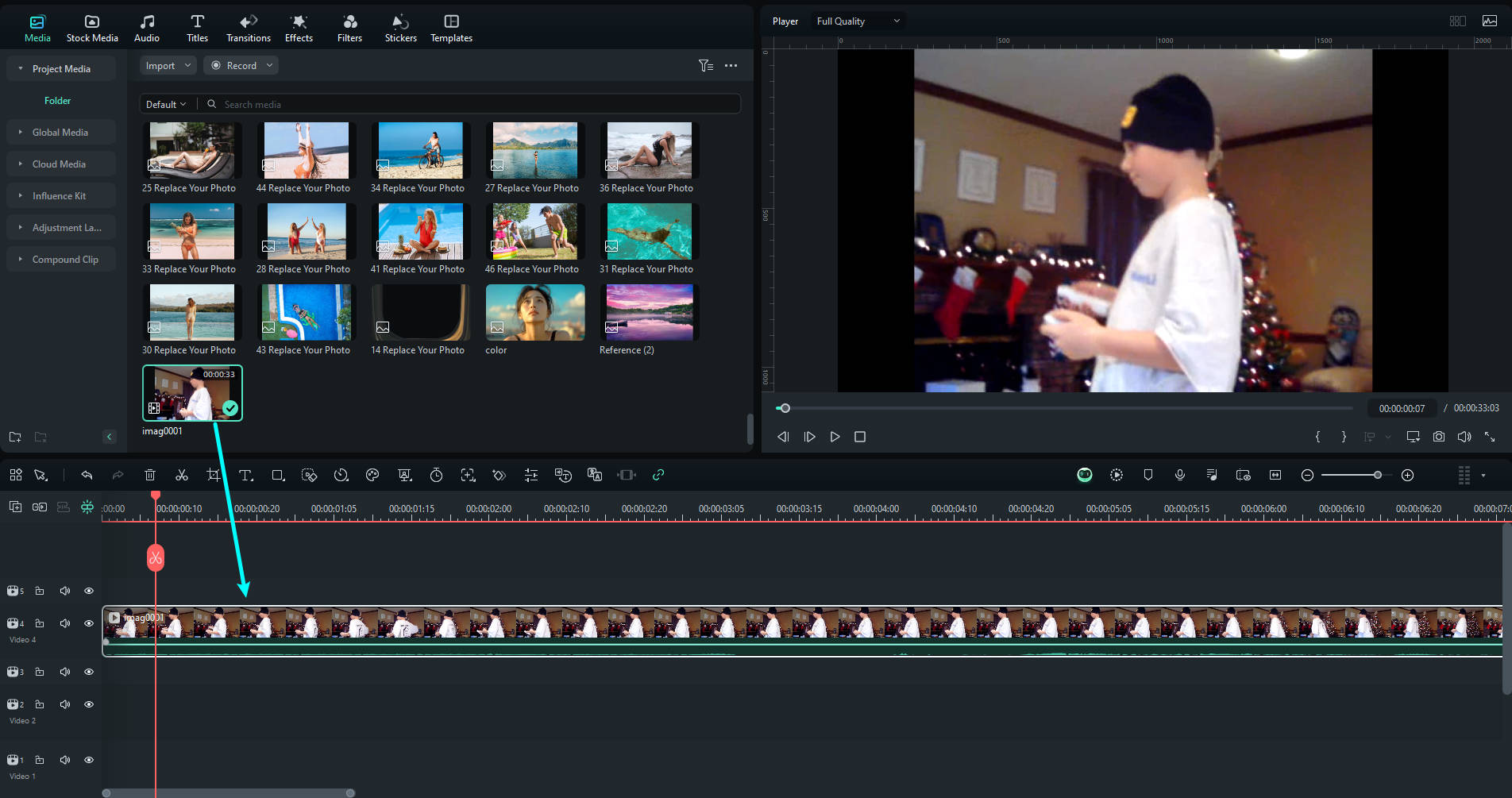
Step 2: Enable AI Video Enhancer
Double-click the clip on the timeline to open the editing panel. Navigate to Video > AI Tools. Here, your workflow will depend on your system's hardware.
For Users with Compatible Hardware (First-Time Setup):
- If your NVIDIA RTX 30 series (or newer) GPU is detected, you will see an On-device generation button. Click it to download the local processing model. This is a one-time download.
- Once the download is complete, enable the toggle next to AI Video Enhancer.
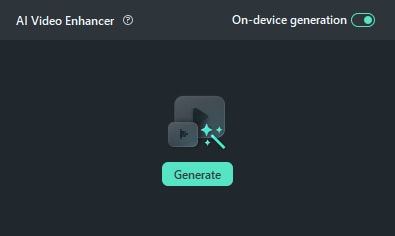 Download local processing model
Download local processing modelNote:
Filmora will also check your graphics driver version. If your driver is outdated, a pop-up will appear to guide you to the official download page to update it. - With the local model installed and the feature enabled, the enhancement will process on your device with no limits.
For All Other Users (Cloud-Based Enhancement):
- Enable the toggle next to AI Video Enhancer.
- Click Generate to begin the analysis and processing via the cloud.

Cloud Processing Limitations:
The cloud-based enhancement now supports videos up to a maximum duration of 10 minutes and a maximum resolution of 3840x2160. Please ensure your video clip does not exceed these limits for successful processing.Related Posts
Featured Articles
Make a Memorable Retirement Video: Best Ideas, Tips, Easy Tools
Looking to create a memorable retirement video or slideshow? This guide offers practical retirement video ideas and a guide process to create a heartwarming tribute.
How to Make an Effective Elevator Pitch Video
Let us show you how to create an elevator pitch video. Start by planning your message, record with confidence, and follow the steps in this guide to bring it all together.
How to Put Emojis in Discord Status?
How to put custom emoji in Discord status on a computer and mobile app? In this article, I will show you how to add and custom emojis on Discord status step by step.
Recommended User Guide
Chroma key (green screen)
Learn how to use Chroma Key( Green Screen) in Filmora 11.
AI Image for Windows
To meet more creative needs of creators, Filmora has added ai content generator technology to the product. You can directly experience the function of generating images from text through AIGC.
AI Script to Video Guide for Windows
Here is the guide on how to use the AI Script to Video feature on Windows.