For the Best Results, Use the Latest Version.
-
Preparations
-
Account
-
Get Started & Basic Settings
-
Compatibility & Tech Specs
-
Performance Settings
-
-
Creating Projects
-
Creating New Projects
-
-
Importing & Recording
-
Video Editing for Windows
-
Basic Video Editing
- Enable/Disable Clip in Windows
- Magnetic Timeline for Windows
- Drawing Tools fo Windows
- Dual Monitor Setup for Video Editing on Windows
- Select All Clips on Timeline for Windows
- Dual Monitor Setup for Video Editing on Mac
- Manage Timeline and Tracks
- Auto Ripple for Windows
- Split & trim video
- Crop & Pan & Zoom Video
- Compositing
- Change video playback speed
- Playing videos in reverse
- Mark In and Mark Out for Windows
- Markers for Windows
- Group editing
- Customizable Backgrounds for Videos and Images in Windows
- Video snapshot
- Using freeze frame
- Logo Reveal For Windows
- Apply auto enhance
- Applying drop shadow
- Adjustment layer for Windows
- Transforming
- Video Editing Ruler – Windows
-
Advanced Video Editing
-
AI-Powered Video Editing
- Smart Scene Cut for Windows
- Smart Short Clips for Windows
- AI Face Mosaic for Windows
- AI Video Enhancer
- AI Text-to-Video for Windows
- Planar Tracking
- AI Idea to Video for Windows
- Image to Video for Windows
- Instant Cutter Tool for Windows
- AI Extend
- AI Script to Video Guide for Windows
- AI Text-Based Editing for Windows
- AI Mate Editing for Windows
- Create with instant mode
- ChatGPT Plugin - AI Copywriting
- AI Smart Cutout
- Lens correction
- Auto reframe video
- AI Portrait Cutout
- Scene detection feature
- AI Smart Masking for Windows
- Make motion tracking
- Stabilization
- AI Video/Photo Object Remover for Windows
- AI Smart Search for Windows
- AI Skin Tone Protection for Windows
- AI Image for Windows
- Chroma key (green screen)
- Super Slow Motion with Optical Flow for Windows
- Video Denoise for Windows
-
-
Audio Editing for Windows
-
Basic Audio Editing
-
Advanced Audio Editing
-
AI-Powered Audio Editing
-
-
Text Editing for Windows
-
Basic Text Editing
-
Advanced Text Editing
-
AI-Powered Text Editing
-
-
Video Customizations
-
Video Effects
-
Audio Effects
-
Transitions
-
Stickers
-
Filters
-
Color Editing
-
Animations
-
Templates
-
Asset Center
-
-
Exporting & Share & Cloud Backup
Audio Fade In and Fade Out
Fading is commonly used in audio transitions. With Fade In, the sound begins with silence and increases to the full volume gradually. With Fade Out, the audio begins at full volume and decreases to silence gradually.
Index
Add Fade In and Fade Out in Audio Pane
1. After adding the audio to the timeline, click on it to open the Audio edit panel.
2. Set fade-in and fade-out effects by dragging the sliders or by entering how many seconds a fade effect should last.
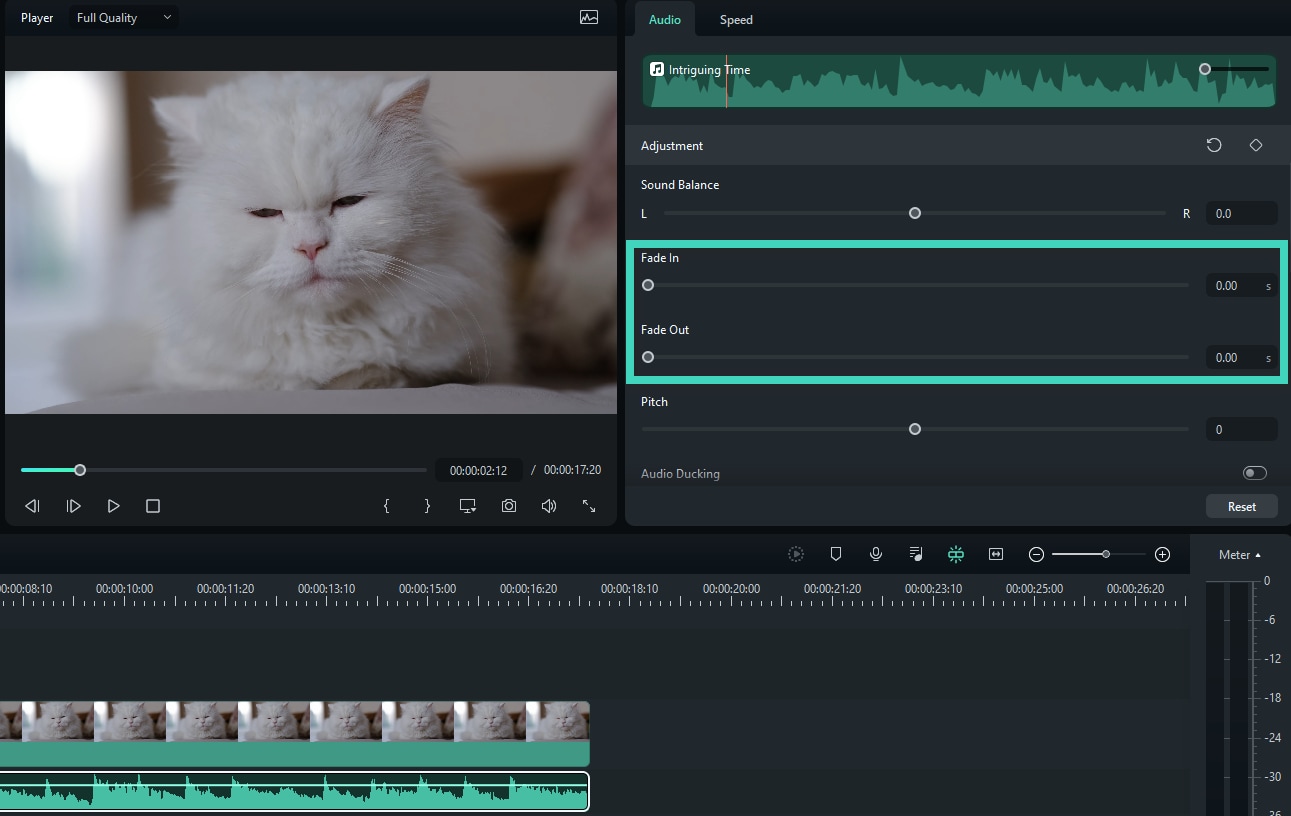
Add Fade In and Fade Out in Audio Pane
You can also use the fade icons at the left and right edges of the audio waveform areas to quickly fade in and out.
1. At the beginning of the audio clip, drag the fade-in maker to the right to apply a fade-in audio effect.
2. Go to the end of the audio clip and drag the fade-out maker to the left to add a fade-out audio effect.
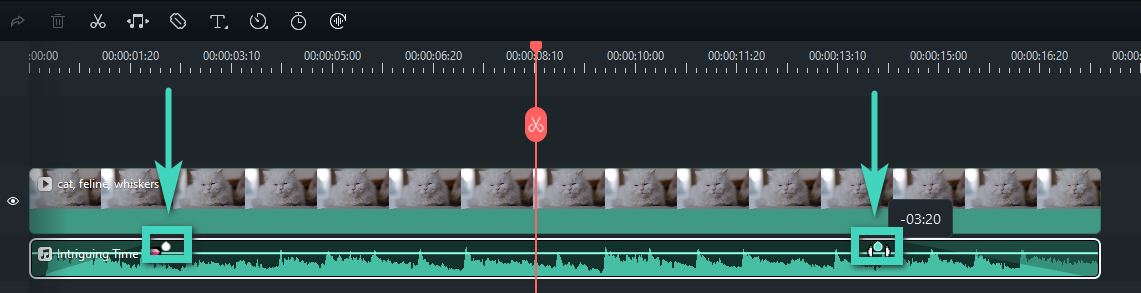
Note:
The further you drag, the longer the fade effect will last.Related Posts
Featured Articles
How to Create and Add a Watermark in CapCut?
Learn how to create and add a watermark in CapCut. This guide covers step-by-step methods, creative watermark ideas, and a better alternative.
The 10 Best Video Editing Apps for TikTok [2025]
Discover the ten best video editors for TikTok that will strengthen your TikTok game! Unleash your creativity and start making viral content for your TikTok now!
A Guide on How to Add Text to Video on Android [Step-by-Step]
Learn how to add text to videos on Android easily. To make your content stand out, add fonts, colors, and animations to the videos. This is ideal for social media and more!
Recommended User Guide
Detach audio
This is a guide teaching you to detach audio in Filmora.
Trim audio
Learn how to trim audio in Filmora.
