For the Best Results, Use the Latest Version.
-
Preparations
-
Account
-
Get Started & Basic Settings
-
Compatibility & Tech Specs
-
Performance Settings
-
-
Creating Projects
-
Creating New Projects
-
-
Importing & Recording
-
Video Editing for Windows
-
Basic Video Editing
- Enable/Disable Clip in Windows
- Magnetic Timeline for Windows
- Drawing Tools fo Windows
- Dual Monitor Setup for Video Editing on Windows
- Select All Clips on Timeline for Windows
- Dual Monitor Setup for Video Editing on Mac
- Manage Timeline and Tracks
- Auto Ripple for Windows
- Split & trim video
- Crop & Pan & Zoom Video
- Compositing
- Change video playback speed
- Playing videos in reverse
- Mark In and Mark Out for Windows
- Markers for Windows
- Group editing
- Customizable Backgrounds for Videos and Images in Windows
- Video snapshot
- Using freeze frame
- Logo Reveal For Windows
- Apply auto enhance
- Applying drop shadow
- Adjustment layer for Windows
- Transforming
- Video Editing Ruler – Windows
-
Advanced Video Editing
-
AI-Powered Video Editing
- Smart Scene Cut for Windows
- Smart Short Clips for Windows
- AI Face Mosaic for Windows
- AI Video Enhancer
- AI Text-to-Video for Windows
- Planar Tracking
- AI Idea to Video for Windows
- Image to Video for Windows
- Instant Cutter Tool for Windows
- AI Extend
- AI Script to Video Guide for Windows
- AI Text-Based Editing for Windows
- AI Mate Editing for Windows
- Create with instant mode
- ChatGPT Plugin - AI Copywriting
- AI Smart Cutout
- Lens correction
- Auto reframe video
- AI Portrait Cutout
- Scene detection feature
- AI Smart Masking for Windows
- Make motion tracking
- Stabilization
- AI Video/Photo Object Remover for Windows
- AI Smart Search for Windows
- AI Skin Tone Protection for Windows
- AI Image for Windows
- Chroma key (green screen)
- Super Slow Motion with Optical Flow for Windows
- Video Denoise for Windows
-
-
Audio Editing for Windows
-
Basic Audio Editing
-
Advanced Audio Editing
-
AI-Powered Audio Editing
-
-
Text Editing for Windows
-
Basic Text Editing
-
Advanced Text Editing
-
AI-Powered Text Editing
-
-
Video Customizations
-
Video Effects
-
Audio Effects
-
Transitions
-
Stickers
-
Filters
-
Color Editing
-
Animations
-
Templates
-
Asset Center
-
-
Exporting & Share & Cloud Backup
Boris FX Effects
Filmora now supports Continuum, professional-quality effects plugins from award-winning developer, Boris FX. 7 Continuum Units have been customized for Filmora users, unleashing amazing creative visual effects and graphics potential. Each Continuum unit contains multiple filters with complementary creative presets designed by Boris FX. Browse from the unique effects and thousands of presets.
Index
Find Boris FX effects
Launch Filmora on your device and import the video files. After importing the files, go to Effects>Boris FX. You can also click "Learn More" to get more information about Boris FX effects before downloading the plugin.
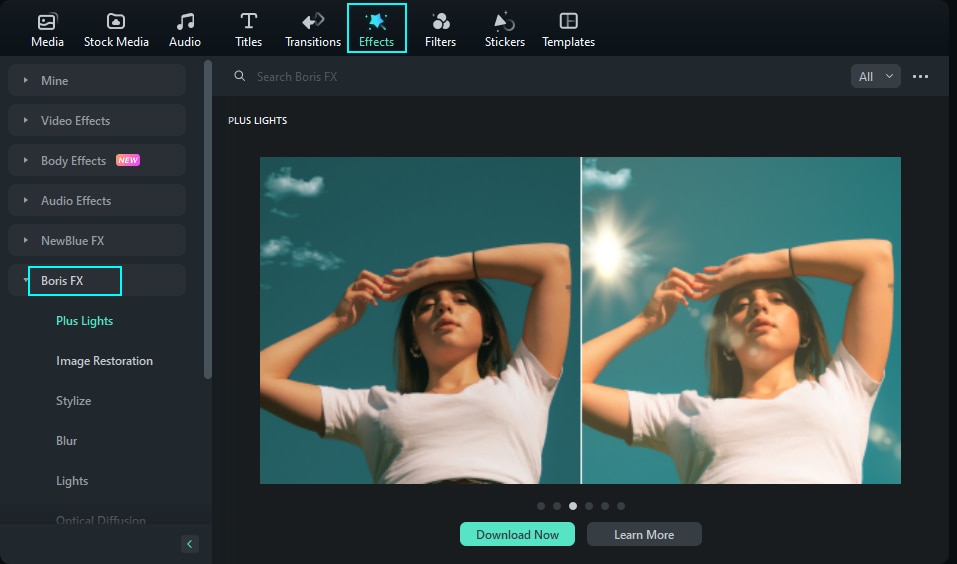
Download and Install Boris FX
To use the Boris FX plugin, you need to download and install the Boris FX effect plugin. Since the plugin effect package is about 500M, it will take time to download the package. Please wait patiently.
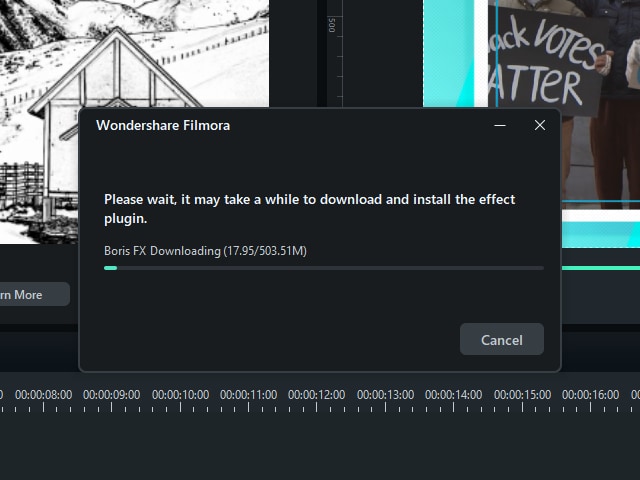
After the download process is finished, follow the guide to click "Restart Now".
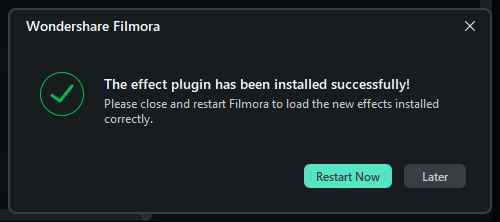
Add Boris FX Effects
Go to Effects>Boris FX to add and preview the Preset effects.
You can see the Boris FX effects, such as BCC Plus Streaks, BCC Plus Relight, BCC Plus Reflector, BCC Plus Rays, BCC Plus Overexpose, BCC Plus Lights, BCC Plus Lens Flare and so on.
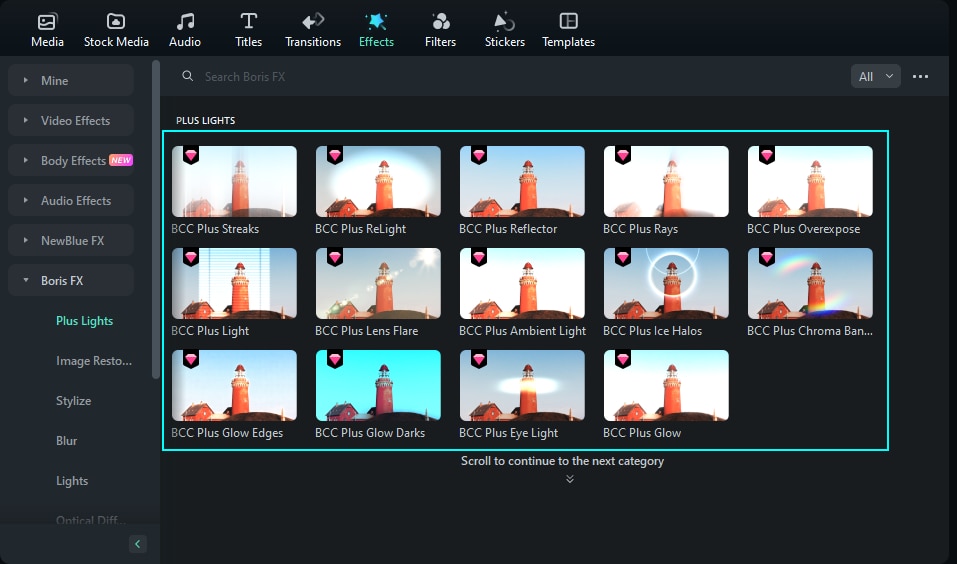
You can click "Add to Project" to try to add the effects to your videos.
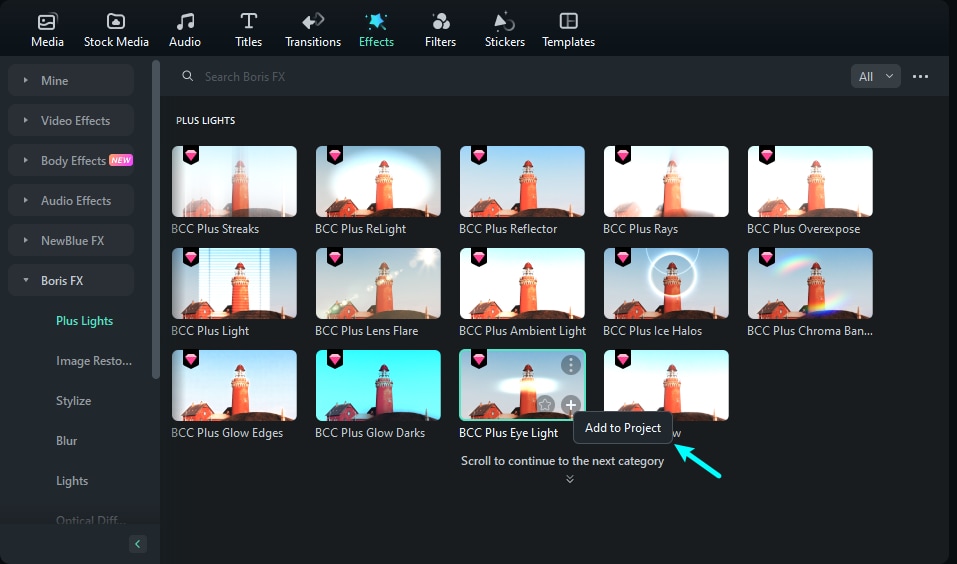
Or you can choose to drag and drop the desired audio effect on the timeline track above your video and play to see the results.
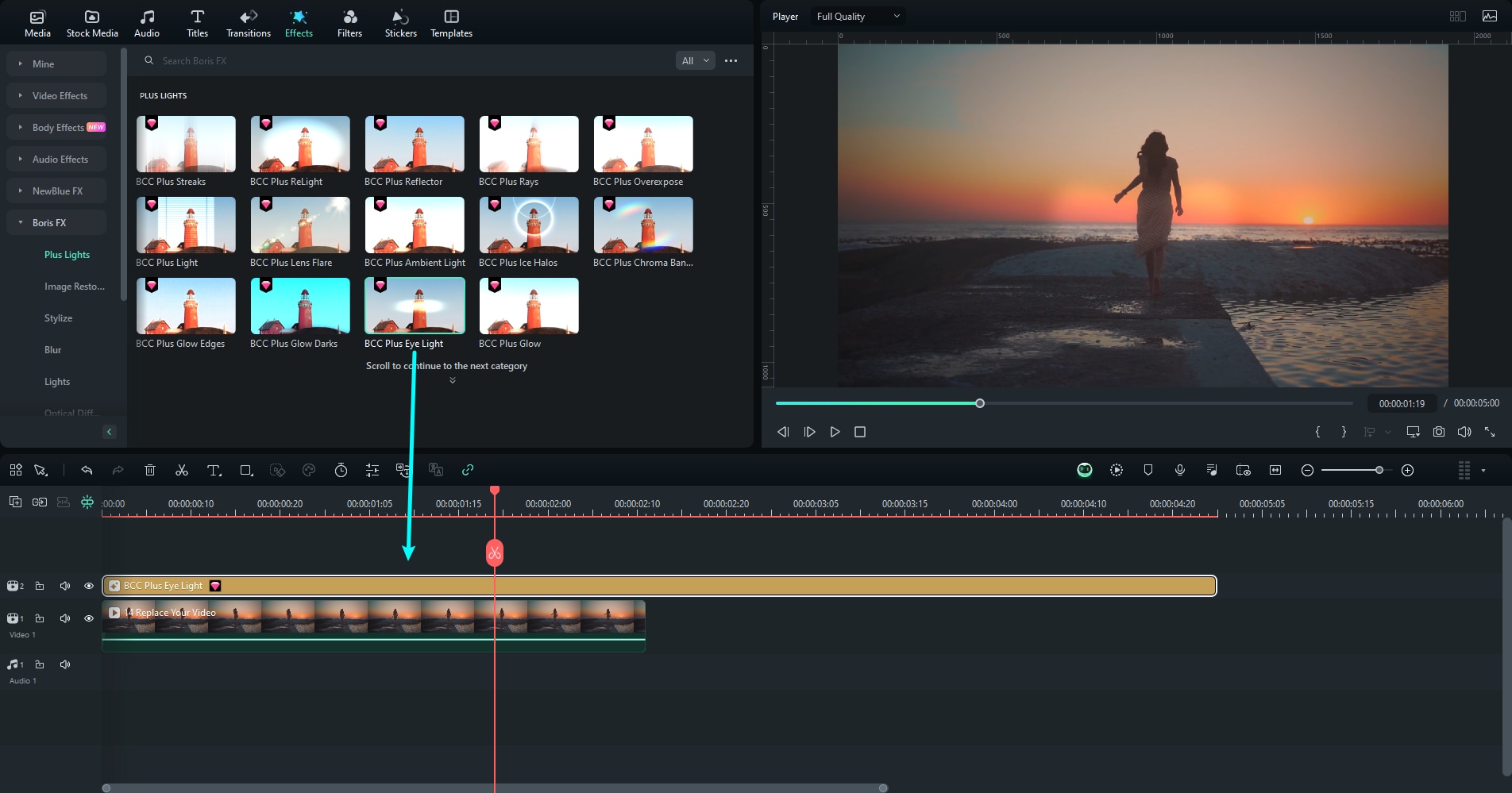
Modify Boris FX Effects
Double-click on the effect in the timeline to customize its settings, for example, Light/Shadow/Transform and so on. Then, preview how your clip looks with the effect applied to it in the Preview Window.
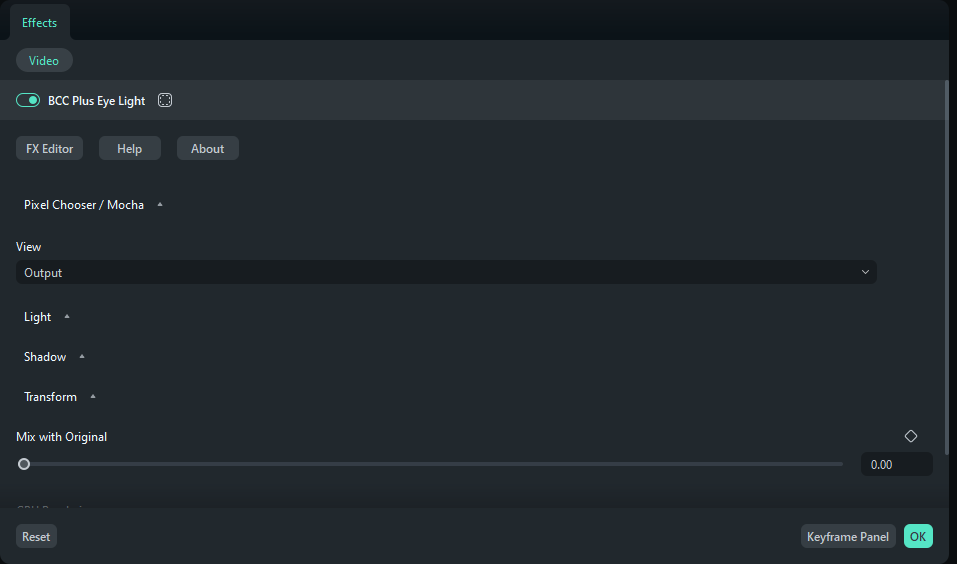
Remove Boris FX Effects
There are two ways to remove Boris FX Effect from your project.
Method 1: Select the Boris FX Effect in the timeline and hit Delete on the toolbar area.
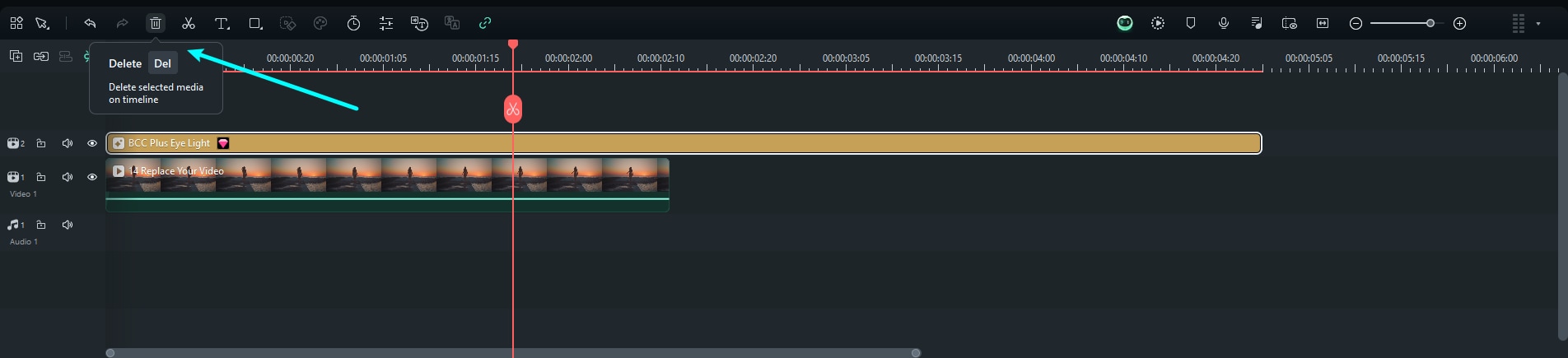
Method 2: Right click on the Boris FX Effect in the timeline and select Delete.
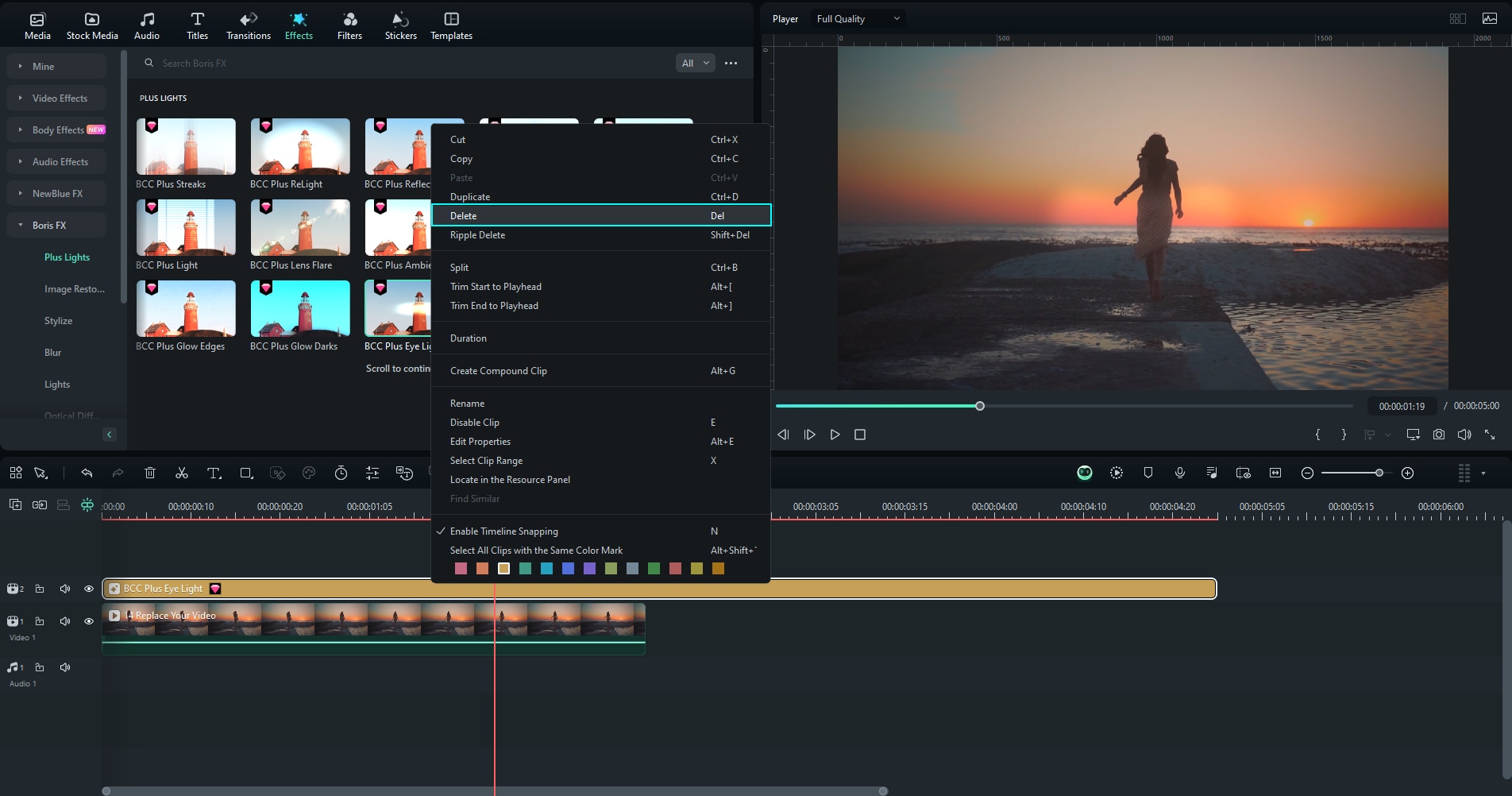
Related Posts
Featured Articles
How to Make Minecraft Videos and Grow a Minecraft YouTube Channel
Want to make Minecraft videos and start a YouTube channel? This guide shows you the easy ways how to make a Minecraft video for YouTube, from recording to creating a thumbnail.
Drawing Tools for Mac
This guide explains how to use the Drawing Tools feature in Filmora for Mac.
Tips for Making Your First Vlog Viral
Learn the best techniques, AI tools, and tried-and-true methods for how to viral my first vlog. Step one on the path to becoming a viral vlog now!
Recommended User Guide
NewBlue FX effects
Learn how to add and modify NewBlue FX Effects in Filmora for Windows.
Retouch
Want to enhance the features and complexion of your videos with facial shots? Find out how Filmora's Retouch feature addresses such issues.
