For the Best Results, Use the Latest Version.
-
Preparations
-
Account
-
Get Started & Basic Settings
-
Compatibility & Tech Specs
-
Performance Settings
-
-
Creating Projects
-
Creating New Projects
-
-
Importing & Recording
-
Video Editing for Windows
-
Basic Video Editing
- Enable/Disable Clip in Windows
- Magnetic Timeline for Windows
- Drawing Tools fo Windows
- Select All Clips on Timeline for Windows
- Manage Timeline and Tracks
- Auto Ripple for Windows
- Split & trim video
- Crop & Pan & Zoom Video
- Compositing
- Change video playback speed
- Playing videos in reverse
- Mark In and Mark Out for Windows
- Markers for Windows
- Group editing
- Customizable Backgrounds for Videos and Images in Windows
- Video snapshot
- Using freeze frame
- Logo Reveal For Windows
- Apply auto enhance
- Applying drop shadow
- Adjustment layer for Windows
- Transforming
- Video Editing Ruler – Windows
-
Advanced Video Editing
-
AI-Powered Video Editing
- Smart Scene Cut for Windows
- Smart Short Clips for Windows
- AI Face Mosaic for Windows
- AI Video Enhancer
- AI Text-to-Video for Windows
- Planar Tracking
- AI Idea to Video for Windows
- Image to Video for Windows
- Instant Cutter Tool for Windows
- AI Script to Video Guide for Windows
- AI Text-Based Editing for Windows
- AI Mate Editing for Windows
- Create with instant mode
- ChatGPT Plugin - AI Copywriting
- AI smart cutout
- Lens correction
- Auto reframe video
- AI Portrait Cutout
- Scene detection feature
- AI Smart Masking for Windows
- Make motion tracking
- Stabilization
- AI Video/Photo Object Remover for Windows
- AI Smart Search for Windows
- AI Skin Tone Protection for Windows
- AI Image for Windows
- Chroma key (green screen)
- Super Slow Motion with Optical Flow for Windows
- Video Denoise for Windows
-
-
Audio Editing for Windows
-
Basic Audio Editing
-
Advanced Audio Editing
-
AI-Powered Audio Editing
-
-
Text Editing for Windows
-
Basic Text Editing
-
Advanced Text Editing
-
AI-Powered Text Editing
-
-
Video Customizations
-
Video Effects
-
Audio Effects
-
Transitions
-
Stickers
-
Filters
-
Color Editing
-
Animations
-
Templates
-
Asset Center
-
-
Exporting & Share & Cloud Backup
Super Slow Motion with Optical Flow for Windows
With Filmora's new upgrade, users can add slow motion to their videos and optimize them. Moreover, the AI algorithms involved in this feature ensure a smooth optical flow and maintain video quality. To make creative and trendy slo-mo with Filmora, keep reading the sections below:
Create a Super Slow-Motion with Optical Flow
With this new AI feature, users do not need assistance from an expert, as the AI can handle everything. Here is a step-by-step guide to using Wondershare Filmora for creating slow-motion videos:
Index
Method 1: Using the Settings Panel
Step 1: Log in to Filmora and Create a New Project
After successfully downloading the software on your device, move toward the bar at the top, select the "Profile" icon, and log in. Once logged in, click the "New Project" button from the main menu.
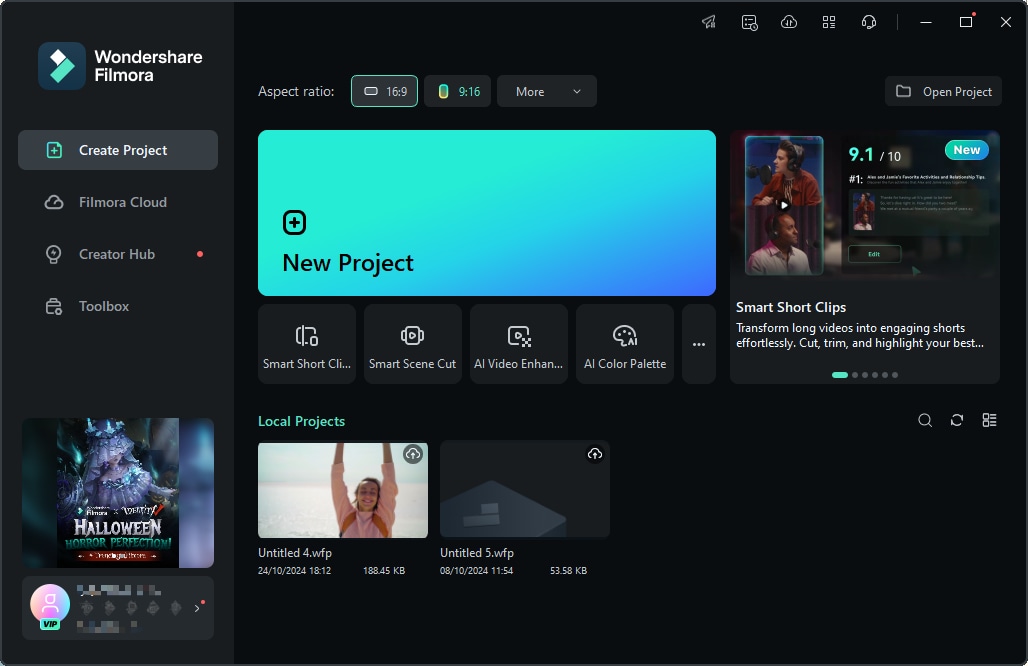
Step 2: Import Clip and Drop it to Timeline
After reaching the main interface of Filmora, press the "Ctrl + I" key on your keyboard and import media from your PC's "File Explorer". Once the media files are in the import section, drag and drop them to the timeline with the help of your cursor.
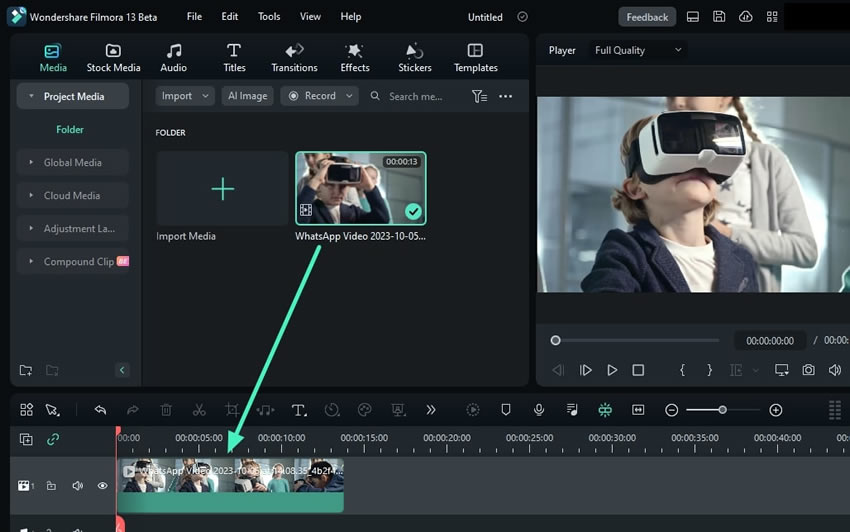
Step 3: Activate the Optical Flow
Select the video you just dropped into the timeline and navigate to the right settings panel. Then, select the "Speed" tab and choose "Uniform Speed" further. Expand the "AI Frame Interpolation" and select "Optical Flow" from the given options.

Step 4: Render Preview or Export for Results
To see the final results, go to the timeline toolbar and select "Render Preview". In addition, you can also export your video to see the outcome.
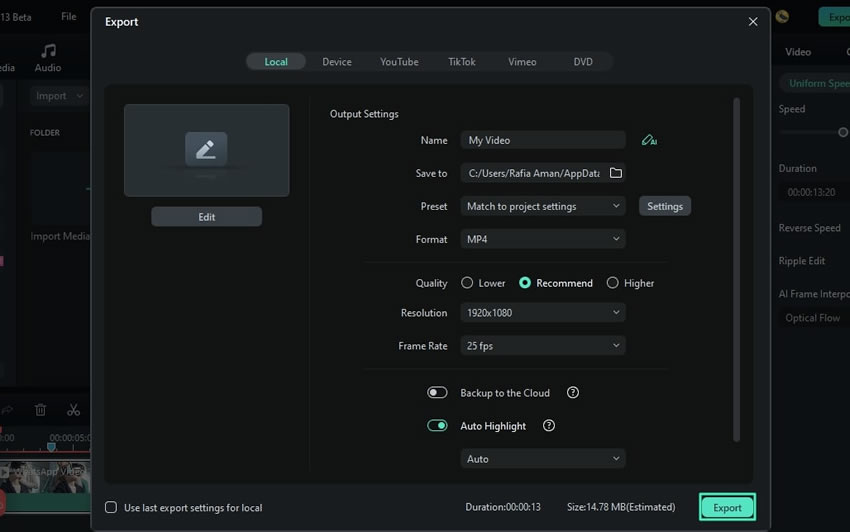
Method 2: Using the Timeline Options Menu
After bringing media to the timeline, navigate your cursor toward the clip in the timeline track and right-click on it. From the options panel, choose "Uniform Speed". Further, follow the same steps mentioned above.
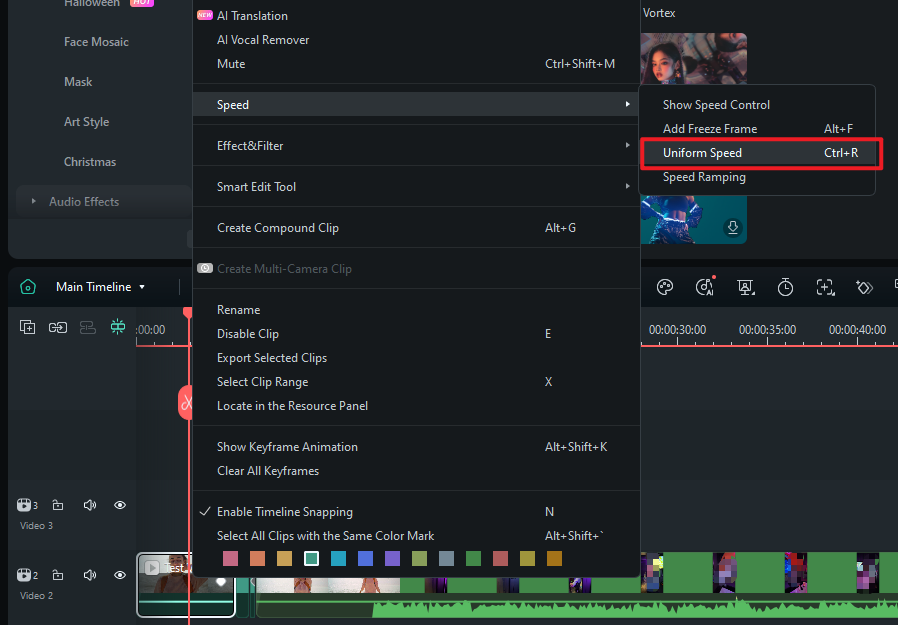
Method 3: From the Top Toolbar
Select your clip that is in the timeline track and navigate towards the top toolbar. From there, select "Tool", and expand the "Speed" option from the dropdown menu. Furthermore, choose "Uniform Speed" from the given options. Afterward, follow the same process to move further.
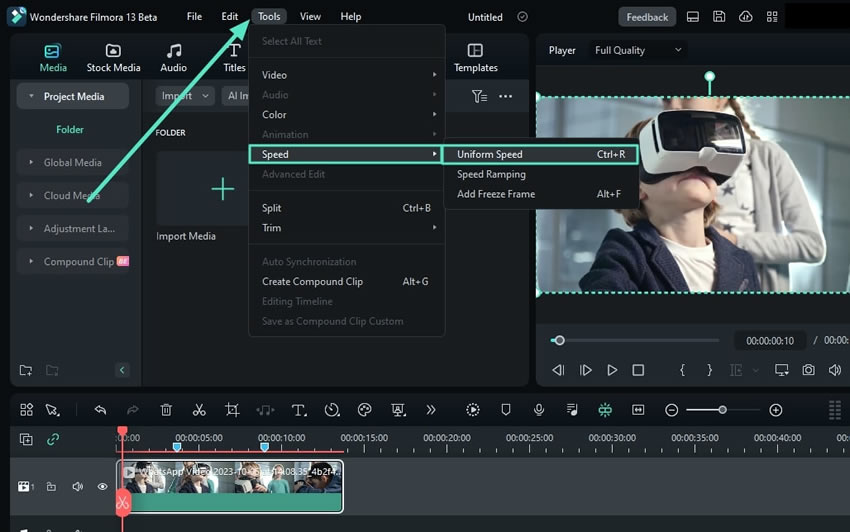
Related Posts
Featured Articles
[2025 Guide] How To Create an Effective Meme Marketing Strategy
In search of ways to make your brand recognizable through light humor on social platforms? Read this article to learn how to create meme marketing videos.
Best 7 AI Photo Editing Apps and Tools
Are you looking for the right AI photo editor for your project? If yes, this article explores the best tools you can use.
How to Record Google Meet – Step-by-Step
If you are wondering how to record and store Google Meet videos, look no further. This guide will help you do that using different methods.
Recommended User Guide
AI Mate Editing for Windows
AI assistants play an essential role during editing, and with Filmora's new AI Mate Editing feature, users can ask for valuable insights about their videos.
AI Face Mosaic for Windows
The AI Face Mosaic feature is an advanced tool designed to automatically recognize and protect faces in videos or images. Utilizing intelligent mosaic to track and cover faces in real-time, ensuring that privacy is safeguarded regardless of face movement within the frame.
AI Script to Video Guide for Windows
Here is the guide on how to use the AI Script to Video feature on Windows.
