For the Best Results, Use the Latest Version.
-
Preparations
-
Account
-
Get Started & Basic Settings
-
Compatibility & Tech Specs
-
Performance Settings
-
-
Creating Projects
-
Creating New Projects
-
-
Importing & Recording
-
Video Editing for Windows
-
Basic Video Editing
- Enable/Disable Clip in Windows
- Magnetic Timeline for Windows
- Drawing Tools fo Windows
- Dual Monitor Setup for Video Editing on Windows
- Select All Clips on Timeline for Windows
- Dual Monitor Setup for Video Editing on Mac
- Manage Timeline and Tracks
- Auto Ripple for Windows
- Split & trim video
- Crop & Pan & Zoom Video
- Compositing
- Change video playback speed
- Playing videos in reverse
- Mark In and Mark Out for Windows
- Markers for Windows
- Group editing
- Customizable Backgrounds for Videos and Images in Windows
- Video snapshot
- Using freeze frame
- Logo Reveal For Windows
- Apply auto enhance
- Applying drop shadow
- Adjustment layer for Windows
- Transforming
- Video Editing Ruler – Windows
-
Advanced Video Editing
-
AI-Powered Video Editing
- Smart Scene Cut for Windows
- Smart Short Clips for Windows
- AI Face Mosaic for Windows
- AI Video Enhancer
- AI Text-to-Video for Windows
- Planar Tracking
- AI Idea to Video for Windows
- Image to Video for Windows
- Instant Cutter Tool for Windows
- AI Extend
- AI Script to Video Guide for Windows
- AI Text-Based Editing for Windows
- AI Mate Editing for Windows
- Create with instant mode
- ChatGPT Plugin - AI Copywriting
- AI Smart Cutout
- Lens correction
- Auto reframe video
- AI Portrait Cutout
- Scene detection feature
- AI Smart Masking for Windows
- Make motion tracking
- Stabilization
- AI Video/Photo Object Remover for Windows
- AI Smart Search for Windows
- AI Skin Tone Protection for Windows
- AI Image for Windows
- Chroma key (green screen)
- Super Slow Motion with Optical Flow for Windows
- Video Denoise for Windows
-
-
Audio Editing for Windows
-
Basic Audio Editing
-
Advanced Audio Editing
-
AI-Powered Audio Editing
-
-
Text Editing for Windows
-
Basic Text Editing
-
Advanced Text Editing
-
AI-Powered Text Editing
-
-
Video Customizations
-
Video Effects
-
Audio Effects
-
Transitions
-
Stickers
-
Filters
-
Color Editing
-
Animations
-
Templates
-
Asset Center
-
-
Exporting & Share & Cloud Backup
AI Color Palette (Color Match)
The Color Match feature has been upgraded to AI Color Palette. This new tool utilizes advanced AI algorithms to more accurately extract and apply color palettes from videos or images. AI Color Palette is widely used to match the color between different shots to create a consistent look across your videos. It is designed for users who need color correction but may not have expertise in detailed color adjustments. It can improve the efficiency of color-correcting clips as a batch.
This guide will show you how to apply AI Color Palette to your videos or images on Windows:
Index
Step 1: Import and Add Media Files to the Timeline
If you have Filmora installed, open the program and create a new project. Import the color reference video or image and the footage you want to adjust from your computer, then add them to the timeline.

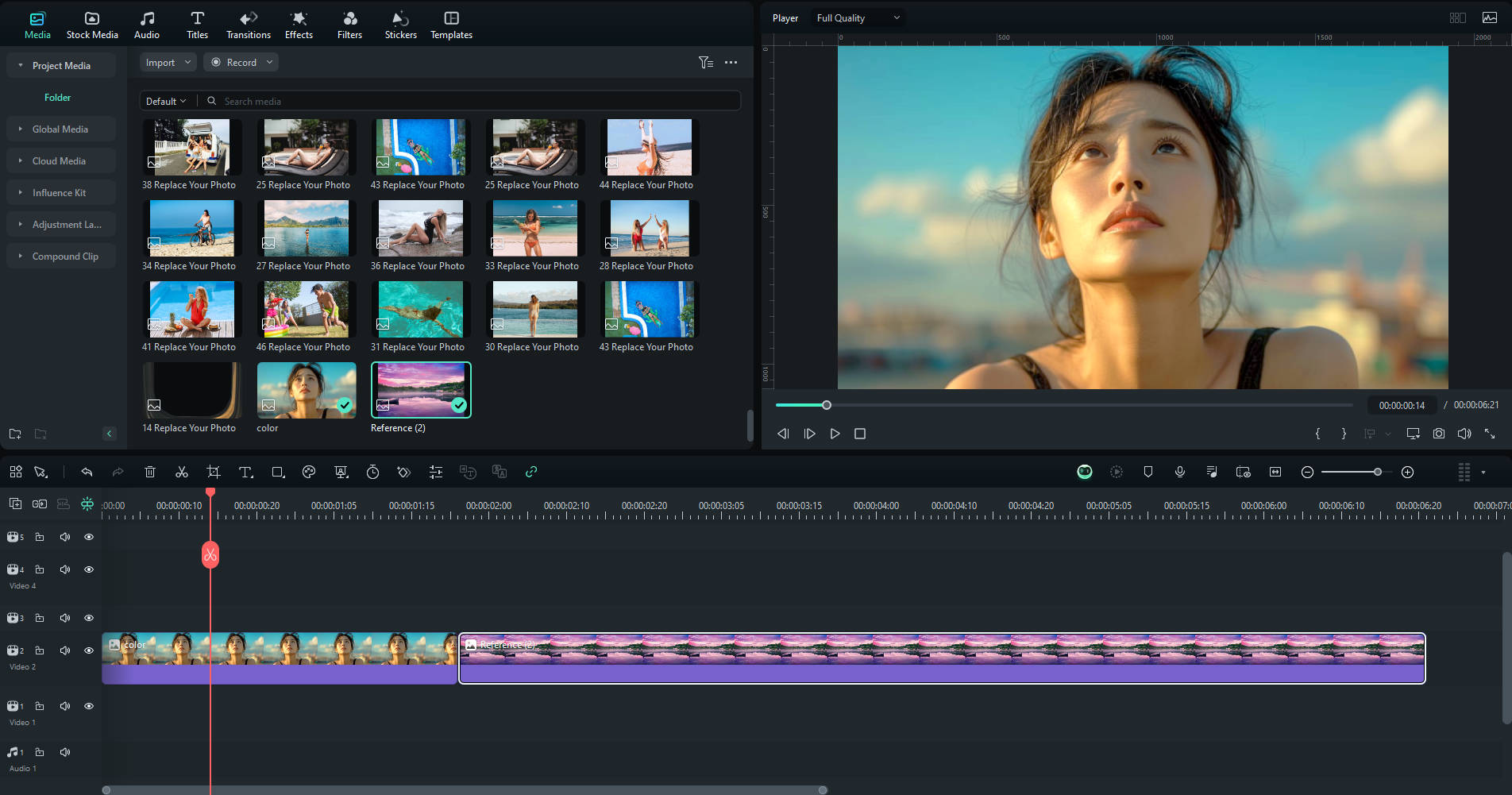
Step 2: Enable AI Color Palette
Double-click the clip on the timeline that you want to adjust the color for, opening the editing panel. Then, navigate to Color > Basic and click the button next to AI Color Palette to activate the feature.
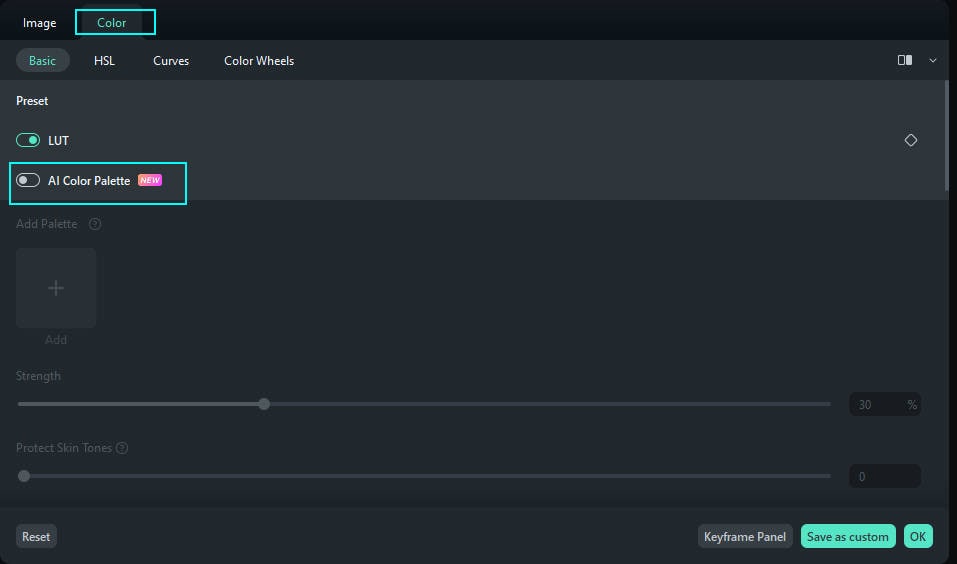
Step 3: Choose the Reference Frame
Method 1: From Project
Click the "Timeline" button, select an imported media file, move the cursor to choose the reference frame, and click "Generate".
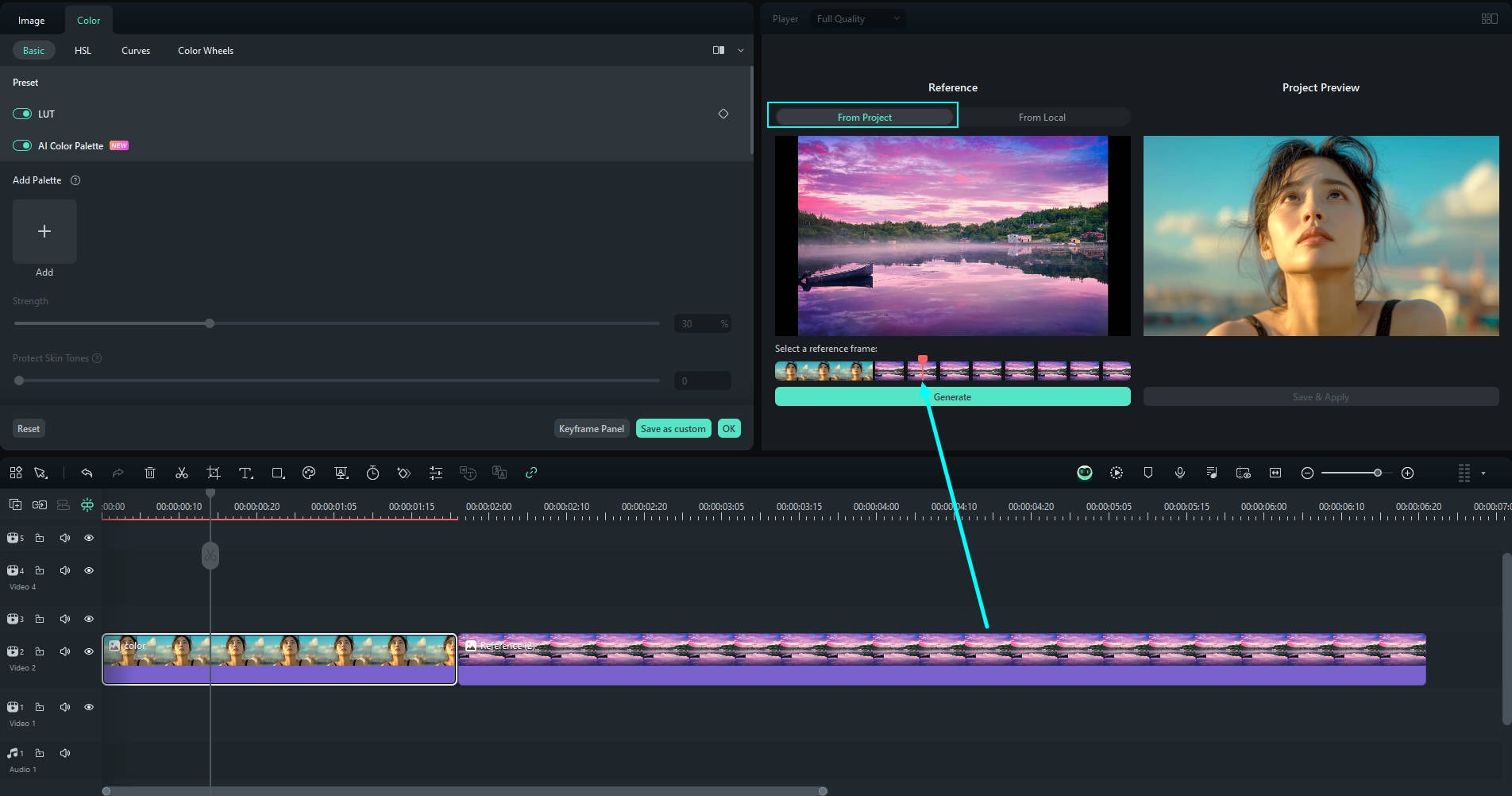
Method 2: From Local
Click the "Local Files" button to import a local file. If you want to select a different file, click the "Replace" button above. Move the cursor to choose the reference frame and click "Generate".
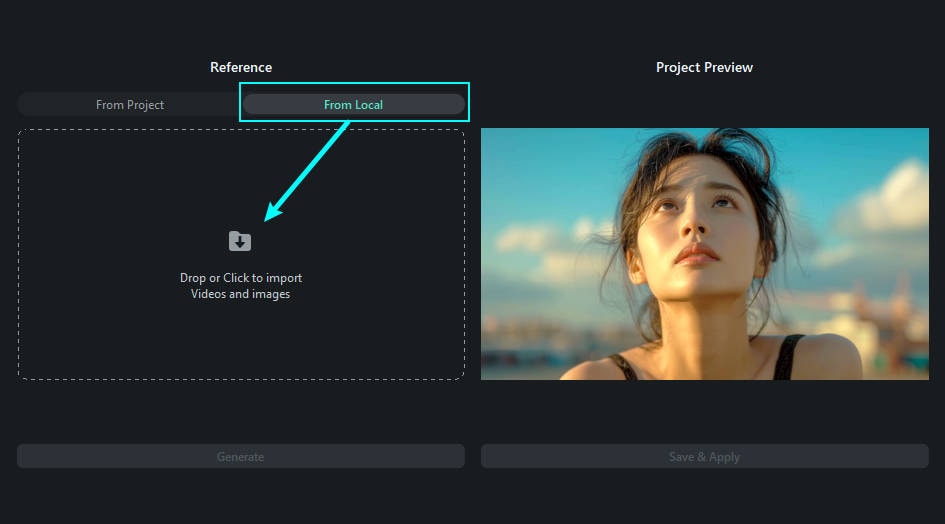
Step 4: Preview and Adjust the Setting
View the video on the right side of the preview panel. Adjust the strength in the property panel, drag the slider in the property panel to change the strength of matching colors. The range of settings is from 0 to 100. When you finish adjusting the strength, click OK.
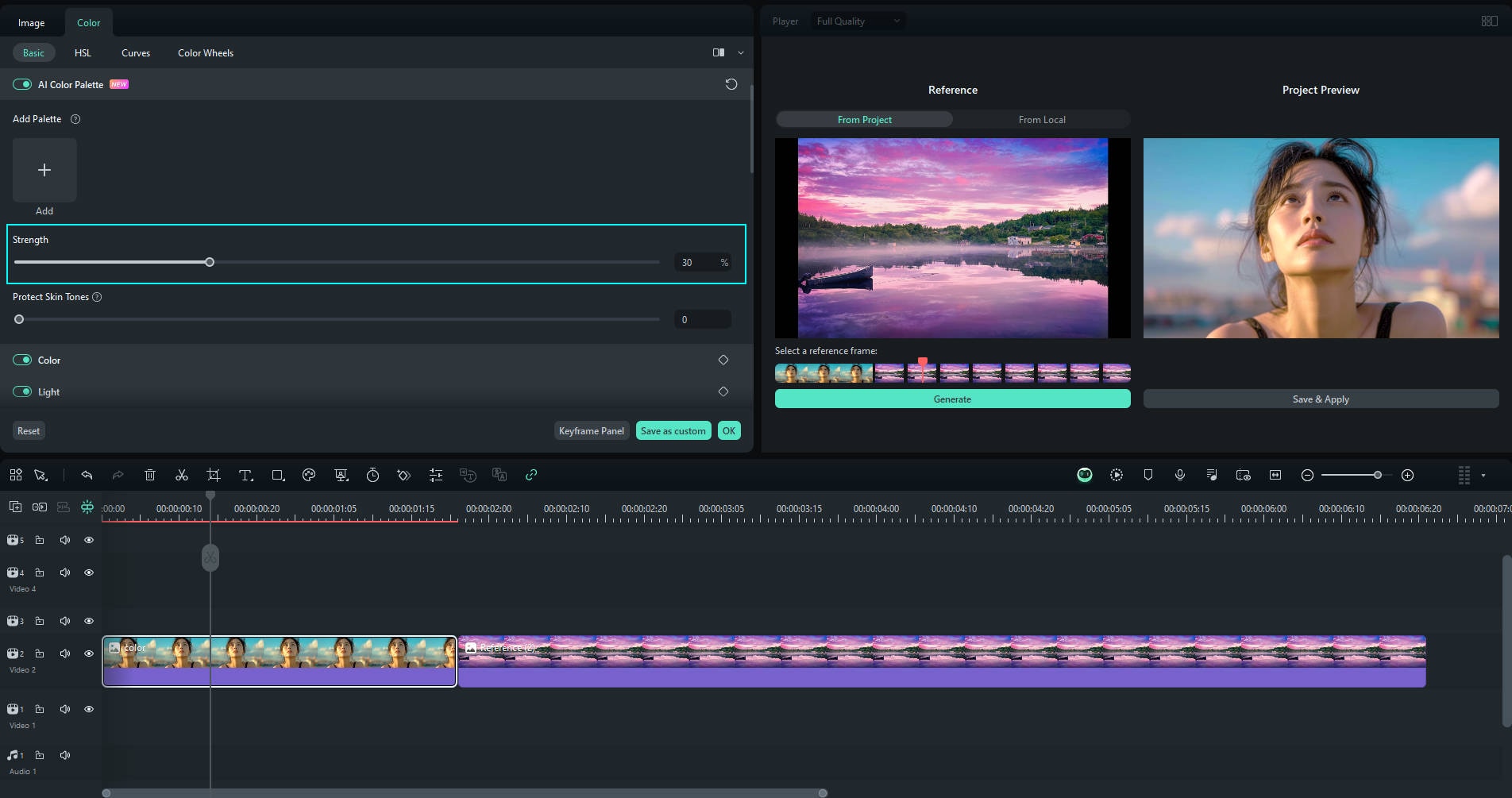
Enable Protect skin tones and adjust the settings in the property panel if there are people in the video.
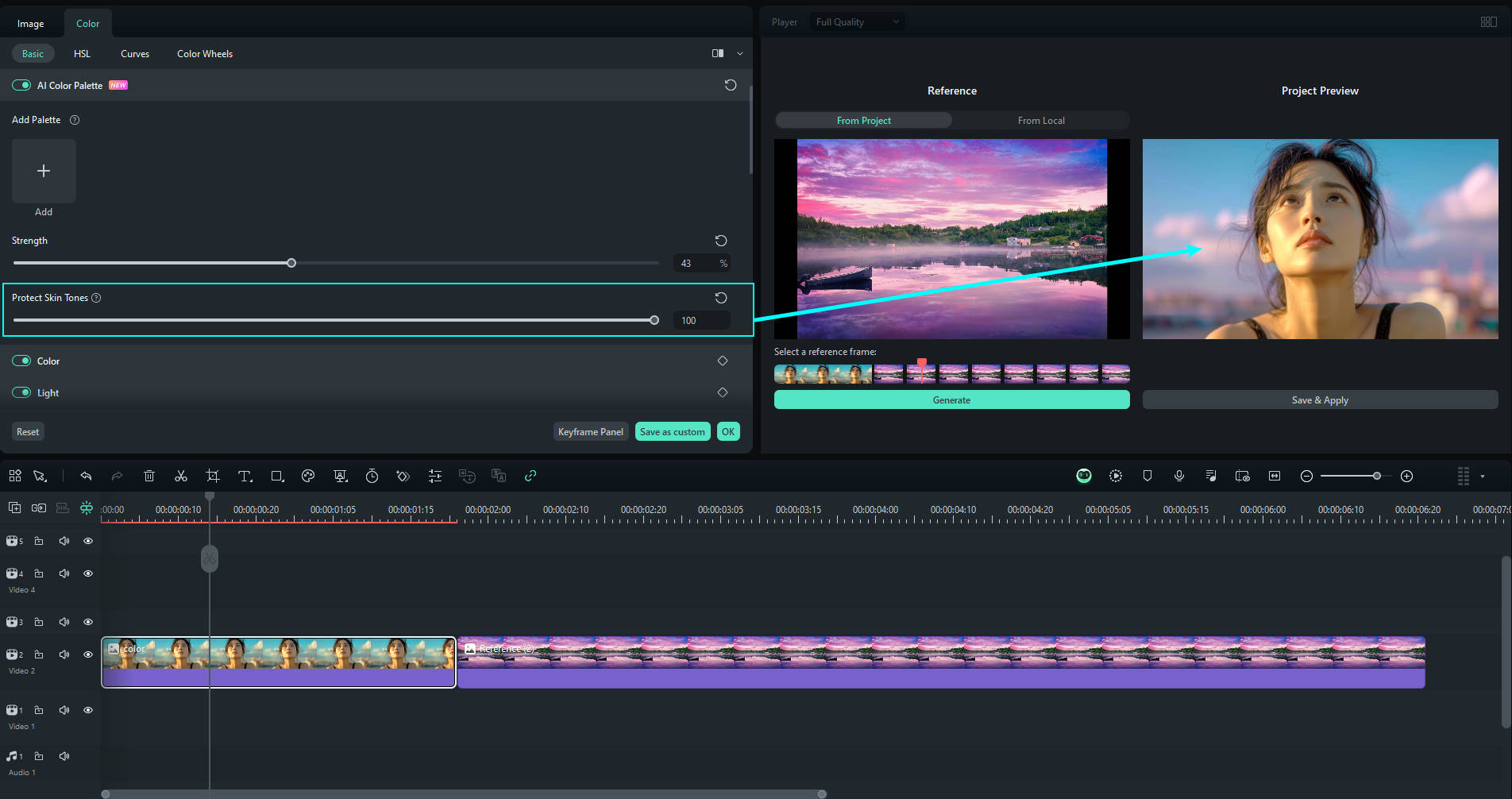
Step 5: Save and Apply the Color Palette
After completing the color adjustments, click Save and Apply to exit the color palette mode.
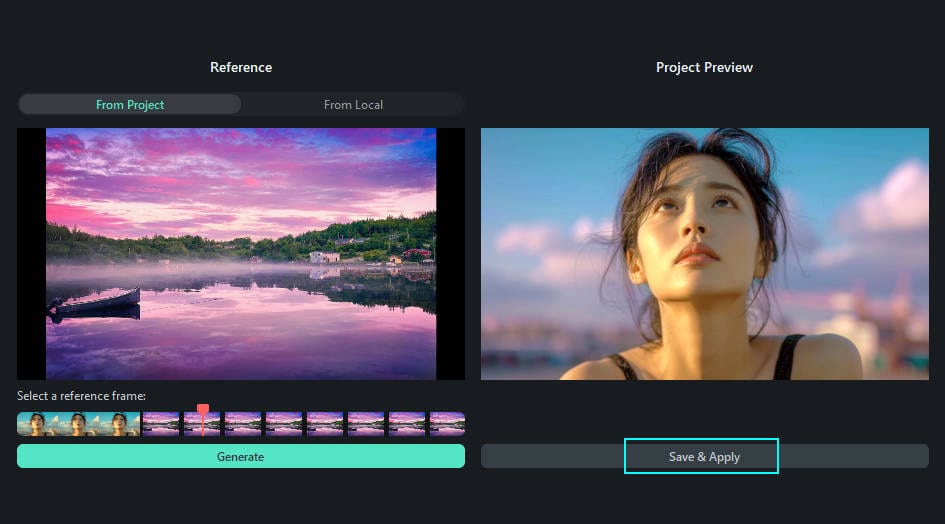
Customized color palette templates will be generated automatically in the properties panel. You can also click the cloud button above to store it in the cloud.
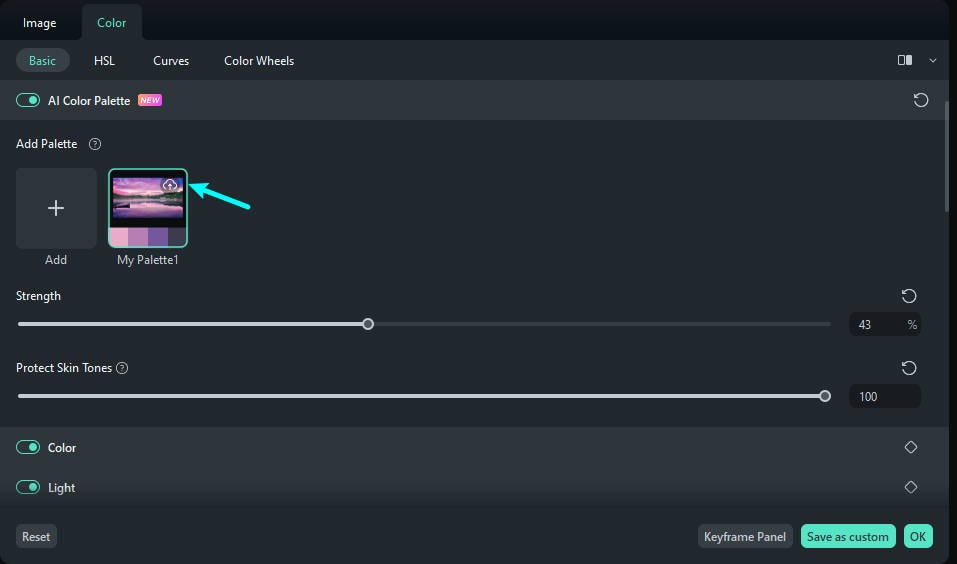
When importing new media files, click on the saved palette template in the AI Color Palette section to apply it with a single click.
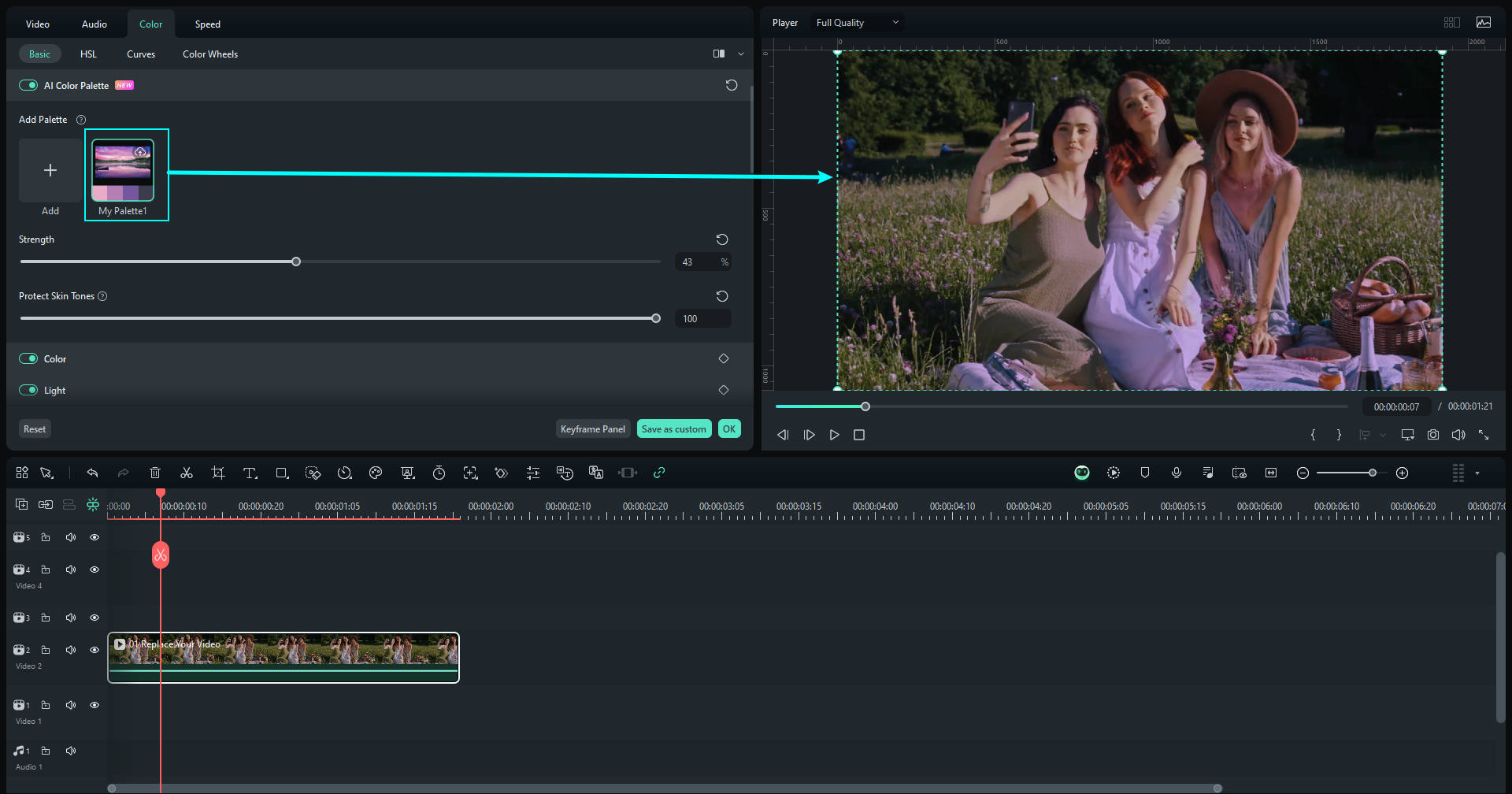
Step 6: Remove Color Palette Adjustment
If you want to remove the adjustments, navigate to Color > Basic and click the button next to AI Color Palette to deactivate the feature. Then, the changes would be removed.
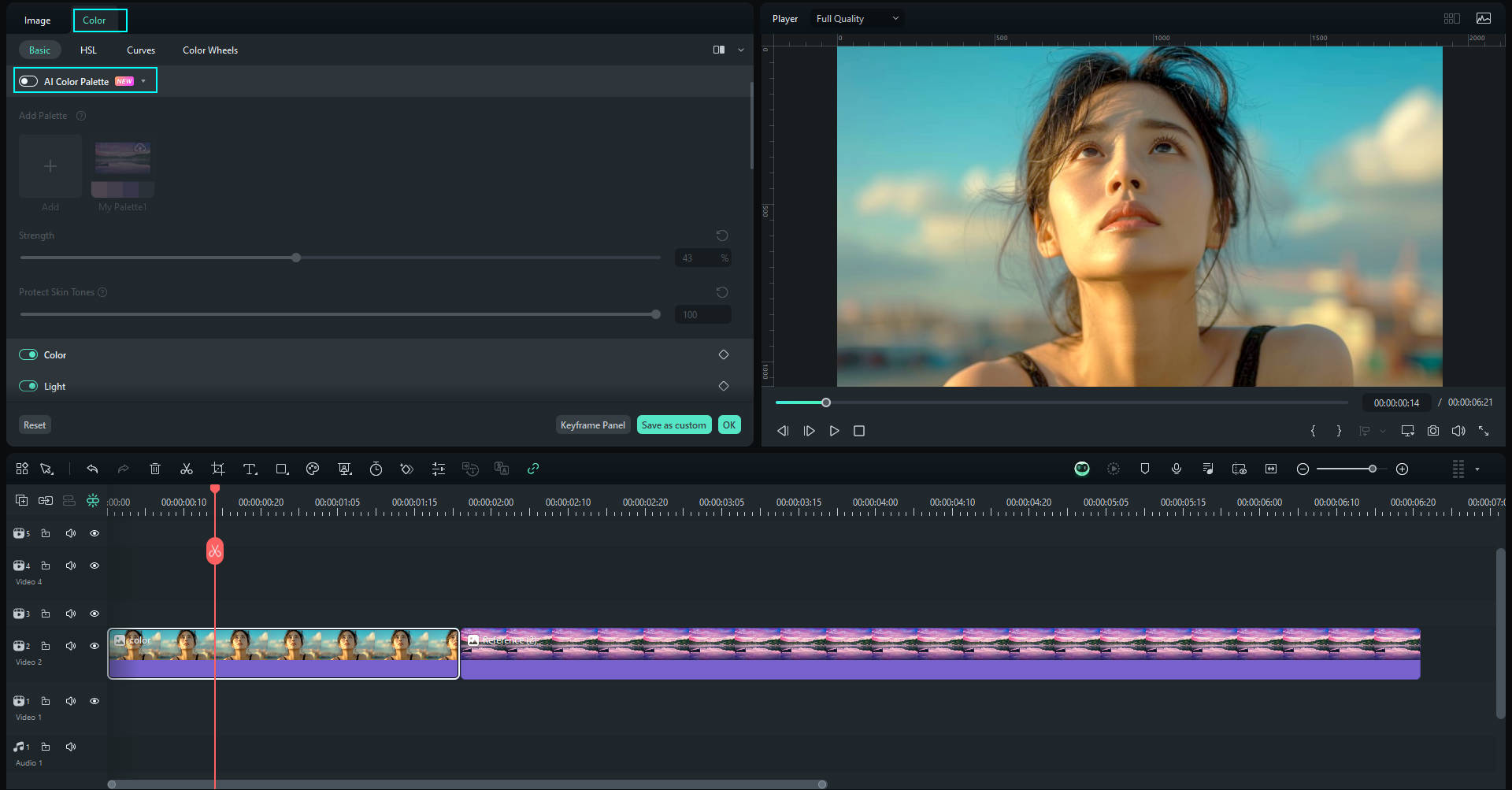
Step 7: Export and Share
Click Export when you finish editing and choose the format you want to save. Using Filmora 9 or 10? Click here to learn how to do color match.
Related Posts
Featured Articles
What is Three Point Editing and How to Use it in Premiere Pro
Stop guessing clip timing in Premiere Pro! Three Point Editing lets you set precise in/out points for B-roll, interviews, and montages. Learn how it works, plus try Filmora for easier editing without the learning curve.
How to Make a Highlight Video to Capture Your Unforgettable Moments
Learn how to make a highlight video easily with the best video editor in the market. Use AI tools to create professional-quality highlight videos in no time. Perfect for any occasion!
Top 10 Facebook Real Estate Advertising Tips for 2025
If you’re new to Facebook real estate advertising, this guide can introduce you to everything you should know. Keep reading to learn more about real estate ads on Facebook.
Recommended User Guide
Color Wheels for Windows
Users can enhance the task using color wheels when performing video editing or graphic designing in Filmora.
Advanced Color Adjustment
Amongst Filmora's many features for color correcting and adjustment.
Custom Color Layer for Windows
This guide shows how to use Filmora's Custom Color Layer to enhance mood, style, and consistency across your videos.
