For the Best Results, Use the Latest Version.
-
Preparations
-
Account
-
Get Started & Basic Settings
-
Compatibility & Tech Specs
-
Performance Settings
-
-
Creating Projects
-
Creating New Projects
-
-
Importing & Recording
-
Video Editing for Windows
-
Basic Video Editing
- Enable/Disable Clip in Windows
- Magnetic Timeline for Windows
- Drawing Tools fo Windows
- Dual Monitor Setup for Video Editing on Windows
- Select All Clips on Timeline for Windows
- Dual Monitor Setup for Video Editing on Mac
- Manage Timeline and Tracks
- Auto Ripple for Windows
- Split & trim video
- Crop & Pan & Zoom Video
- Compositing
- Change video playback speed
- Playing videos in reverse
- Mark In and Mark Out for Windows
- Markers for Windows
- Group editing
- Customizable Backgrounds for Videos and Images in Windows
- Video snapshot
- Using freeze frame
- Logo Reveal For Windows
- Apply auto enhance
- Applying drop shadow
- Adjustment layer for Windows
- Transforming
- Video Editing Ruler – Windows
-
Advanced Video Editing
-
AI-Powered Video Editing
- Smart Scene Cut for Windows
- Smart Short Clips for Windows
- AI Face Mosaic for Windows
- AI Video Enhancer
- AI Text-to-Video for Windows
- Planar Tracking
- AI Idea to Video for Windows
- Image to Video for Windows
- Instant Cutter Tool for Windows
- AI Extend
- AI Script to Video Guide for Windows
- AI Text-Based Editing for Windows
- AI Mate Editing for Windows
- Create with instant mode
- ChatGPT Plugin - AI Copywriting
- AI Smart Cutout
- Lens correction
- Auto reframe video
- AI Portrait Cutout
- Scene detection feature
- AI Smart Masking for Windows
- Make motion tracking
- Stabilization
- AI Video/Photo Object Remover for Windows
- AI Smart Search for Windows
- AI Skin Tone Protection for Windows
- AI Image for Windows
- Chroma key (green screen)
- Super Slow Motion with Optical Flow for Windows
- Video Denoise for Windows
-
-
Audio Editing for Windows
-
Basic Audio Editing
-
Advanced Audio Editing
-
AI-Powered Audio Editing
-
-
Text Editing for Windows
-
Basic Text Editing
-
Advanced Text Editing
-
AI-Powered Text Editing
-
-
Video Customizations
-
Video Effects
-
Audio Effects
-
Transitions
-
Stickers
-
Filters
-
Color Editing
-
Animations
-
Templates
-
Asset Center
-
-
Exporting & Share & Cloud Backup
Register | Update | Uninstall
The latest and greatest version of Filmora Video Editor for Windows and Mac can be downloaded from the official website's top navigation bar.
1. Download & Install
If you don't have Filmora yet, click the button below to download it. Choose Windows or Mac depending on your OS, and then follow the instructions to finish the installation process.
Download to try now:
2. Register
❶ Install and open the program. Click the Login button in the upper right corner.
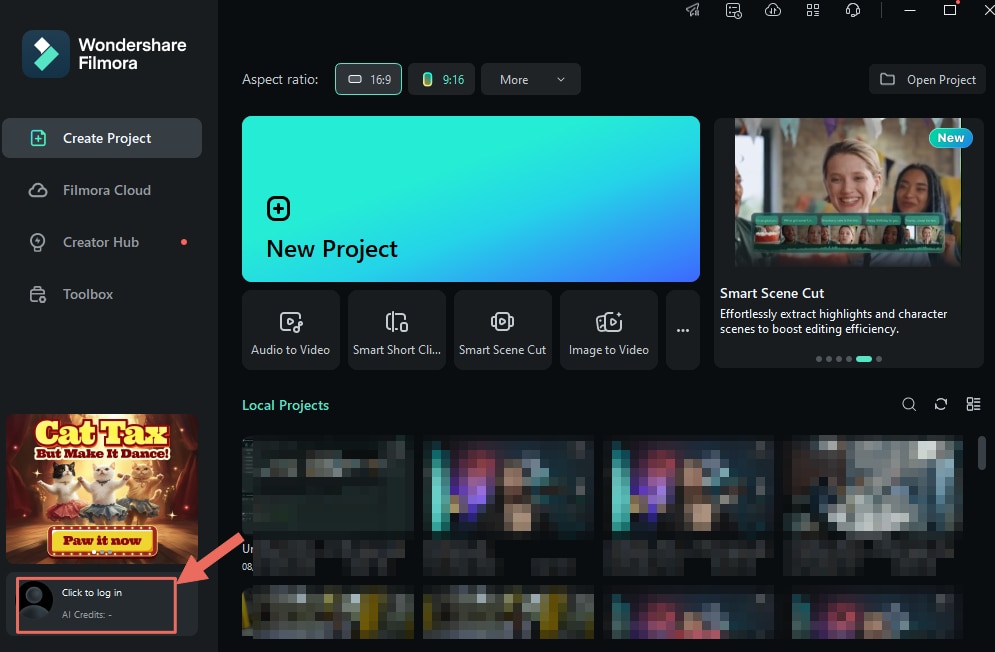
❷ Log in with your Wondershare ID (the email you used to place the order) and your password in the pop-up login panel. Find your Wondershare account and password in the confirmation email you receive after the purchase. You can also sign up and log in with Facebook, Google+, or Twitter.
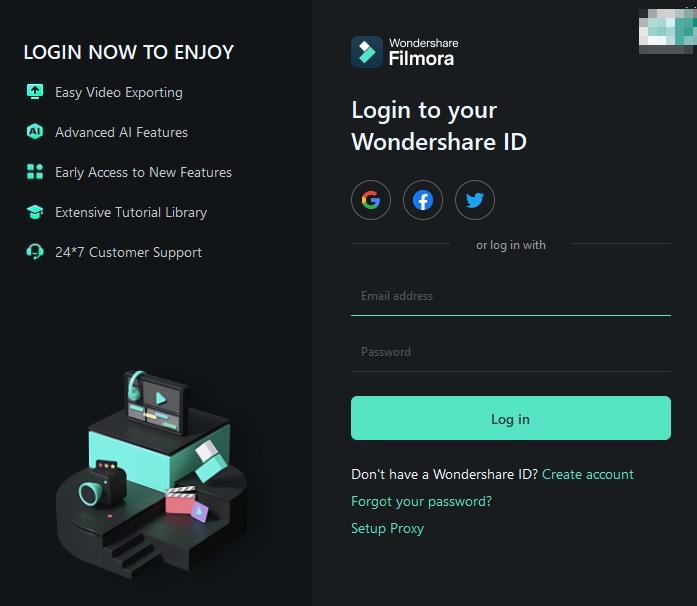
❸ For creating an account, you can read this guide to learn how to create a Wondershare ID.

Note:
You can use Filmora without logging in, but any videos you export will have a watermark on them unless you are logged into a Wondershare ID that has a paid license associated with it.❹ Once you log in successfully, click the Avatar icon and check your activation status.

3. Update
There are two ways to keep Wondershare Filmora up to date: check automatically for updates or check for updates manually. Follow the steps below to check for updates automatically:
- Check for Updates Automatically
Choose Preferences under File in the top menu. Select the frequency of update checks you want in the Check for updates automatically menu: Every day, Every week, depending on your preferences.
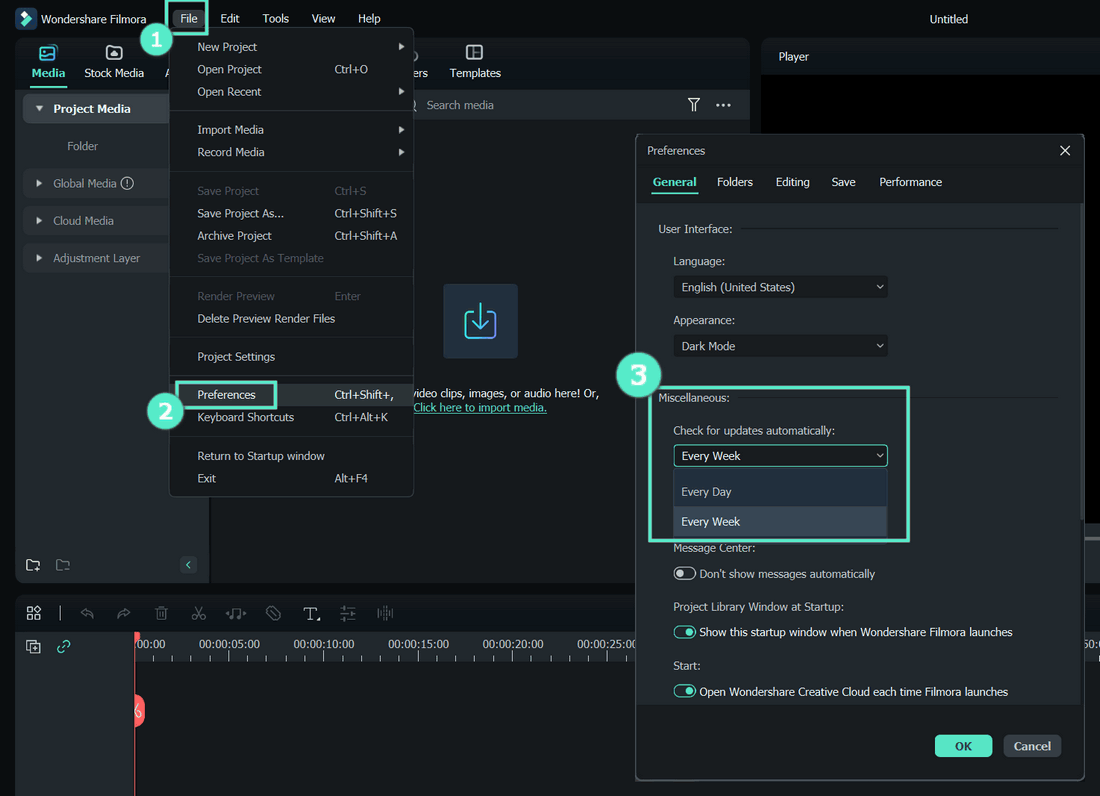
If there is an update, a Live Update window will pop up when you open Filmora. Select Update Now to download the latest version of Filmora.
Note:
After downloading the Update, click YES to close the program and install the new version. You can also click Cancel to install it the next time you open Filmora.- Check for Updates Manually
If you don't want to be prompted to update, set the Check for updates menu to Never first, then select Check for Update on the Help menu to check if a new version of Filmora is available.

Tips:
Please save your project manually before updating Filmora to ensure you never lose your work.4. Uninstall
- Method 1
Right-click Filmora icon, click Open File Location and double-click unins000.exe to uninstall.
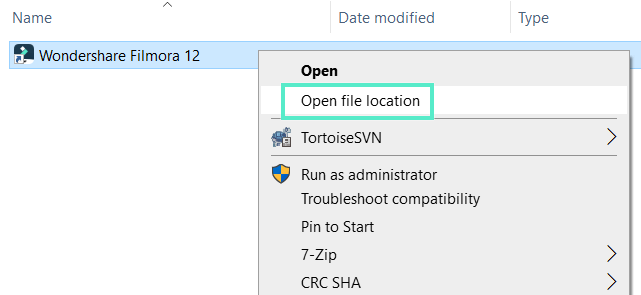
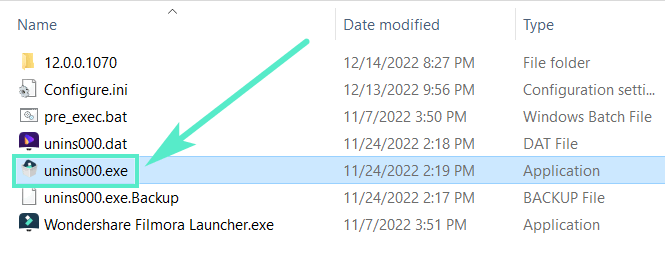
- Method 2
To remove Filmora from your system, go to Control Panel> Programs> Uninstall a program, right-click the Filmora icon and select Uninstall. Once the "Are you sure you want to remove Wondershare Filmora 11 completely and all of its components?" window pops up, click on Yes to continue the uninstallation.

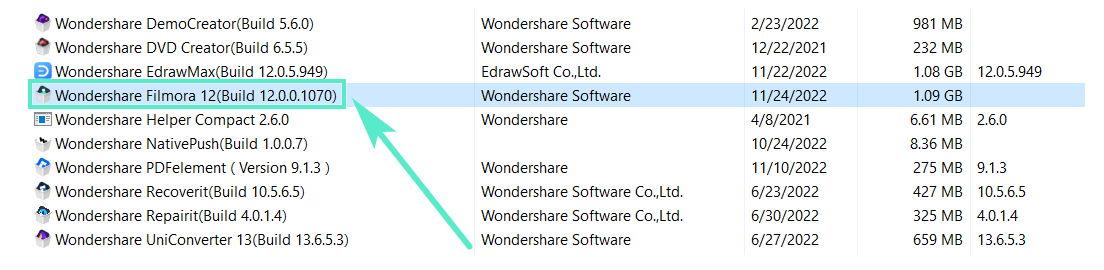
Related Posts
Featured Articles
Convert YouTube Videos to Scripts in Different Ways | Ultimate Guide 2025
Explore multiple ways to turn your YouTube videos to scripts, from built-in options to smarter AI-powered tools. Find the method that fits your scenario and needs in this ultimate guide!
Latest | Best 14 Free Screen Recorders for PC with Free Download
Looking for a free screen recorder? We've prepared 14 best tools for you.
3D Text Photoshop Tutorial for Beginners [2025 Updated]
Want to create 3D text in Photoshop? Master the two most straightforward methods and discover an excellent Photoshop alternative.
Recommended User Guide
Media for use
Learn about the media files you can use for your videos.
Marked Favorites for Windows
Wondershare Filmora has already allowed users to mark their favorite effects, templates, and stickers.
