For the Best Results, Use the Latest Version.
-
Preparations
-
Account
-
Get Started & Basic Settings
-
Compatibility & Tech Specs
-
Performance Settings
-
-
Creating Projects
-
Creating New Projects
-
-
Importing & Recording
-
Video Editing for Windows
-
Basic Video Editing
- Enable/Disable Clip in Windows
- Magnetic Timeline for Windows
- Drawing Tools fo Windows
- Dual Monitor Setup for Video Editing on Windows
- Select All Clips on Timeline for Windows
- Dual Monitor Setup for Video Editing on Mac
- Manage Timeline and Tracks
- Auto Ripple for Windows
- Split & trim video
- Crop & Pan & Zoom Video
- Compositing
- Change video playback speed
- Playing videos in reverse
- Mark In and Mark Out for Windows
- Markers for Windows
- Group editing
- Customizable Backgrounds for Videos and Images in Windows
- Video snapshot
- Using freeze frame
- Logo Reveal For Windows
- Apply auto enhance
- Applying drop shadow
- Adjustment layer for Windows
- Transforming
- Video Editing Ruler – Windows
-
Advanced Video Editing
-
AI-Powered Video Editing
- Smart Scene Cut for Windows
- Smart Short Clips for Windows
- AI Face Mosaic for Windows
- AI Video Enhancer
- AI Text-to-Video for Windows
- Planar Tracking
- AI Idea to Video for Windows
- Image to Video for Windows
- Instant Cutter Tool for Windows
- AI Extend
- AI Script to Video Guide for Windows
- AI Text-Based Editing for Windows
- AI Mate Editing for Windows
- Create with instant mode
- ChatGPT Plugin - AI Copywriting
- AI Smart Cutout
- Lens correction
- Auto reframe video
- AI Portrait Cutout
- Scene detection feature
- AI Smart Masking for Windows
- Make motion tracking
- Stabilization
- AI Video/Photo Object Remover for Windows
- AI Smart Search for Windows
- AI Skin Tone Protection for Windows
- AI Image for Windows
- Chroma key (green screen)
- Super Slow Motion with Optical Flow for Windows
- Video Denoise for Windows
-
-
Audio Editing for Windows
-
Basic Audio Editing
-
Advanced Audio Editing
-
AI-Powered Audio Editing
-
-
Text Editing for Windows
-
Basic Text Editing
-
Advanced Text Editing
-
AI-Powered Text Editing
-
-
Video Customizations
-
Video Effects
-
Audio Effects
-
Transitions
-
Stickers
-
Filters
-
Color Editing
-
Animations
-
Templates
-
Asset Center
-
-
Exporting & Share & Cloud Backup
AI Smart Masking for Windows
Editing video elements independently is an important part of video creation, and Filmora's masking provides multiple options. However, with the V13 upgrade, users can activate the AI Mask, and it will automatically detect objects that can be masked. To save yourself time and effort and enjoy this option,
How to Enable AI Smart Masking
Modern video editing requires modern tools, and here is a step-by-step guide to using Filmora's AI Smart Masking option for an up-to-date editing experience:
Step 1: Install Filmora and Initiate a New Project
To start editing with Filmora, install and initiate the software on your desktop. Afterward, from the top of the main screen, log in to your account and navigate toward the left panel. Select the "Create Project" option and choose "New Project" from the displayed options.
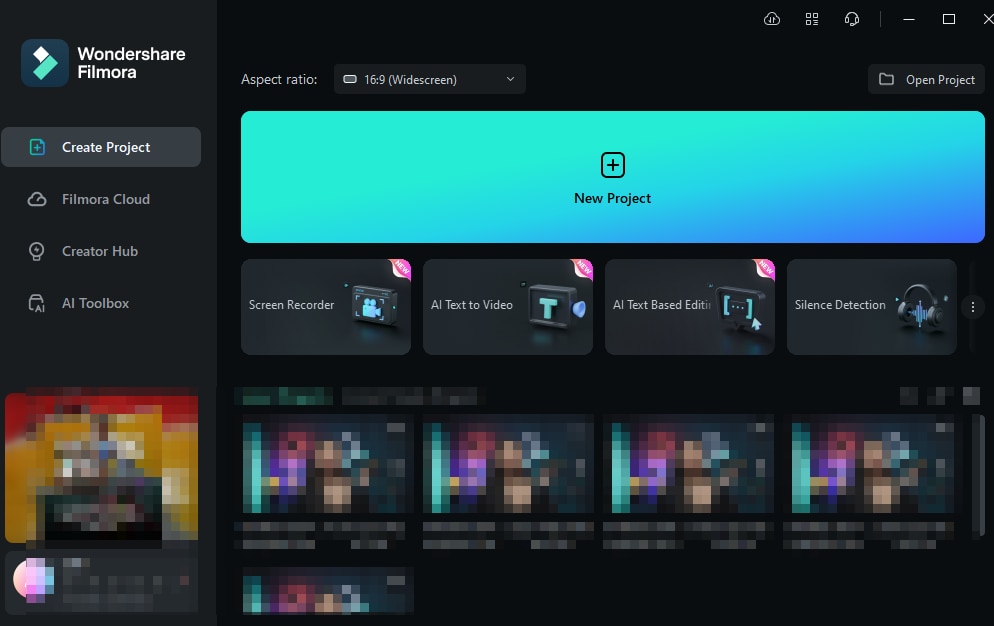
Step 2: Import Media and Place it on Timeline
Creating a new project will lead you to the main editing interface of Wondershare Filmora. From the top toolbar, select "File", expand the "Import Media" option from the dropdown menu, and choose a suitable method for import. After importing your media clip, pull this clip with the help of a mouse or trackpad and place it on the timeline track.
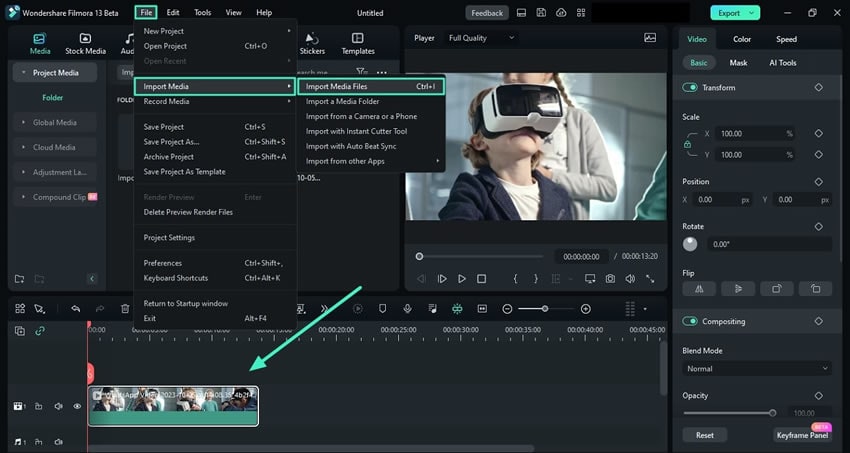
Step 3: Activate AI Mask Option
To start masking, select your clip in the timeline and hover the mouse towards the settings panel. Under the "Video" tab, select the "Mask" option and choose the "AI Mask" icon.
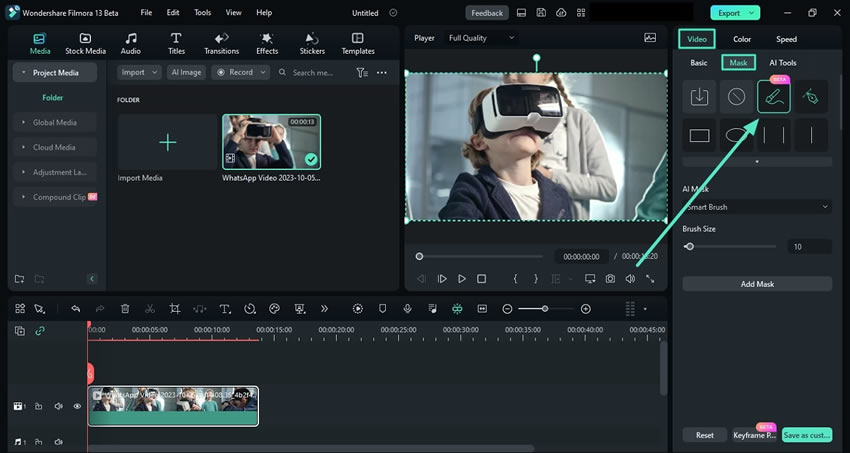
Step 4: Choose the AI Mask Option
This expands the "AI Mask" section, where you have to select from the given options per your requirements. There are multiple options like the "Smart Brush", "Select Character" or "Select Subject" to choose from. Select further from the given options and continue to choose the "Add Mask" button for detecting an automatic mask on the video.
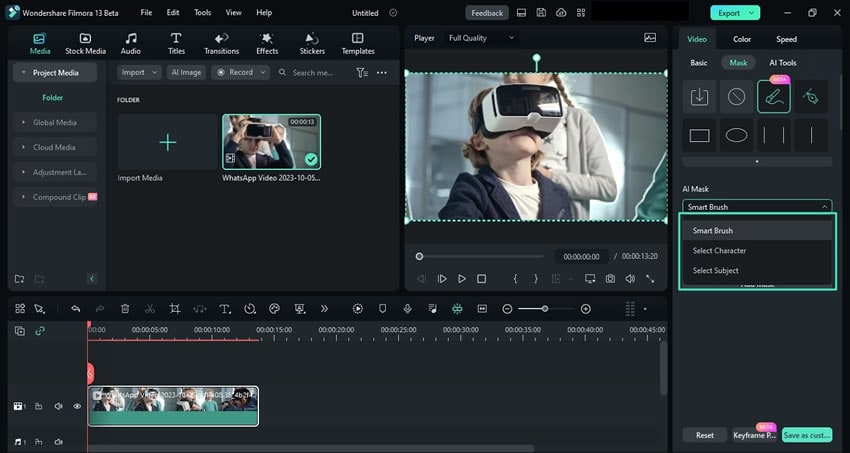
Step 5: Adjust the Relative Settings and Export
If you specifically go with the "Select Subject" option and select any detected object through AI, you will get the opportunity to adjust other mask settings such as "Expand", "Blur Strength", and "Opacity". Furthermore, you can also enable motion tracking from the "Path" and "Invert Mask" options for your clip. Once finished, click the "Export" button at the top right corner and save your video on your device.
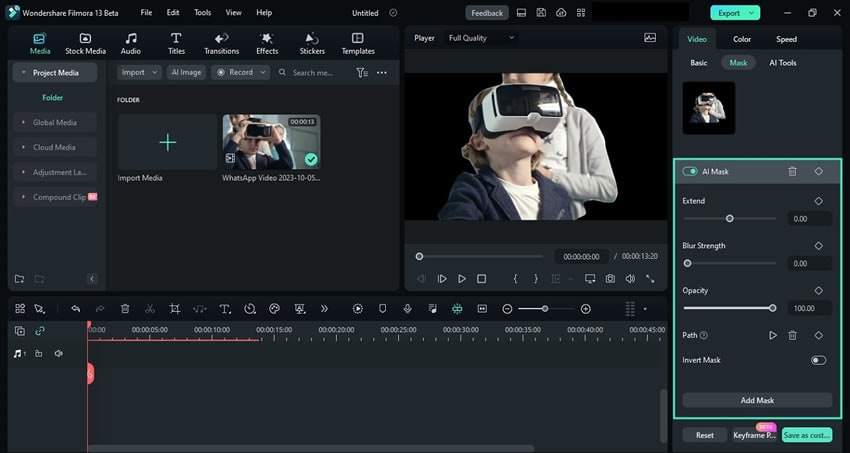
How to Disable AI Smart Masking
Way 1: From the Reset Button
Once you've enabled the AI Smart Masking and want to reset or delete it, navigate towards the bottom of the settings panel and click the "Reset" button.
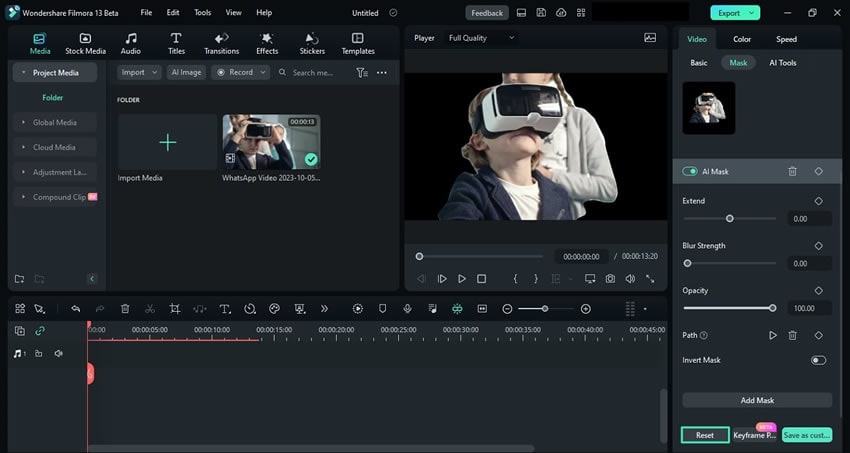
Way 2: From the Trash Icon
In the second method, select the clip and navigate towards the right side panel. Choose the "Mask" option in the "Video" tab and go to the "AI Mask" section. Click on the "Bin" icon adjacent to it, and the mask will be deleted.
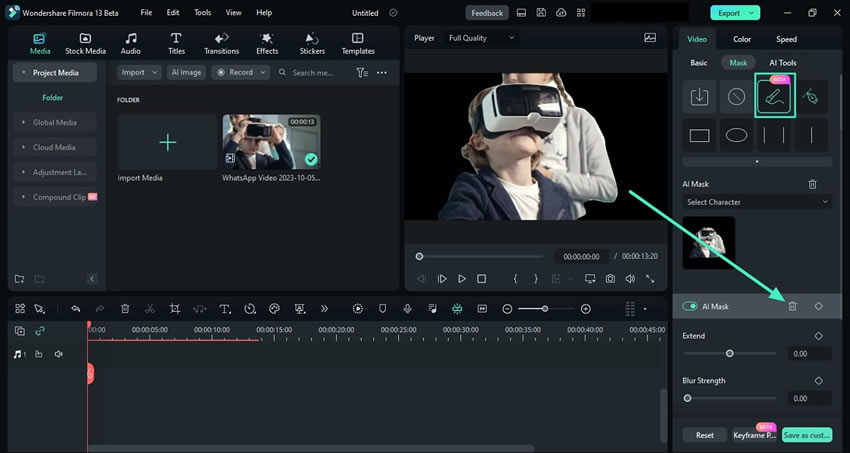
Related Posts
Featured Articles
How to Make a Radio Ad: Tips, Tools, and Examples
Want to make a radio commercial but think you need a studio? With Wondershare Filmora, you can create professional ads easily with one simple tool
120+ Best Birthday Captions for Videos – Heartfelt & Funny Ideas
Are you in search of captivating text to make your special day videos more interesting? Read these top-notch and best birthday captions to add to your videos.
Ultimate Guide on How to Get Paid to Review Products
Have you been wondering how you can earn money reviewing products? Then you've come to the right place. This article will explore how you can make money from product reviewing.
Recommended User Guide
Create with instant mode
No editing skill is needed for using an Instant Mode to create a video. Just add the media you want to show, and Filmora will make a video for you at once. (This feature is only for Windows)
AI Smart Cutout
This guide helps you remove the background of an image or a video. The AI Smart Cutout is good at cutting an image out and performs well in identifying needed sections in a continuous clip.
AI Portrait Cutout
Learn how to add AI portrait effects.
