For the Best Results, Use the Latest Version.
-
Preparations
-
Account
-
Get Started & Basic Settings
-
Compatibility & Tech Specs
-
Performance Settings
-
-
Creating Projects
-
Creating New Projects
-
-
Importing & Recording
-
Video Editing for Windows
-
Basic Video Editing
- Enable/Disable Clip in Windows
- Magnetic Timeline for Windows
- Drawing Tools fo Windows
- Dual Monitor Setup for Video Editing on Windows
- Select All Clips on Timeline for Windows
- Dual Monitor Setup for Video Editing on Mac
- Manage Timeline and Tracks
- Auto Ripple for Windows
- Split & trim video
- Crop & Pan & Zoom Video
- Compositing
- Change video playback speed
- Playing videos in reverse
- Mark In and Mark Out for Windows
- Markers for Windows
- Group editing
- Customizable Backgrounds for Videos and Images in Windows
- Video snapshot
- Using freeze frame
- Logo Reveal For Windows
- Apply auto enhance
- Applying drop shadow
- Adjustment layer for Windows
- Transforming
- Video Editing Ruler – Windows
-
Advanced Video Editing
-
AI-Powered Video Editing
- Smart Scene Cut for Windows
- Smart Short Clips for Windows
- AI Face Mosaic for Windows
- AI Video Enhancer
- AI Text-to-Video for Windows
- Planar Tracking
- AI Idea to Video for Windows
- Image to Video for Windows
- Instant Cutter Tool for Windows
- AI Extend
- AI Script to Video Guide for Windows
- AI Text-Based Editing for Windows
- AI Mate Editing for Windows
- Create with instant mode
- ChatGPT Plugin - AI Copywriting
- AI Smart Cutout
- Lens correction
- Auto reframe video
- AI Portrait Cutout
- Scene detection feature
- AI Smart Masking for Windows
- Make motion tracking
- Stabilization
- AI Video/Photo Object Remover for Windows
- AI Smart Search for Windows
- AI Skin Tone Protection for Windows
- AI Image for Windows
- Chroma key (green screen)
- Super Slow Motion with Optical Flow for Windows
- Video Denoise for Windows
-
-
Audio Editing for Windows
-
Basic Audio Editing
-
Advanced Audio Editing
-
AI-Powered Audio Editing
-
-
Text Editing for Windows
-
Basic Text Editing
-
Advanced Text Editing
-
AI-Powered Text Editing
-
-
Video Customizations
-
Video Effects
-
Audio Effects
-
Transitions
-
Stickers
-
Filters
-
Color Editing
-
Animations
-
Templates
-
Asset Center
-
-
Exporting & Share & Cloud Backup
Startup Window for Windows
Get to know the new startup window. The new startup window is more informative and intuitive as it is redesigned to be more user-friendly. It allows you to have a better understanding of the software’s features and what they can do for you to create amazing videos.
You select the function you need by clicking the corresponding tab based on your operational purpose.

1 Create Projects > 2 Filmora Cloud > 3 Creator Hub > 4 AI Toolbox >
Note:
If you don't see this startup window, please upgrade to the latest version, and then go to File > Preferences > General tab to enable this startup window. It will show when Filmora launches next time.Create Projects
The Create Project tab contains a variety of features, along with your recent local projects changeable to list view or thumbnail view. The new Start-Up Window is designed to help you get started with your project as quickly as possible. It contains all the tools you need for creating a video.

1Use the drop-down menu to choose an aspect ratio.You can choose from a wide variety of aspect ratios by clicking on the appropriate option in this drop-down menu.
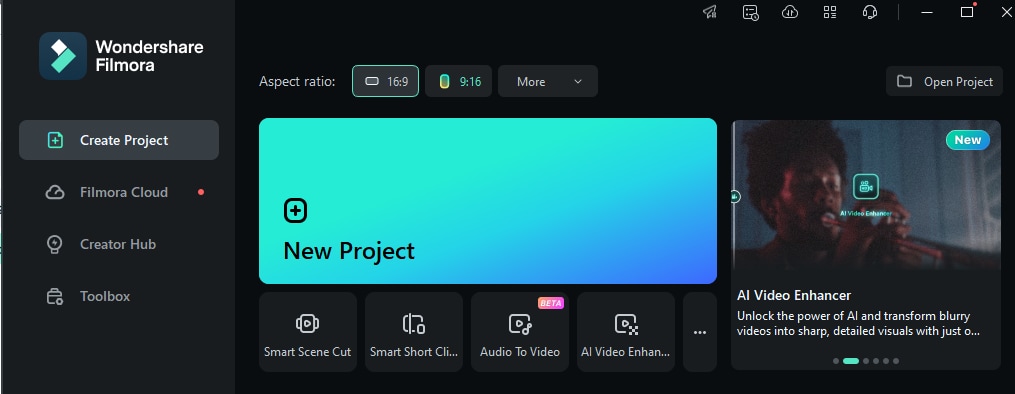
2To begin editing, click on Create Project and it will take you to the new user interface.
Filmora Cloud
Filmora Cloud is a great way to safely store your project documents, project templates, and finished videos. Get your FREE 1GB cloud storage in Filmora 13!
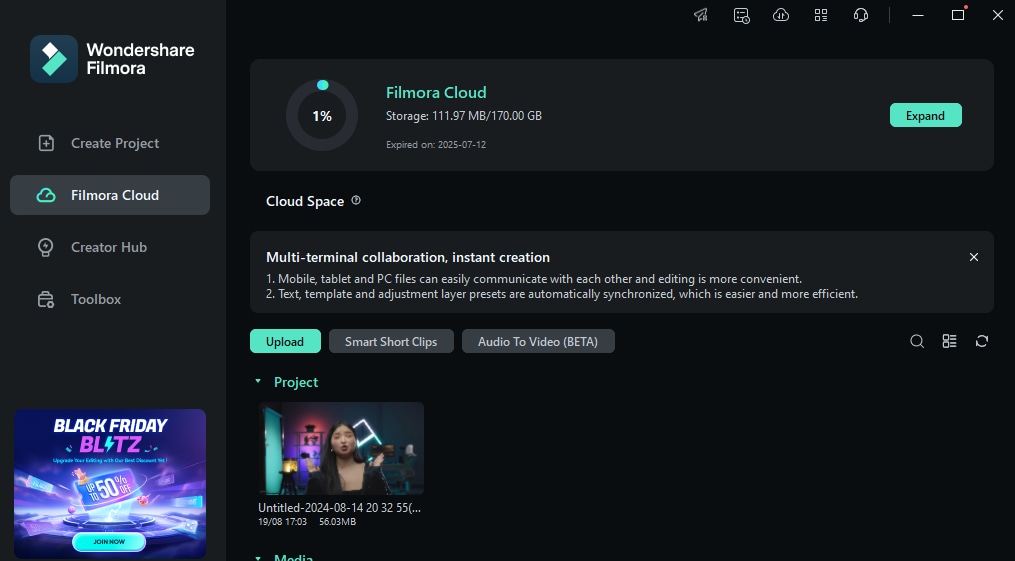
- Download and open Filmora.
- Click “Filmora Cloud ” and then log into your account to activate the cloud.
Now you can enjoy Filmora Cloud and have your files securely backed up to Wondershare Drive. You can also use Filmora’s cloud storage for other purposes such as sharing your projects with others, so they can view files with their device.
Creator Hub
Scale up your inner creative video editing skills with the help of Creator Hub. Creator Hub is a place where you can find tutorials and secret skills to inspire your video editing. We've embedded YouTube's API so that you can search, save, and comment on creative training videos directly within Creators Academy. Creator Hub is perfect for beginners and professionals alike. With a simple layout that makes it easy to learn how to edit videos, this software will help you create high-quality footage quickly and easily. Videos directly within Creators Academy.
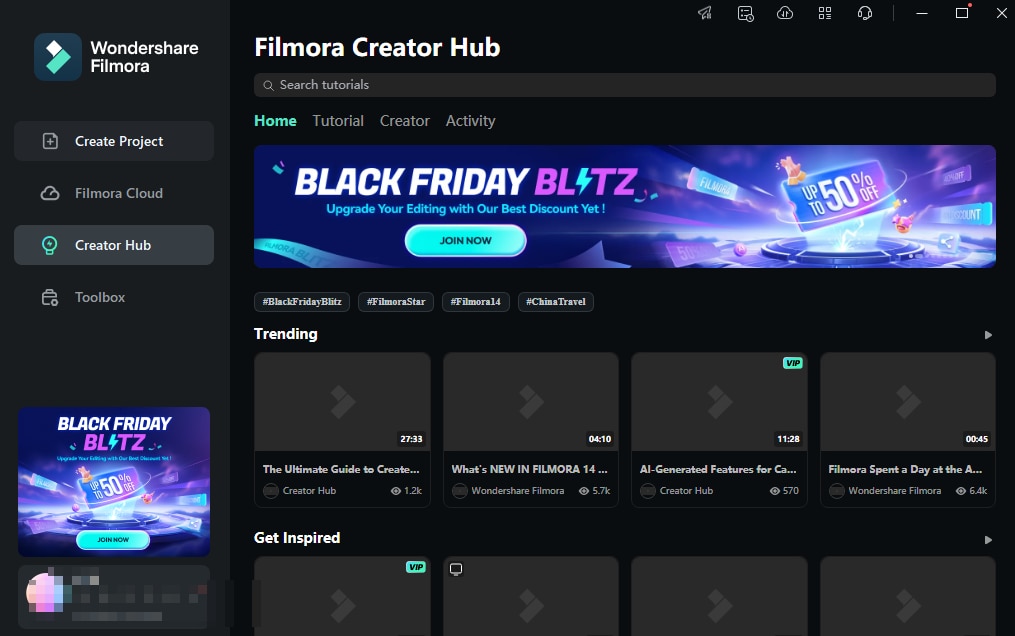
AI Toolbox
The startup window has added shortcuts to screen tools, which you can select to use as desired.
a. You can start by choosing a template by using "Instant Mode" if you want your videos to look more engaging and creative.
b. Easily record your screen with "Screen Record" conveniently so you won’t have to record with other third-party apps.
c. Reframe a video quickly with Auto Reframe powered by AI technology that automatically detects the focal point of your video and crops it, always keeping it in the frame like magic!
d. Smoothly cut out unwanted parts to trim your awesome videos with the built-in "Instant Cutter".
e. Automatically detect and remove silence with "Silence Detection", so you won't have to remove the silence from your video manually.
f. Effortlessly use "Auto Beat Sync" to synchronize your videos to the rhythm of the music of your choice.
g. Make proficient video scripts automatically with the help of the newly-introduced feature of AI Copywriting in Filmora. Simply access the “AI Copywriting” button for auto-generating video content with a pre-integrated connection with ChatGPT.
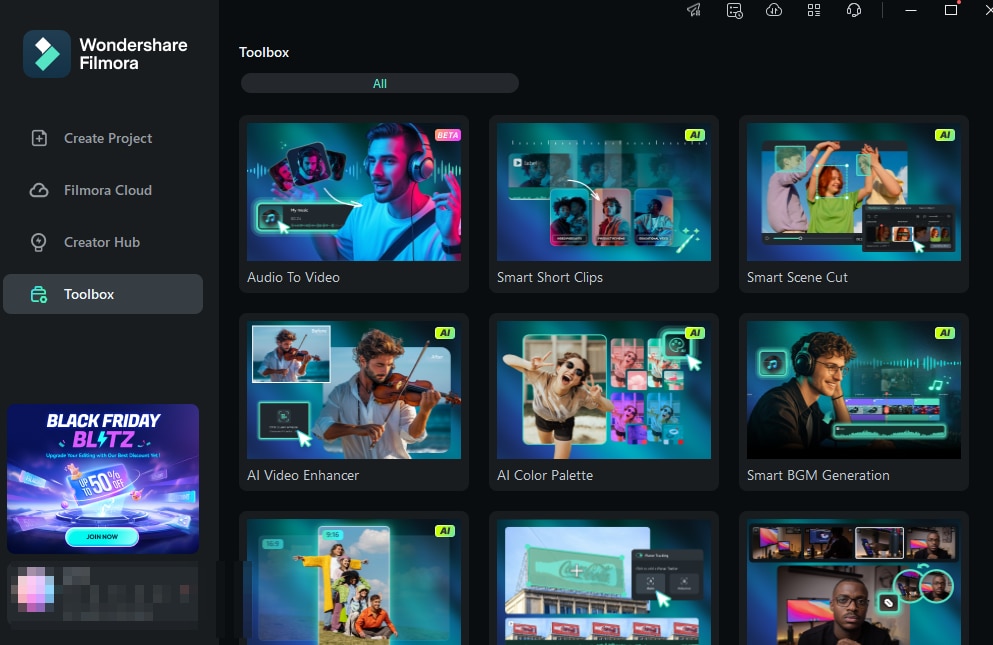
Related Posts
Featured Articles
How to Create Glowing Text in Photoshop?
Learn the step by step guide to make a text glow effect in photoshop and an easier alternative.
Struggling To Translate Japanese Videos Into English? This Guide Can Help!
Learn how to translate Japanese video to English effortlessly. Use Wondershare Filmora for more accurate and effective results. Keep reading to find out more!
10 Best Slow Motion Video Apps and Players for Android
How to find the most suitable slow-motion video editing app on Android? Here are 10 android slow-mo apps, lilke Filmora, Slow Motion Video FX, Video Speed Changer, and more. Let's explore together!
Recommended User Guide
Create new project
A project file will store information about your videos. Learn how to create a new project with Filmora for Win.
Short Video Project
The short video project mode enables users to effortlessly create videos using Auto Reframe and Smart Scene Cut. With a 9:16 aspect ratio, it supports mask displays for platforms like TikTok, YouTube Shorts, and Instagram Reels, allowing users to quickly adapt the layout for different platforms.
