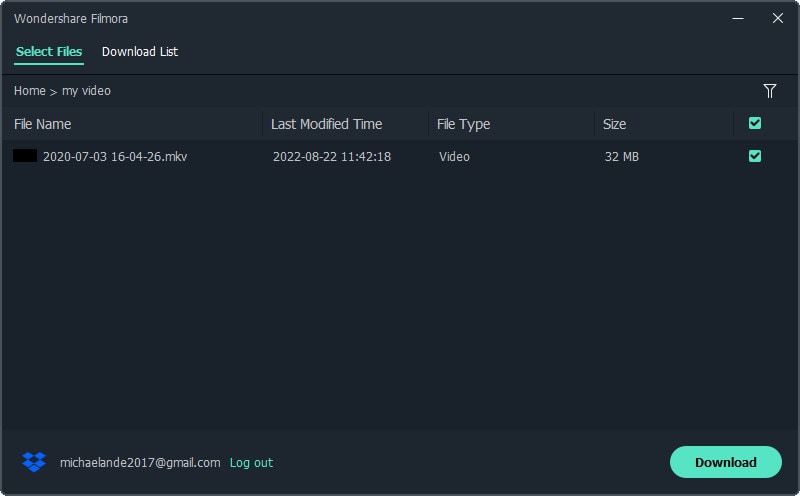For the Best Results, Use the Latest Version.
-
Preparations
-
Account
-
Get Started & Basic Settings
-
Compatibility & Tech Specs
-
Performance Settings
-
-
Creating Projects
-
Creating New Projects
-
-
Importing & Recording
-
Video Editing for Windows
-
Basic Video Editing
- Enable/Disable Clip in Windows
- Magnetic Timeline for Windows
- Drawing Tools fo Windows
- Select All Clips on Timeline for Windows
- Manage Timeline and Tracks
- Auto Ripple for Windows
- Split & trim video
- Crop & Pan & Zoom Video
- Compositing
- Change video playback speed
- Playing videos in reverse
- Mark In and Mark Out for Windows
- Markers for Windows
- Group editing
- Customizable Backgrounds for Videos and Images in Windows
- Video snapshot
- Using freeze frame
- Logo Reveal For Windows
- Apply auto enhance
- Applying drop shadow
- Adjustment layer for Windows
- Transforming
- Video Editing Ruler – Windows
-
Advanced Video Editing
-
AI-Powered Video Editing
- Smart Scene Cut for Windows
- Smart Short Clips for Windows
- AI Face Mosaic for Windows
- AI Video Enhancer
- AI Text-to-Video for Windows
- Planar Tracking
- AI Idea to Video for Windows
- Image to Video for Windows
- Instant Cutter Tool for Windows
- AI Script to Video Guide for Windows
- AI Text-Based Editing for Windows
- AI Mate Editing for Windows
- Create with instant mode
- ChatGPT Plugin - AI Copywriting
- AI smart cutout
- Lens correction
- Auto reframe video
- AI Portrait Cutout
- Scene detection feature
- AI Smart Masking for Windows
- Make motion tracking
- Stabilization
- AI Video/Photo Object Remover for Windows
- AI Smart Search for Windows
- AI Skin Tone Protection for Windows
- AI Image for Windows
- Chroma key (green screen)
- Super Slow Motion with Optical Flow for Windows
- Video Denoise for Windows
-
-
Audio Editing for Windows
-
Basic Audio Editing
-
Advanced Audio Editing
-
AI-Powered Audio Editing
-
-
Text Editing for Windows
-
Basic Text Editing
-
Advanced Text Editing
-
AI-Powered Text Editing
-
-
Video Customizations
-
Video Effects
-
Audio Effects
-
Transitions
-
Stickers
-
Filters
-
Color Editing
-
Animations
-
Templates
-
Asset Center
-
-
Exporting & Share & Cloud Backup
Import from Third-Party Cloud Drives
With the new release of Filmora V13, users can import video files from third-party cloud drives – Dropbox. The following are the detailed steps to use this new feature.
Index
Open the Editing Panel
Run Filmora and click "New Project" to open the editing panel. Now go to "File" and then move your mouse to "Import Media".
Import From Other Apps
Then you'll see 6 options here, choose "Import from other Apps" and then click "Dropbox".
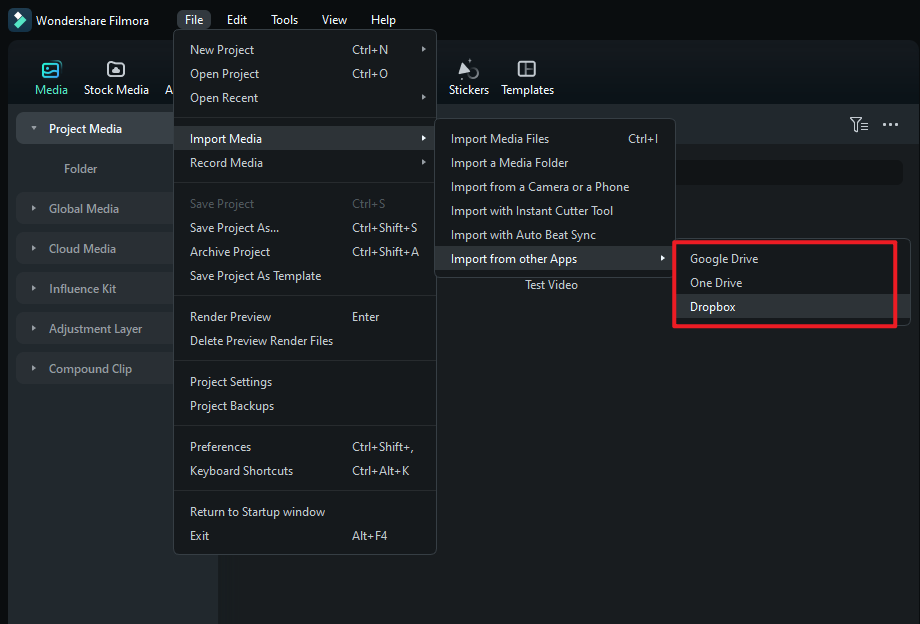
Authorization Refreshing
A new "Authorization Refreshing" window will appear, and your browser will open the dropbox.com.
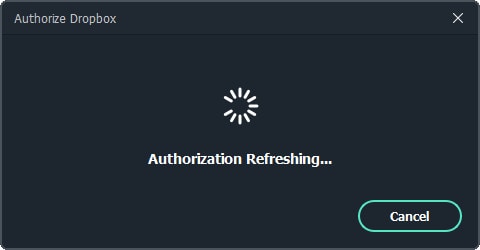
Go the browser and now you'll be asked to sign in with your account, Type your account and password to move forward.
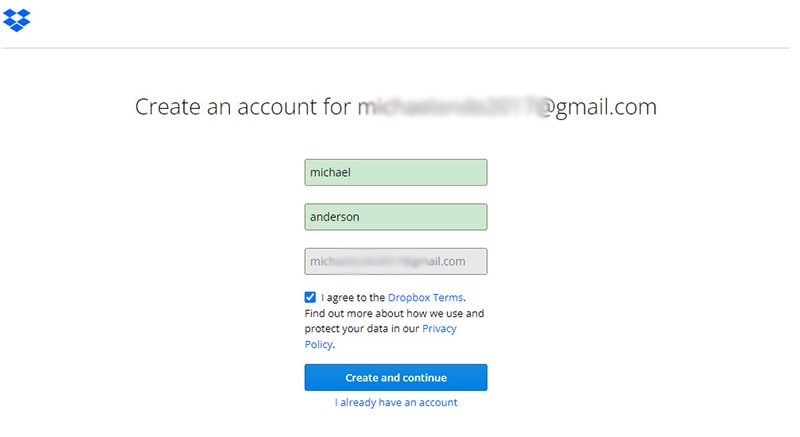
If you don't have an account, you'll need to create an account with your Google or Apple account.
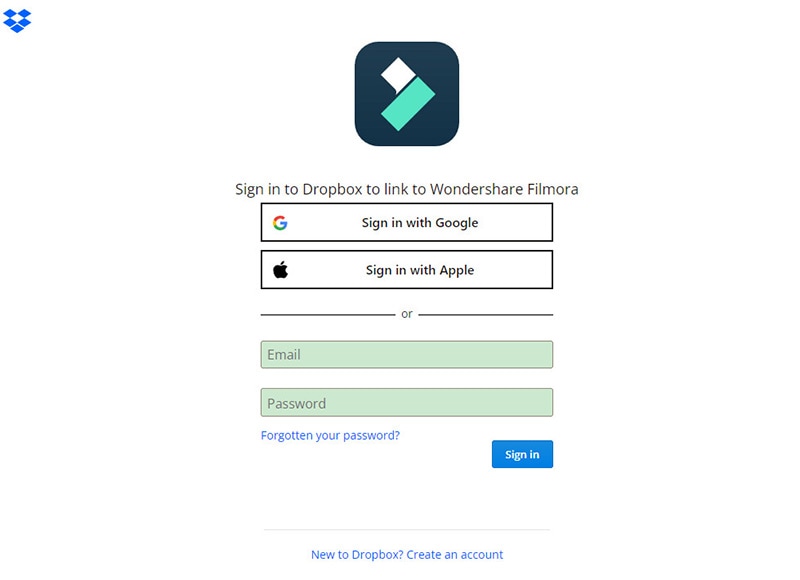
Click the "Allow" option to let Wondershare Filmora to view the video files in your Dropbox storage.
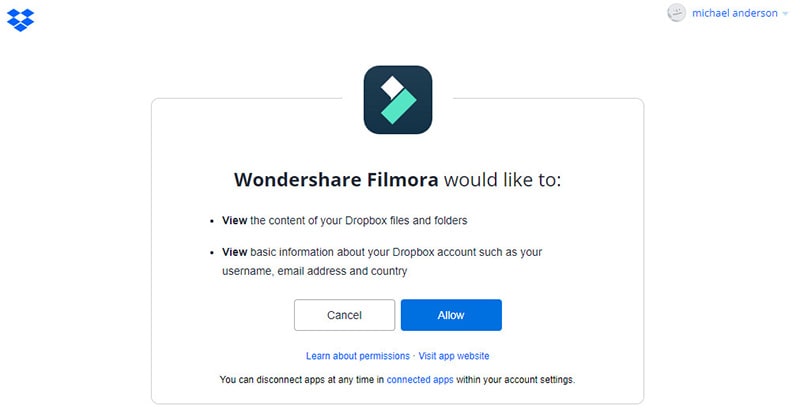
Related Posts
Featured Articles
How to Erase Snapchat Stickers with 4 Methods🚫
Do you have images with unwanted Snapchat elements? Read this article to learn about the best Snapchat caption/sticker remover methods to erase them seamlessly.
Personalized Santa Video: The Best Way to Greet This Christmas?
Discover how personalized Santa videos can make your Christmas greetings unforgettable. Learn how to create unique, heartfelt messages with different themes.
8 Best OBS Alternatives for Recording and Streaming
Thinking about replacing your OBS with more sophisticated software? Check out the eight best OBS alternatives.
Recommended User Guide
Importing media clips
Learn how to import Media including standard, HD, and 4K videos into Filmora.